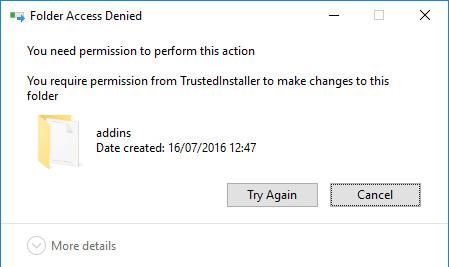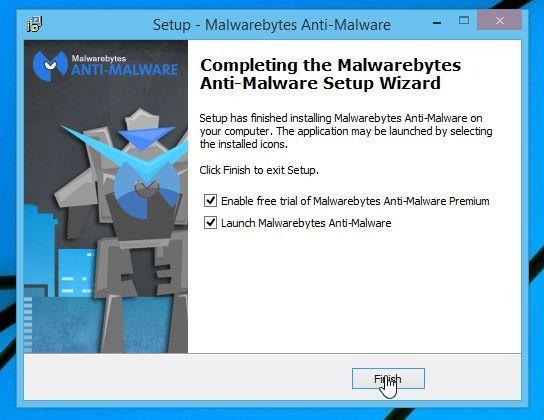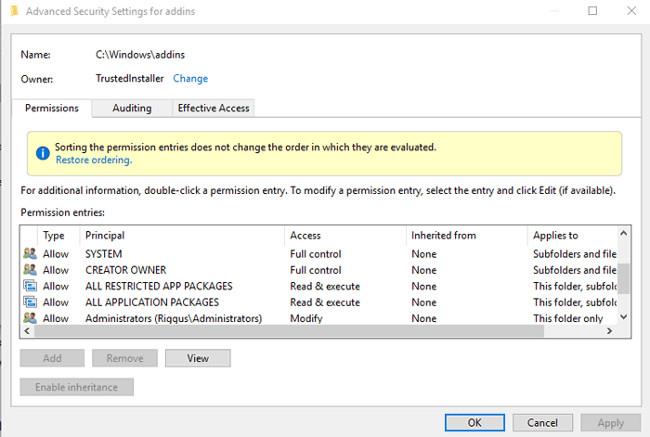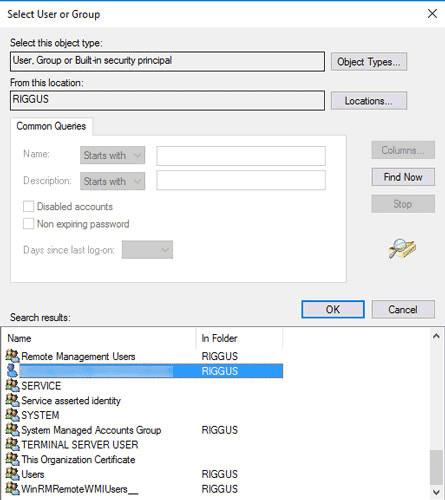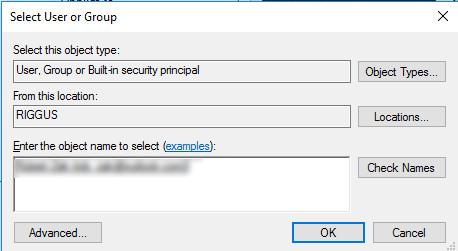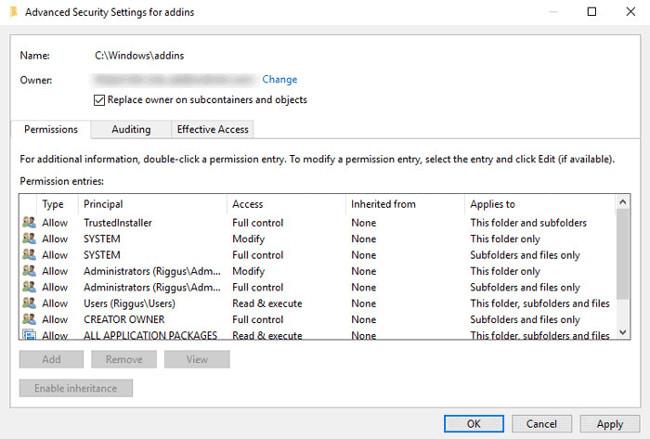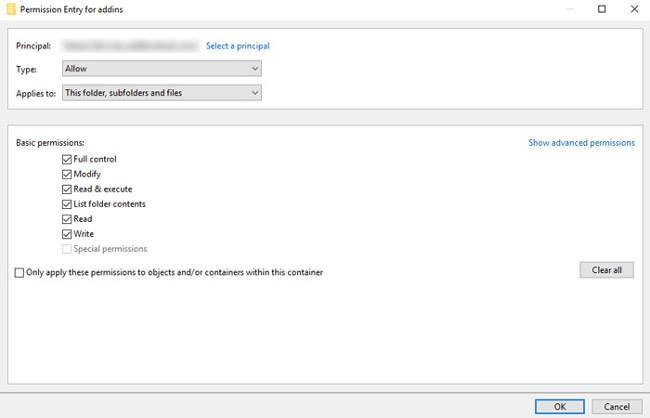V niektorých prípadoch, keď odstránite priečinok alebo súbor v počítači so systémom Windows, nie je možné ho odstrániť a na obrazovke sa zobrazí chybové hlásenie „ Na vykonanie tejto akcie potrebujete povolenie “. Potom, aby ste mohli tieto priečinky a súbory odstrániť, musíte im prideliť povolenia, aby ste ich mohli odstrániť.
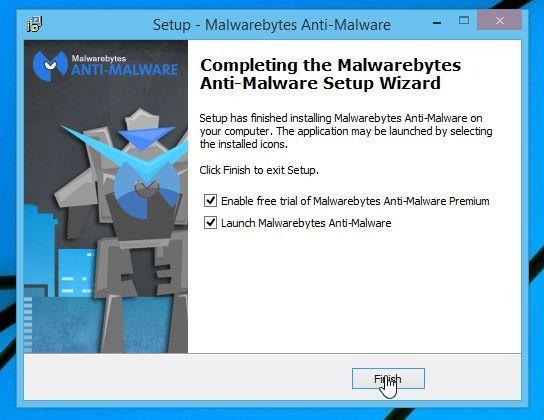
Ak chcete prideliť povolenie na odstránenie ľubovoľného priečinka alebo súboru v systéme Windows, postupujte podľa nasledujúcich krokov:
1. Najprv prejdite v Prieskumníkovi Windows do priečinka alebo súboru, ktorý sa pokúšate odstrániť (napríklad C:\Windows\addins).
2. Kliknite pravým tlačidlom myši na priečinok, vyberte Vlastnosti => karta Zabezpečenie => Rozšírené .
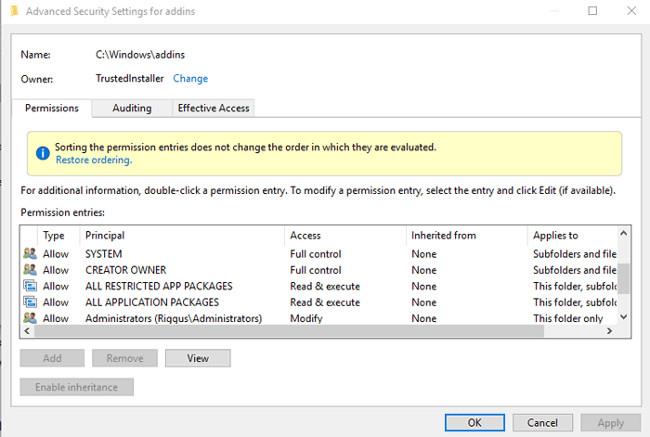
3. V okne Rozšírené nastavenia zabezpečenia kliknite na položku Zmeniť vedľa položky Vlastník v hornom rohu.
4. Teraz sa na obrazovke zobrazí okno Select User or Group (Vybrať používateľa alebo skupinu) , zadajte e-mailovú adresu účtu Windows do poľa Zadajte názov objektu na výber. Ak si nie ste istí, kliknite v novom okne na položku Rozšírené , potom kliknite na položku Nájsť teraz a potom dvakrát kliknite na názov účtu Windows vo výsledkoch vyhľadávania zobrazených na obrazovke.
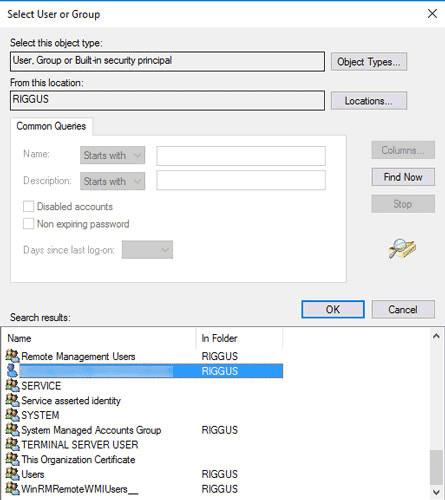
Vráťte sa do predchádzajúceho okna, do poľa Zadajte názov objektu na výber zadajte názov účtu a kliknite na tlačidlo OK .
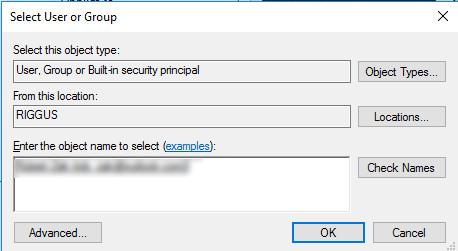
Znova sa vrátite do okna Rozšírené nastavenia zabezpečenia. Tu začiarknite políčko „ Nahradiť vlastníka v podkontajneroch a objektoch “, aby ste poskytli úplné povolenia na úpravu a odstránenie všetkých súborov v priečinku, ktorý chcete odstrániť. Kliknite na tlačidlo OK.
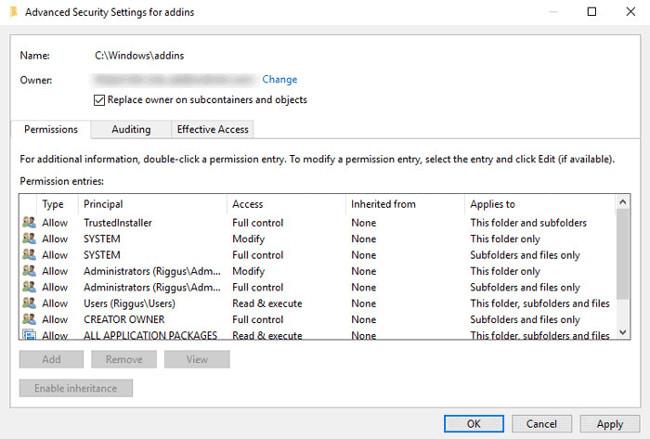
5. V okne Prieskumníka Windows kliknite pravým tlačidlom myši na priečinok, ktorý chcete znova odstrániť, vyberte Vlastnosti => Rozšírené => Pridať .
6. V okne Položka povolenia kliknite na položku Vybrať principála v hornom rohu, pridajte meno používateľa systému Windows do poľa „Zadajte názov objektu na výber“ ako predtým a potom kliknite na tlačidlo OK .
7. Vráťte sa do okna Permission Entry, vyberte Full Control a kliknite na OK.
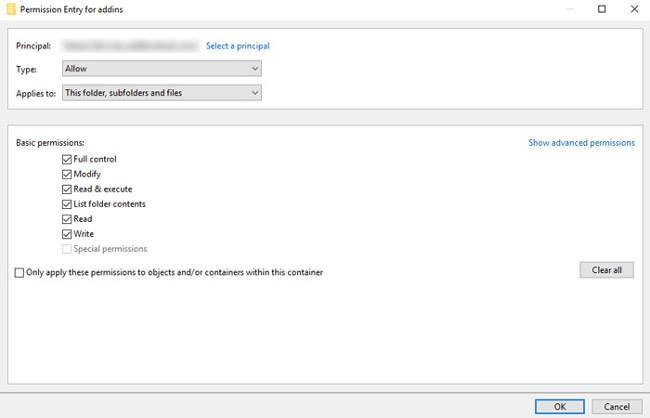
8. V okne Rozšírené nastavenia zabezpečenia dokončite kliknutím na tlačidlo OK .
Pozrite si niekoľko ďalších článkov nižšie:
- Pokyny na rýchlu opravu chýb „Neprístupné zavádzacie zariadenie“ v systéme Windows 10/8/7 a Windows Vista
Veľa štastia!