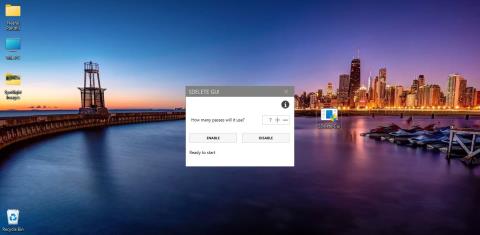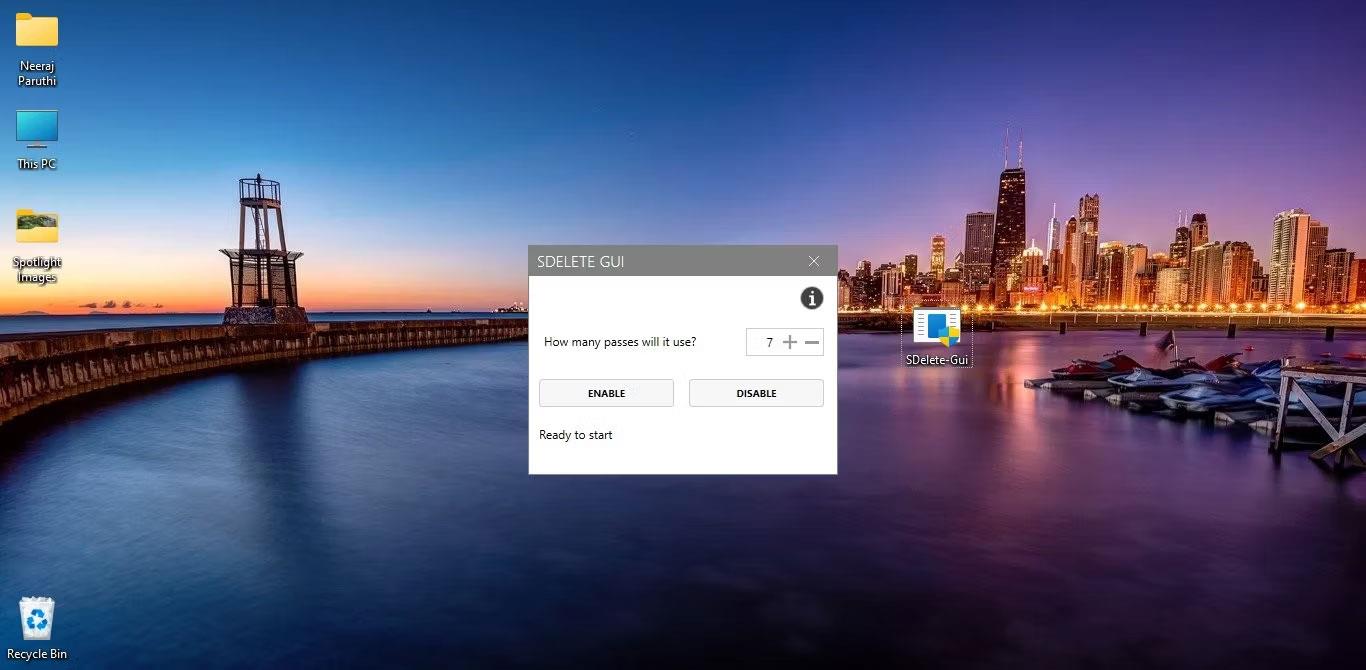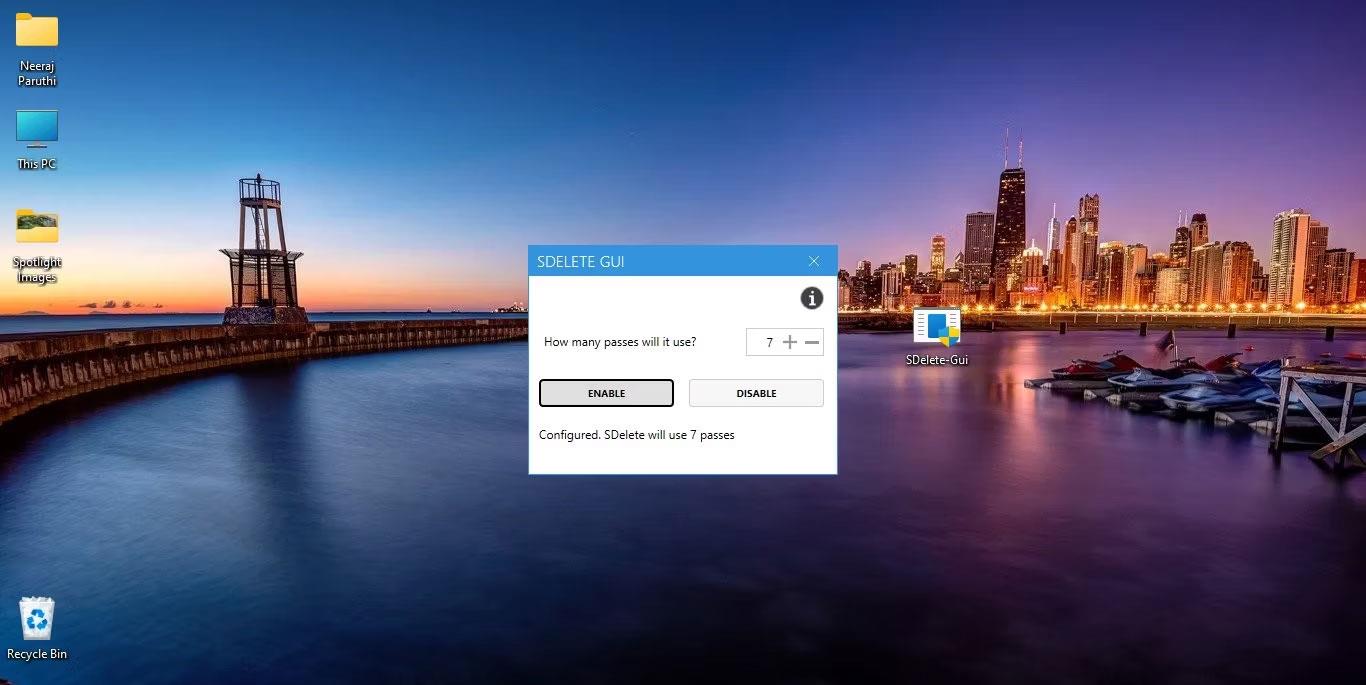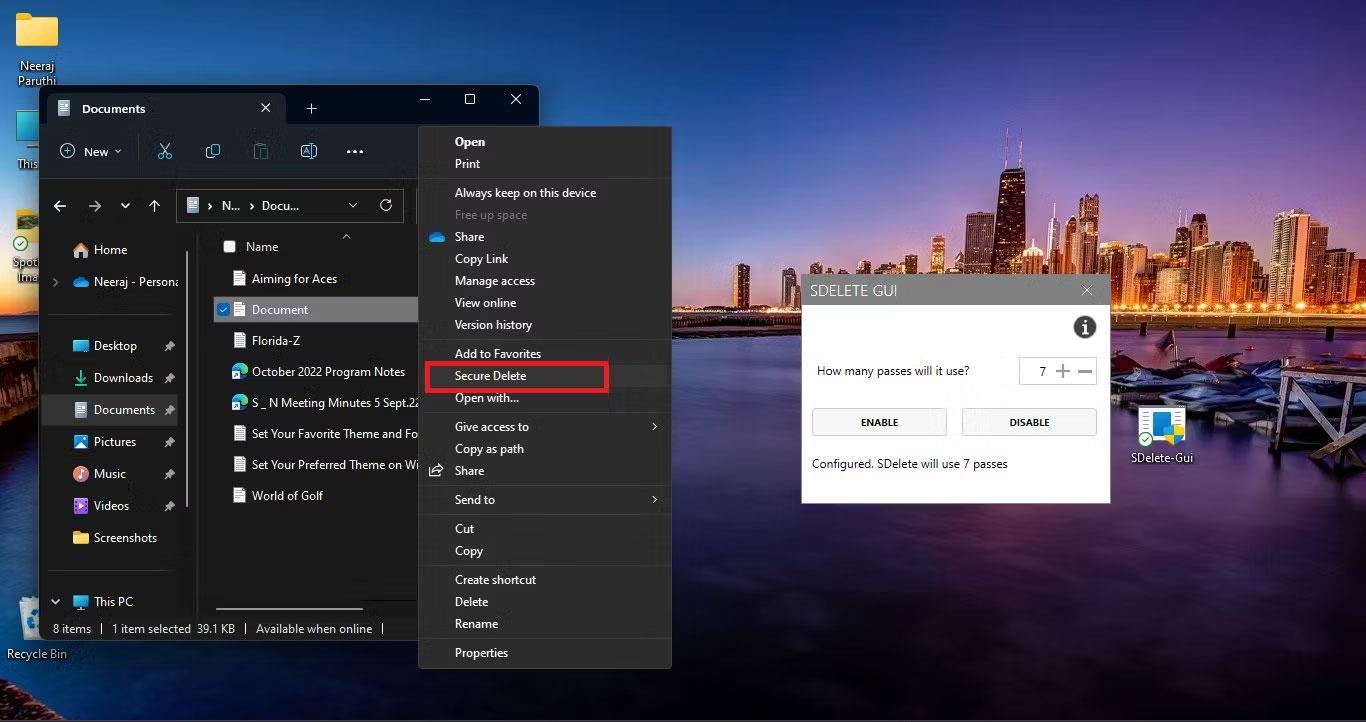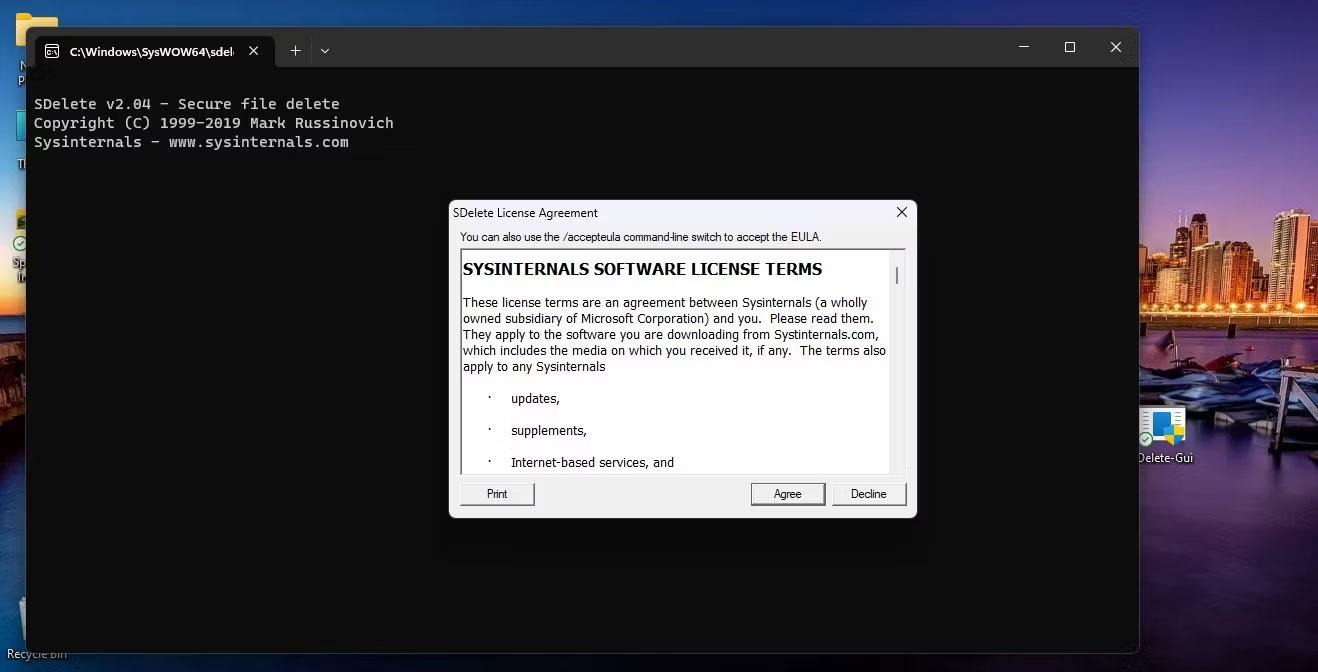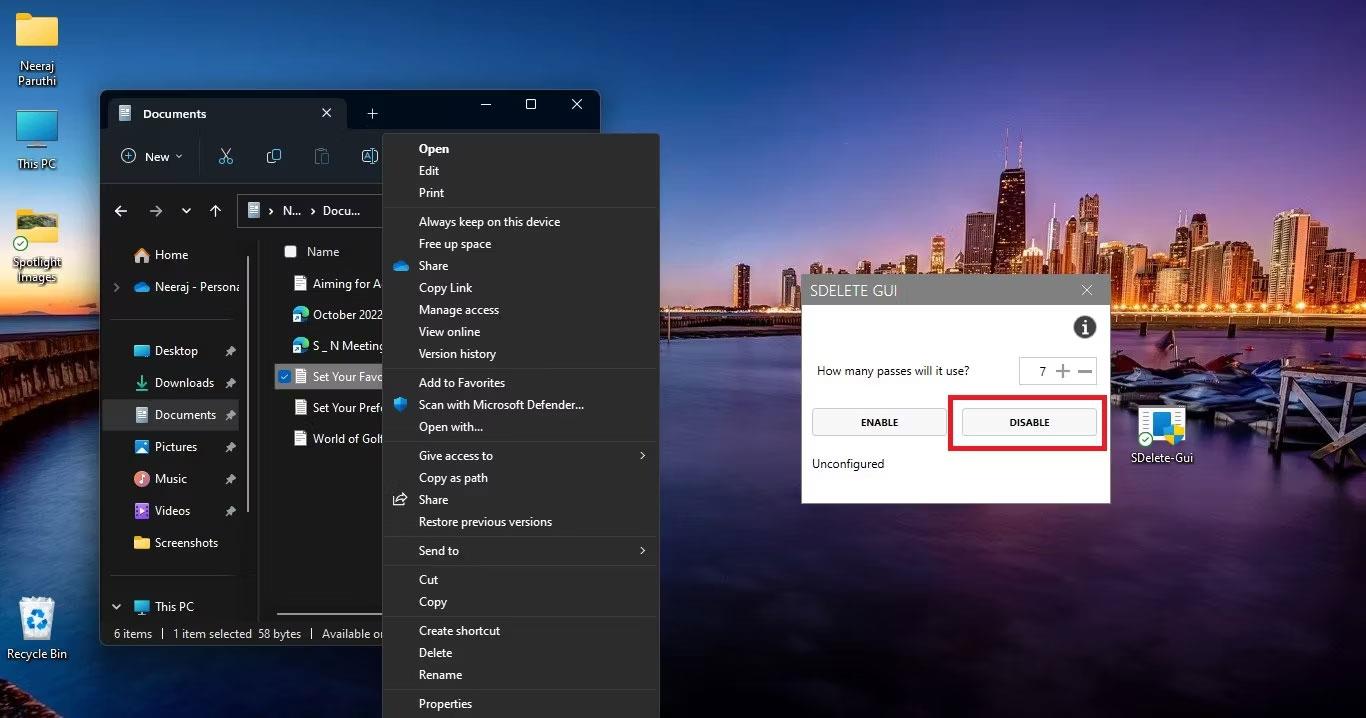Kôš poskytuje bezpečné miesto na dočasné ukladanie odstránených súborov alebo priečinkov. Keď odstránite ktorúkoľvek z týchto položiek z pevného disku, systém Windows ju umiestni do koša a ikona koša sa zmení z prázdnej na plnú.
Tento tutoriál vám ukáže, ako pridať Bezpečné odstránenie do kontextovej ponuky Kôš pre všetkých používateľov v systéme Windows.
Ako nastaviť GUI SDelete
SDelete GUI je jednoduchá aplikácia, ktorá vám umožňuje pridávať, konfigurovať a odstraňovať možnosti zabezpečeného odstránenia v kontextovej ponuke Windowsu vybraného súboru alebo priečinka.
GUI SDelete funguje tak, že si najprv stiahnete nástroj Microsoft Sysinternals SDelete do svojho počítača. Na odstránenie súborov alebo priečinkov v systéme Windows používa algoritmy, ktoré sú v súlade s normami Ministerstva obrany USA. Tu je návod, ako môžete nastaviť GUI SDelete:
- Stiahnite si súbor SDelete-Gui.exe zo stránky GitHub.
- Dvakrát kliknite na súbor SDelete-Gui.exe a v zobrazenej výzve UAC kliknite na Áno .
- Na obrazovke sa zobrazí konfiguračné okno SDelete GUI. Stiahnu sa aj súbory SDelete zo Sysinternals, ale ak sa tak z nejakého dôvodu nestane, môžete si stiahnuť súbory SDelete zo stránky na stiahnutie Sysinternals SDelete.
V konfiguračnom okne si môžete vybrať, koľkokrát aplikácia vykoná prepísanie, aby odstránila všetky stopy súborov alebo priečinkov z vášho PC.
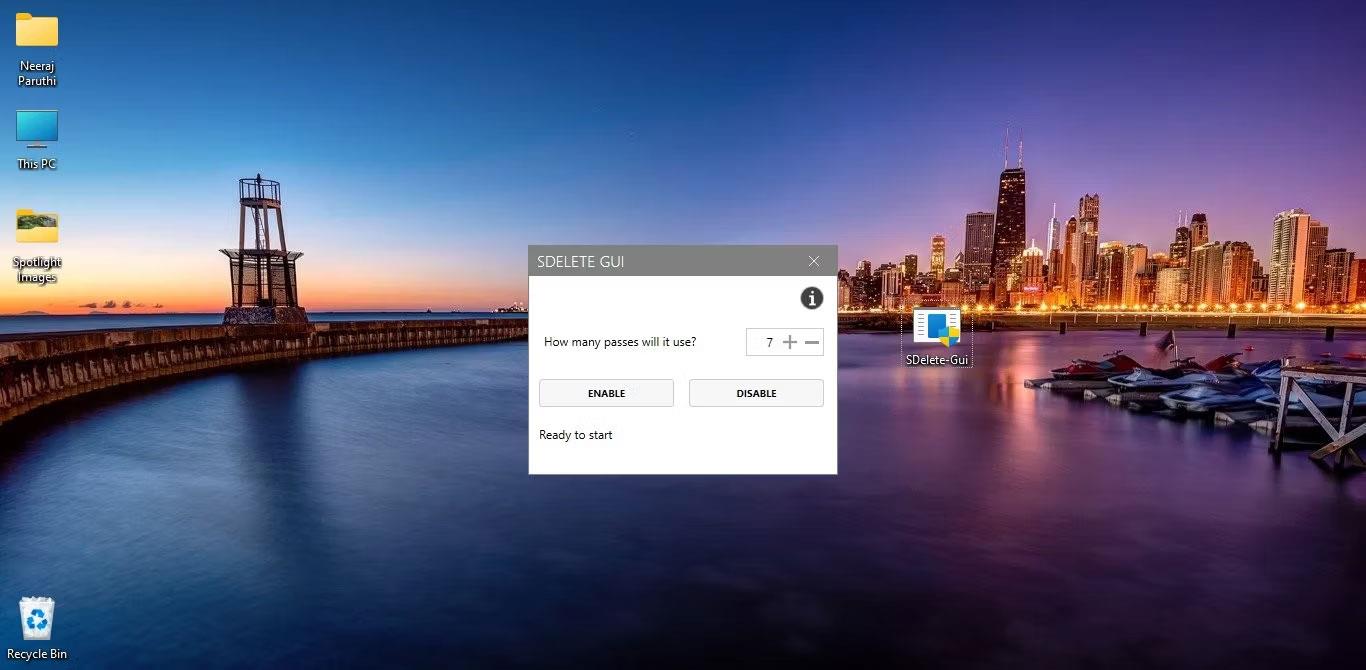
SDelete GUI a konfiguračné okno SDelete
Predvolený počet prechodov je 10 na odstránenie súborov a priečinkov bez akejkoľvek šance na obnovenie. Ak chcete zvýšiť číslo, môžete staviť až 100-krát alebo ho znížiť na minimálne jeden ťah.
Ako pridať možnosť „Zabezpečené odstránenie“ do kontextovej ponuky pomocou GUI SDelete
Po výbere počtu prepísaných pruhov (tento príklad sa vyberie 7-krát) kliknite v konfiguračnom okne na Povoliť . V okne sa zobrazí hlásenie potvrdzujúce, že SDelete sa prepíše 7-krát.
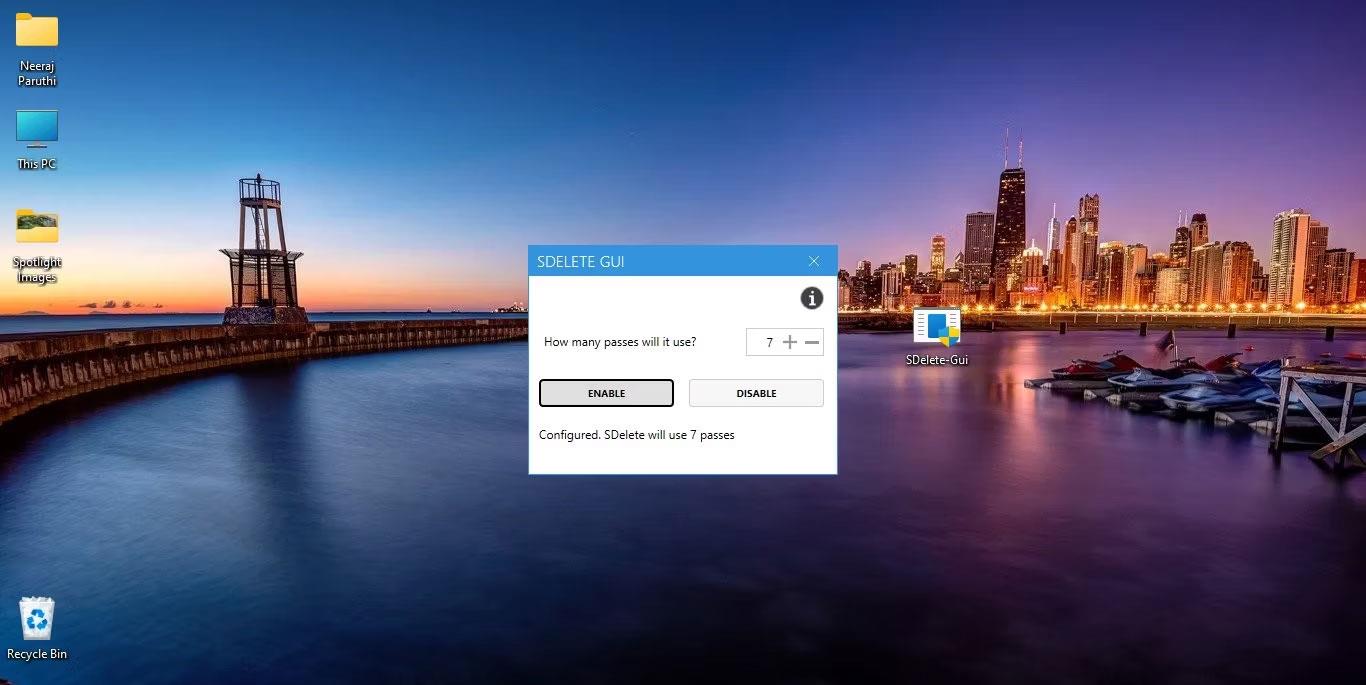
Okno konfigurácie SDelete GUI so 7 vybratými prepísaniami
Kliknutím na Povoliť sa tiež nainštaluje možnosť Bezpečné odstránenie v ponuke po kliknutí pravým tlačidlom myši systému Windows na počítači. Uvidíte ho v ponuke, keď kliknete pravým tlačidlom myši na súbor alebo priečinok, ktorý chcete odstrániť. V systéme Windows 11 po kliknutí pravým tlačidlom myši na súbor kliknutím na položku Zobraziť ďalšie možnosti otvorte ponuku a uvidíte v nej možnosť Zabezpečené odstránenie . Ak používate Windows 10, po kliknutí pravým tlačidlom myši na súbor sa v kontextovej ponuke zobrazí možnosť Zabezpečené odstránenie.
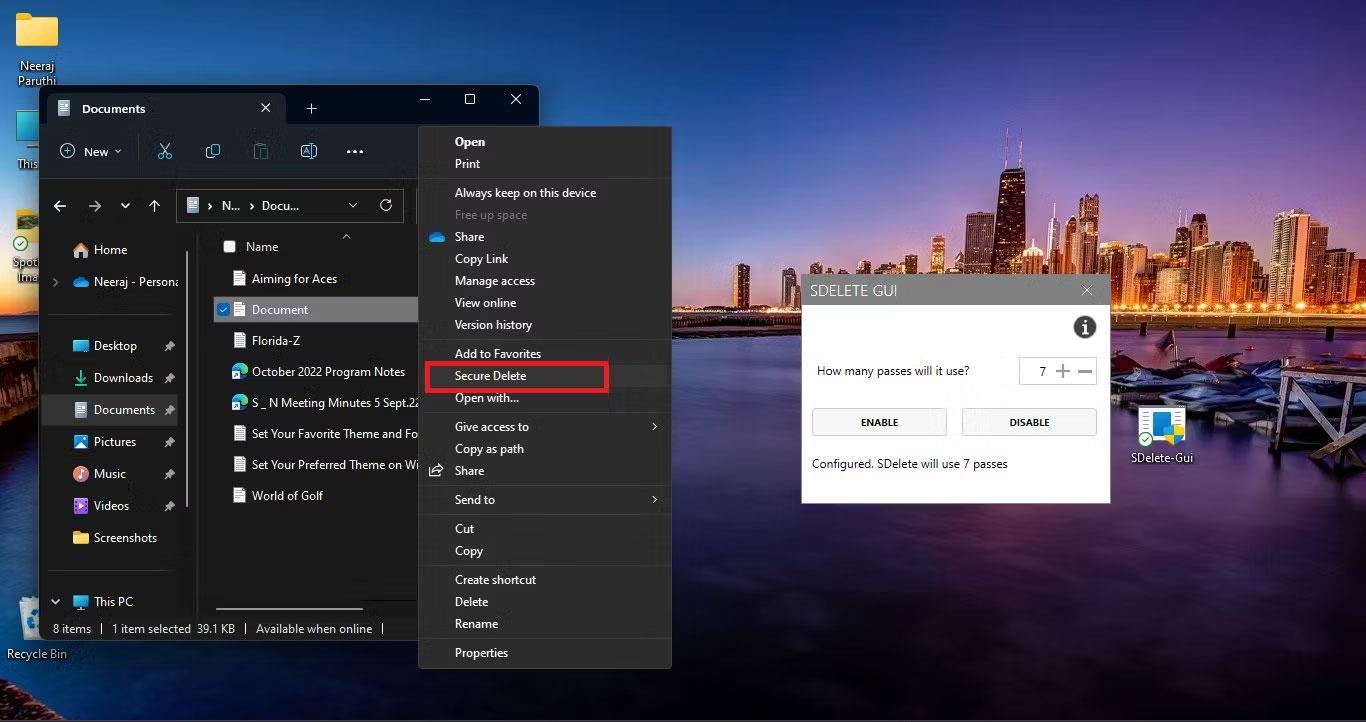
Možnosť Secure Delete je nainštalovaná v ponuke po kliknutí pravým tlačidlom myši systému Windows
Pretože GUI SDelete používa súbory SDelete Sysinternals, pri prvom pokuse o vymazanie súboru sa na obrazovke zobrazí licenčná zmluva Sysinternals. Ak chcete prijať , musíte kliknúť na tlačidlo Súhlasím .
Licenčná zmluva Sysinternals na obrazovke prenosného počítača.
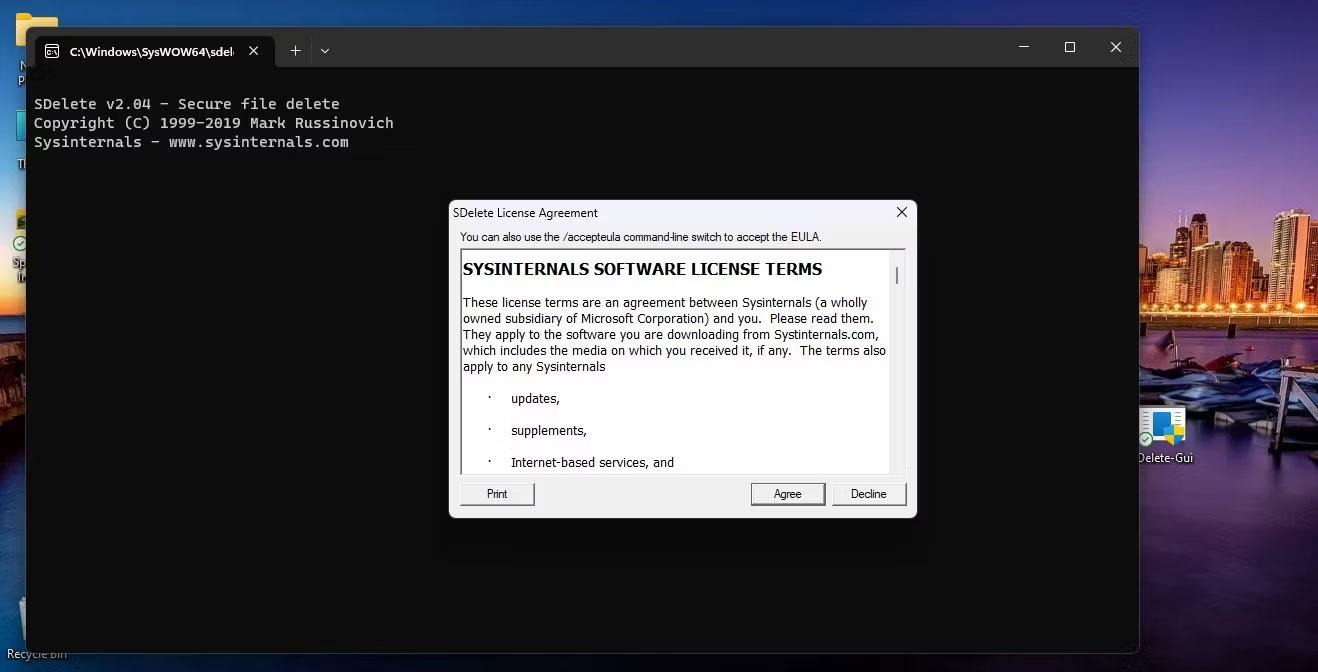
Súhlaste s licenčnou zmluvou
Keď to urobíte, súbor, na ktorý ste klikli pravým tlačidlom myši na odstránenie, zmizne zo svojho umiestnenia, pretože bude natrvalo odstránený mimo možnosti obnovenia GUI SDelete. Potom sa možnosť Bezpečné odstránenie vždy zobrazí v ponuke po kliknutí pravým tlačidlom myši, čo vám umožní odstrániť súbory a priečinky jediným kliknutím.
Upozornenie : SDelete GUI nezobrazí potvrdzovacie dialógové okno ani výzvu, keď v kontextovej ponuke kliknete na Secure Delete. Po kliknutí na položku Secure Delete (Zabezpečené odstránenie) nebudete môcť obnoviť odstránený súbor.
Ako odstrániť možnosť „Secure Delete“ z ponuky po kliknutí pravým tlačidlom myši pomocou GUI SDelete
Ak ste aplikáciu SDelete GUI nejaký čas nepoužívali alebo chcete odstrániť možnosť Secure Delete z ponuky po kliknutí pravým tlačidlom myši, jednoducho kliknite na tlačidlo Vypnúť a zatvorte okno konfigurácie.
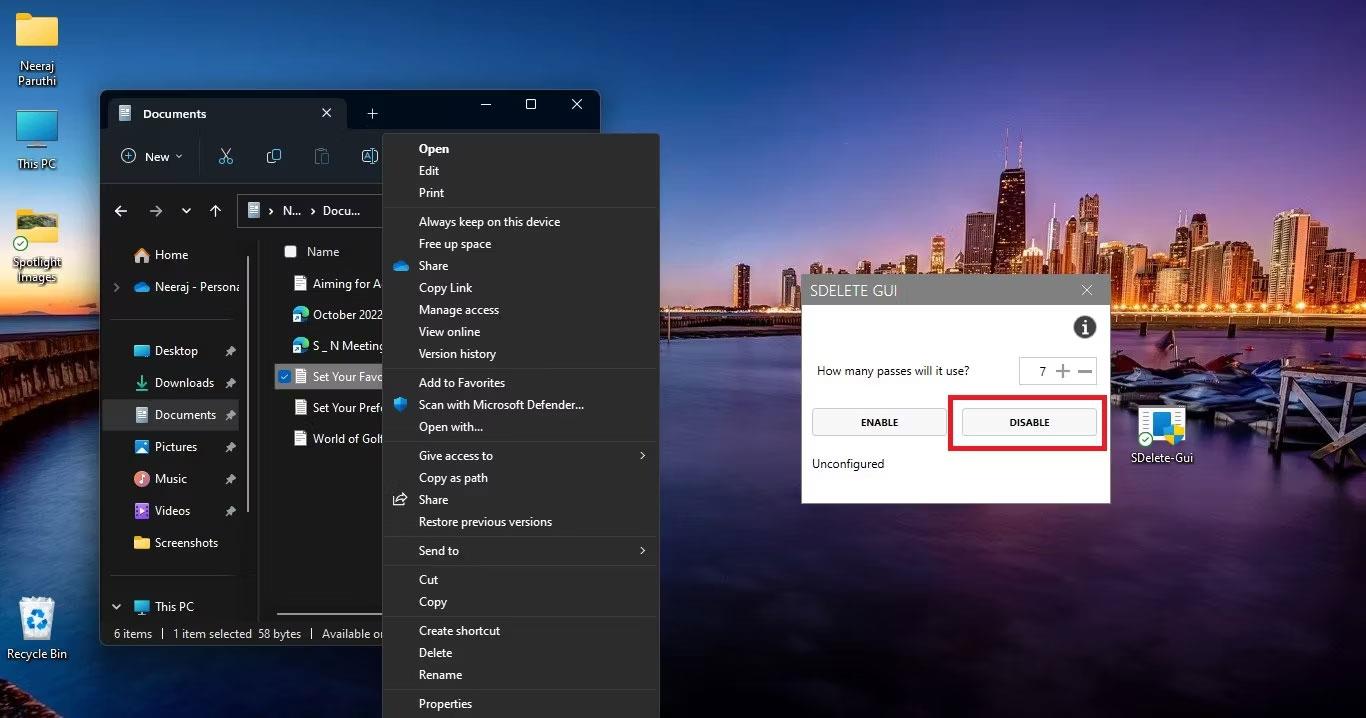
Zabezpečené odstránenie bolo odstránené z ponuky pravým tlačidlom myši systému Windows
Potom kliknite pravým tlačidlom myši na ľubovoľný súbor a skontrolujte ponuku. Uvidíte, že možnosť Bezpečné odstránenie už nie je k dispozícii.