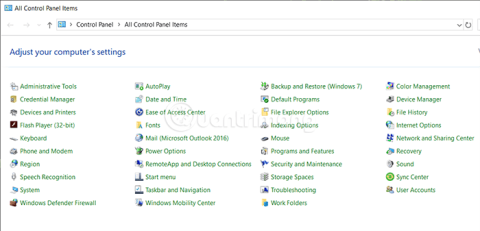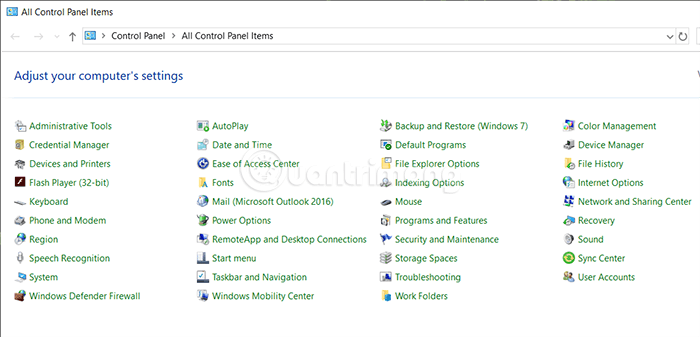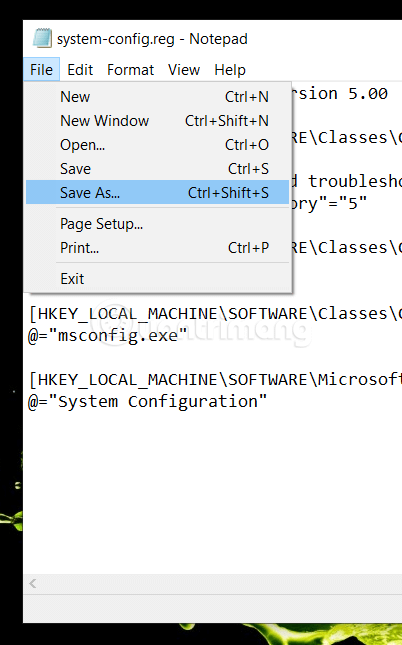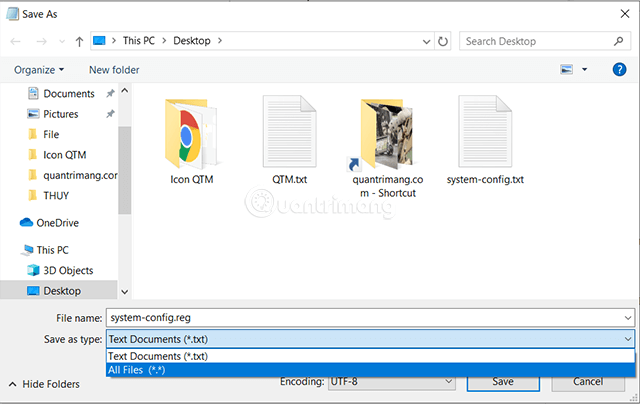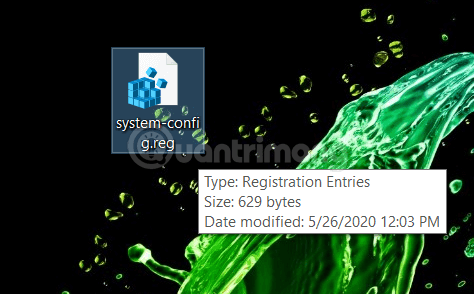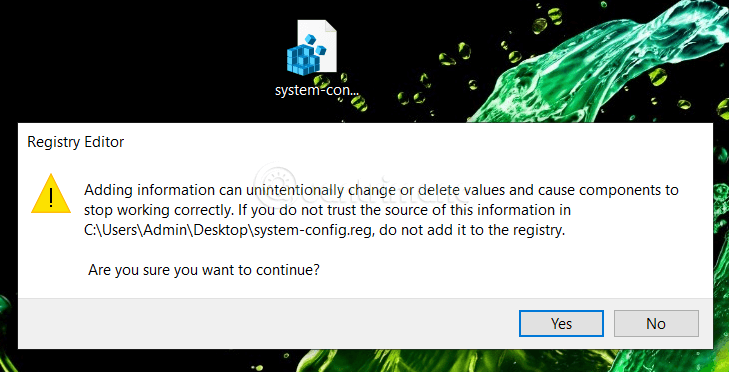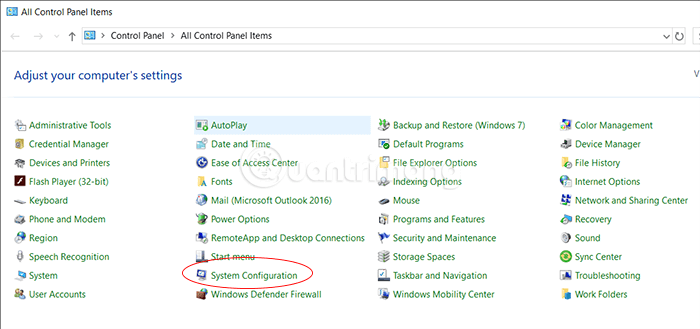Ak sú ovládací panel a konfigurácia systému nástroje, ktoré používate pravidelne, ako pridať msconfig do ovládacieho panela? V registri môžete pridať konfiguráciu systému do ovládacieho panela v systéme Windows 10. Spoločnosť Microsoft presunula väčšinu funkcií do nastavení systému Windows. Ovládací panel je však stále dôležitou súčasťou a ak ho na počítači pravidelne používate, mali by ste pridať ďalšie možnosti. Namiesto spustenia príkazu msconfig pomocou príkazu Spustiť ho môžete pridať do ovládacieho panela.
Podľa predvolených nastavení v systéme Windows sa konfigurácia systému nenachádza v ovládacom paneli, ako je znázornené nižšie:
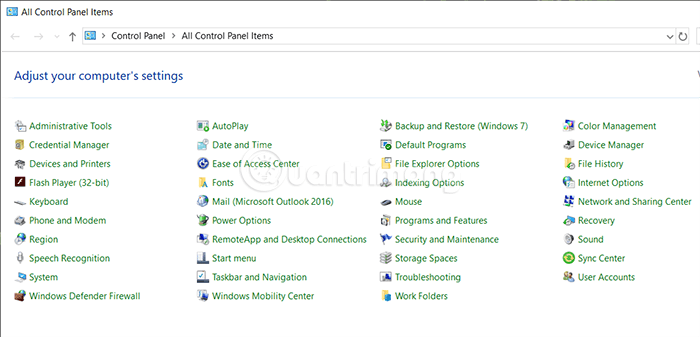
Predvolené možnosti v ovládacom paneli
Nástroj Konfigurácia systému vám povie o zmenách, ako je výber pri spustení, Bezpečné spustenie atď. A nezabudnite exportovať súbor databázy Registry a vytvoriť bod obnovenia systému skôr, ako čokoľvek zmeníte v Editore databázy Registry .
Pridajte konfiguráciu systému do ovládacieho panela
Ak chcete pridať nástroj msconfig do ovládacieho panela v systéme Windows 10, postupujte podľa týchto krokov
- Otvorte Poznámkový blok
- Prilepte tam hodnotu databázy Registry
- Vyberte Súbor > Uložiť ako
- Vyberte, kam chcete súbor uložiť
- Pomenujte ho príponou .reg
- Vyberte Všetky súbory z Uložiť ako typ
- Kliknite na tlačidlo Uložiť
- Dvakrát kliknite na súbor
- Vo výzve UAC vyberte Áno
- Výberom možnosti Áno dokončite pridávanie
Podrobné kroky sú nasledovné.
Najprv musíte vytvoriť súbor .reg s príslušnými hodnotami databázy Registry. Ak to chcete urobiť, otvorte v počítači okno programu Poznámkový blok a prilepte nižšie uvedené príkazy:
Windows Registry Editor Version 5.00
[HKEY_LOCAL_MACHINE\SOFTWARE\Classes\CLSID\{D14ED2E1-C75B-443c-BD7C-FC03B2F08C15}]
@="System Configuration"
"InfoTip"="Perform advanced troubleshooting and system configuration"
"System.ControlPanel.Category"="5"
[HKEY_LOCAL_MACHINE\SOFTWARE\Classes\CLSID\{D14ED2E1-C75B-443c-BD7C-FC03B2F08C15}\DefaultIcon]
@="msconfig.exe"
[HKEY_LOCAL_MACHINE\SOFTWARE\Classes\CLSID\{D14ED2E1-C75B-443c-BD7C-FC03B2F08C15}\Shell\Open\Command]
@="msconfig.exe"
[HKEY_LOCAL_MACHINE\SOFTWARE\Microsoft\Windows\CurrentVersion\Explorer\ControlPanel\NameSpace\{D14ED2E1-C75B-443c-BD7C-FC03B2F08C15}]
@="System Configuration"
Teraz prejdite na Súbor a vyberte možnosť Uložiť ako . Namiesto toho môžete stlačiť Ctrl + Shift + S.
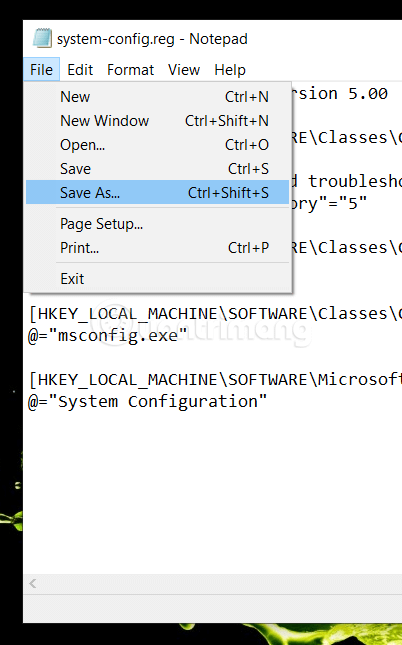
Prilepte príkaz do Poznámkový blok > Súbor > Uložiť ako...
Potom vyberte, kam chcete súbor uložiť, pomenujte ho príponou .reg , potom vyberte Všetky súbory v zozname Uložiť ako typ a stlačte tlačidlo Uložiť .
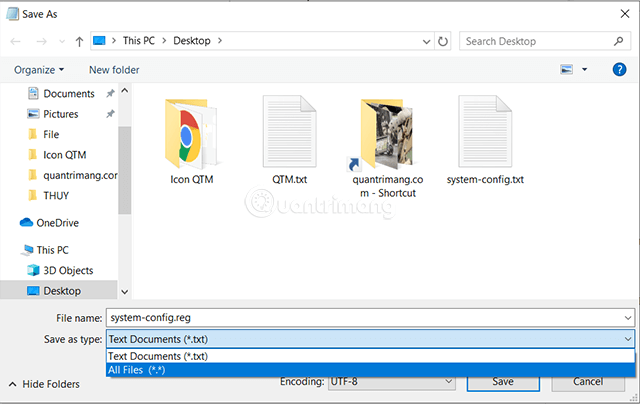
Pomenujte súbor s príponou .reg
Potom dvojitým kliknutím otvorte súbor .reg, ktorý ste práve uložili do počítača.
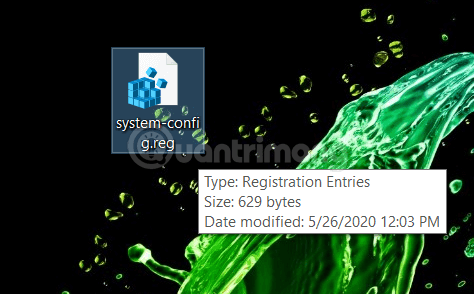
Dvakrát kliknite na súbor .reg, ktorý ste práve vytvorili
Zobrazí sa okno s výzvou UAC. Dvakrát vyberte Áno, aby sa hodnoty databázy Registry pridali do Editora databázy Registry.
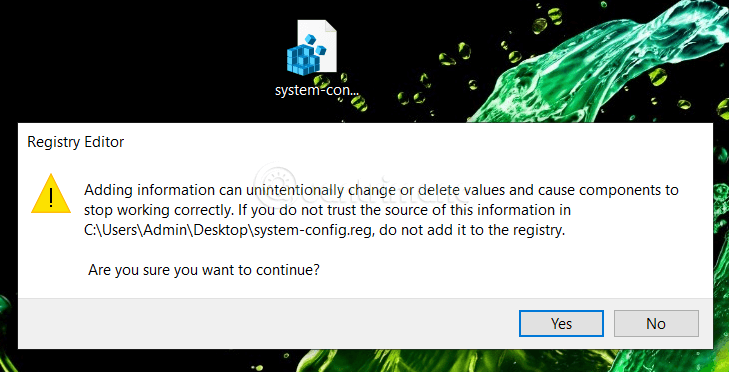
Kliknite na Áno v správe UAC a Áno na obrázku vyššie
Po dokončení a úspešnom dokončení dostanete nasledujúce oznámenie:
Súbor .reg bol úspešne pridaný do databázy Registry
Teraz otvorte Ovládací panel (ak ste ho predtým otvorili, zatvorte ho a znova ho otvorte), uvidíte, že bola pridaná možnosť Konfigurácia systému .
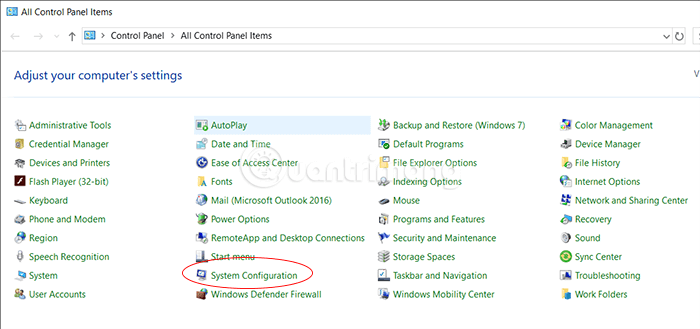
Konfigurácia systému je dostupná v ovládacom paneli
Odstráňte konfiguráciu systému v ovládacom paneli
V prípade, že chcete odstrániť konfiguráciu systému z ovládacieho panela, môžete prejsť do Editora databázy Registry.
HKEY_LOCAL_MACHINE\SOFTWARE\Classes\CLSID\
A vymažte sekvenciu {D14ED2E1-C75B-443c-BD7C-FC03B2F08C15} .
Kliknite pravým tlačidlom myši na tento rozsah, vyberte možnosť Odstrániť a potvrďte kliknutím na tlačidlo Áno .
Dúfam, že tento článok je pre vás užitočný, prajem vám šťastný nový deň!