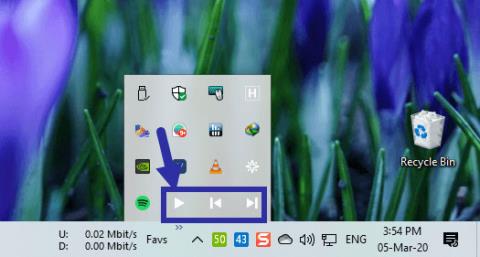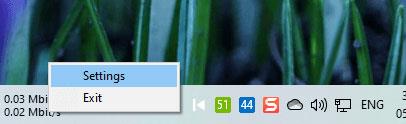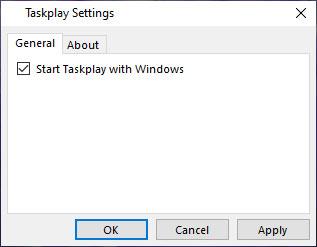Ak potrebujete rýchly prístup k funkciám ovládania médií, ako sú Play, Pause, Next a Rewind , tu je jednoduchý spôsob, ako pridať tieto funkcie na panel úloh v systéme Windows.
S panelom úloh môžete robiť veľa . Môžete napríklad pridať monitorovanie šírky pásma, zobraziť teploty CPU a GPU, pridať panel s nástrojmi rýchleho spustenia atď. Jednoducho povedané, panel úloh je veľmi flexibilné miesto s mnohými funkciami. Prečo teda nepridať funkcie ovládania médií, ako sú tlačidlá Prehrať a Pozastaviť, na panel úloh?
Každý prehrávač médií má svoje vlastné vyhradené ovládacie prvky na ovládanie prehrávaného obsahu. V skutočnosti vám systém Windows poskytuje ovládacie prvky médií priamo v miniatúre na paneli úloh. Ak prehrávač médií podporuje funkcie univerzálneho ovládania, môžete ho ovládať aj pomocou multimediálnych kláves na klávesnici. Vo všeobecnosti sú tieto možnosti pre väčšinu ľudí dostatočné. Ak však neradi používate klávesové skratky alebo otvárate aplikácie na pozadí len na prehrávanie alebo pozastavenie skladieb, môžete pridať funkciu ovládania médií priamo na panel úloh.
Pridajte funkciu ovládania médií na panel úloh
Aj keď systém Windows nemá vstavané možnosti na pridanie ovládacích prvkov, ako sú Play, Pause, Next a Rewind , na panel úloh, môžete to urobiť pomocou jednoduchej, ľahkej a bezplatnej aplikácie s názvom Taskplay. Ako už názov napovedá, aplikácia funguje ako ovládač médií a umožňuje vám vykonávať základné akcie. Ak chcete na panel úloh pridať tlačidlá Prehrať, Pozastaviť, postupujte podľa nižšie uvedených krokov .
1. Najprv navštívte oficiálnu stránku Github a stiahnite si Taskplay . Po stiahnutí spustite súbor exe a podľa pokynov sprievodcu nainštalujte aplikáciu.
2. Po nainštalovaní aplikáciu spustite zo sekcie „Nedávno pridané“ v ponuke Štart alebo vyhľadaním výrazu „Taskplay“.
3. Akonáhle aplikáciu spustíte, pridá na panel úloh 3 ovládacie prvky. Sú to tlačidlá Pretočiť späť, Prehrať/Pozastaviť a Ďalej . V predvolenom nastavení sa môže systém Windows pokúsiť skryť tieto nové ovládacie prvky. Ak teda tieto ovládacie prvky nevidíte, kliknite na ikonu malej šípky nahor na paneli úloh.

3 ovládacie funkcie na paneli úloh
4. Keďže chceme jednoduchý prístup k ovládacím prvkom médií, presuňte tieto ikony na panel úloh. Keď to urobíte, systém Windows si toto umiestnenie zapamätá a podľa toho ho zobrazí.

Presuňte tieto ikony na panel úloh, ak sú skryté
Odteraz, kedykoľvek budete chcieť prehrať/pozastaviť alebo prejsť na nasledujúcu/predchádzajúcu skladbu, kliknite na príslušnú ikonu. Napríklad, ak chcete prehrať alebo pozastaviť skladbu alebo video, stačí kliknúť na ikonu „Prehrať/Pozastaviť“ (►).
Spustite Taskplay v systéme Windows
Na uľahčenie práce môžete spustiť aplikáciu Taskplay v systéme Windows. To zaisťuje, že aplikáciu nemusíte spúšťať manuálne a máte ovládanie médií hneď od začiatku.
Ak to chcete urobiť, kliknite pravým tlačidlom myši na ikonu Taskplay na paneli úloh a vyberte možnosť „Nastavenia“.
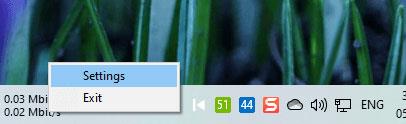
Vyberte "Nastavenia"
V okne Nastavenia začiarknite políčko „Spustiť prehrávanie úloh v systéme Windows“ a kliknutím na tlačidlo Použiť > OK uložte zmeny.
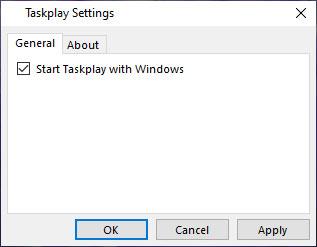
Začiarknite políčko „Spustiť prehrávanie úloh v systéme Windows“.
Odteraz sa Taskplay spustí s Windowsom.