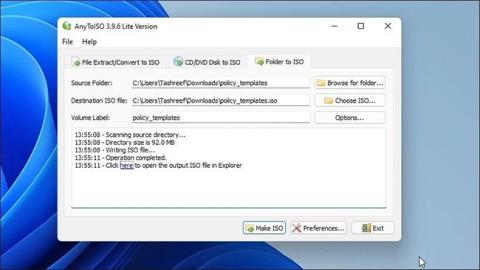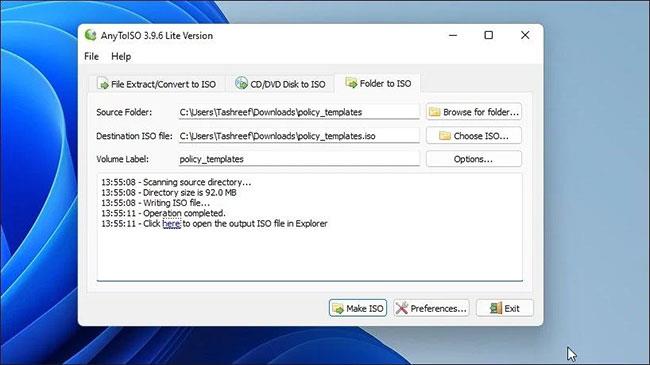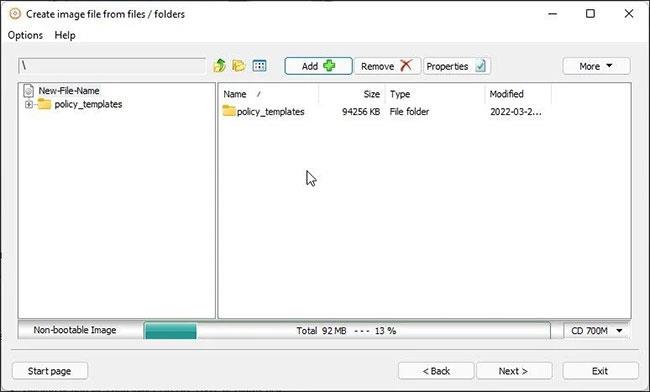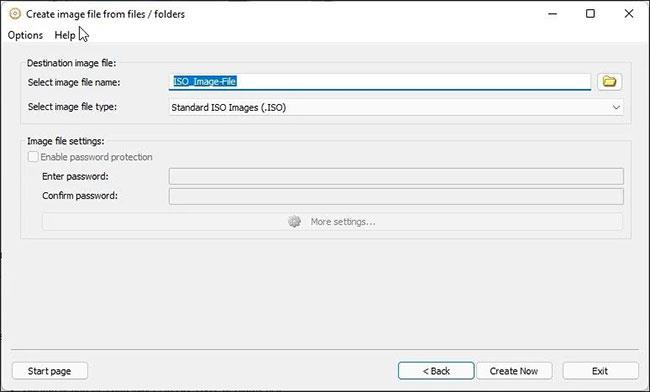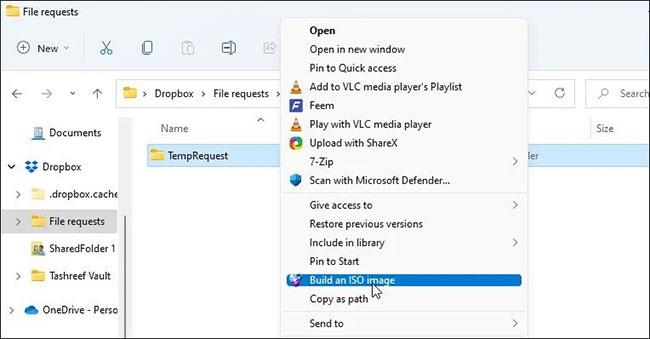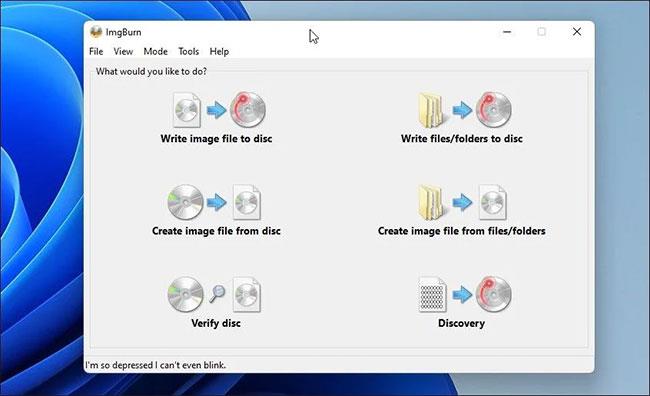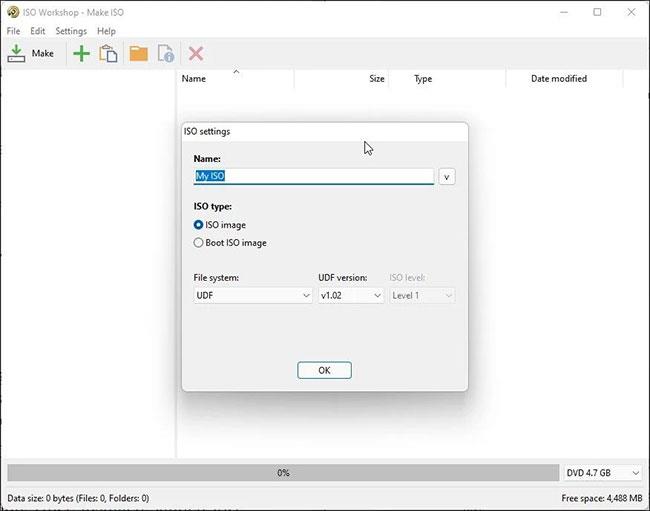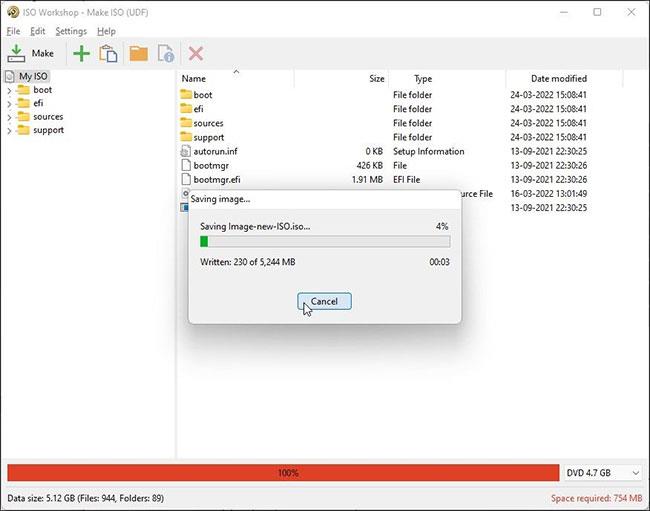Súbory a priečinky môžete previesť na obrazy ISO pomocou nástrojov na správu ISO tretích strán. Tieto sú veľmi užitočné, keď chcete vytvárať zálohy súborov a priečinkov vo formáte ISO . Môžete ho tiež použiť na pridanie nových súborov do existujúceho obrazu ISO a opätovné vytvorenie balíka.
V predvolenom nastavení systém Windows neposkytuje možnosť konvertovať súbory a priečinky na obrazy ISO. Existujú však programy Windows tretích strán, ktoré vám s touto úlohou môžu pomôcť. V dnešnom článku vám Quantrimang.com ukáže najlepšie aplikácie na vytváranie ISO súborov zo súborov a priečinkov.
1. AnyToISO
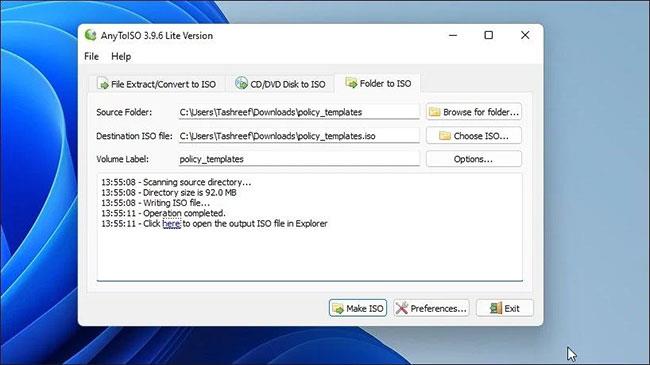
AnyToISO
Ak hľadáte bezplatný nástroj na vytváranie obrazov ISO, ktoré sú kompaktnejšie ako bežné disky CD, verzia AnyToISO Lite je skvelý nástroj. Program sa ľahko používa a nemá veľa možností.
AnyToISO tiež podporuje rozšírenie prostredia Windows Explorer. Keď je povolená, pridá možnosť vytvorenia ISO do kontextovej ponuky Prieskumníka Windows.
Ak chcete previesť priečinok na obraz ISO pomocou AnyToISO:
Krok 1: Spustite AnyToISO a otvorte kartu Folder to ISO .
Krok 2: Ďalej kliknite na Prehľadávať priečinok a vyberte priečinok, ktorý chcete previesť na obraz ISO.
Krok 3: Ďalej kliknite na položku Vybrať ISO a vyberte umiestnenie na uloženie súboru ISO.
Krok 4: Môžete zmeniť názov štítka zväzku alebo ponechať predvolenú možnosť nedotknutú.
Krok 5: Kliknutím na položku Možnosti upravíte nastavenia systému súborov a ISO .
Krok 6: Ďalej kliknutím na tlačidlo Make ISO spustite proces. V závislosti od veľkosti priečinka môže napaľovanie ISO chvíľu trvať.
Krok 7: Po dokončení budete mať z vybratého priečinka vytvorený nový súbor ISO.
Môžete tiež kliknúť pravým tlačidlom myši na ľubovoľný priečinok v Prieskumníkovi súborov a vybrať možnosť Vytvoriť ISO , čím spustíte aplikáciu a skonvertujete priečinok na obraz ISO. Ak však používate Windows 11, budete musieť najskôr prejsť do klasickej kontextovej ponuky, aby ste videli možnosť AnyToISO.
Ak chcete vytvárať obrazy ISO s veľkými priečinkami (nad 870 MB), musíte prejsť na verziu Pro za 22,95 USD.
2. AnyBurn
http://www.anyburn.com/download.php
AnyBurn je oficiálny nástroj na napaľovanie diskov CD, ktorý je možné bezplatne používať na osobné aj komerčné použitie. Okrem vytvárania obrázkov zo súborov a priečinkov ho môžete použiť na vytvorenie USB bootovania , vykonanie testovania povrchu, úpravu obrázkových súborov a napálenie obrázkových súborov na disk.
Pri vytváraní obrazových súborov zo súborov a priečinkov pomocou AnyBurn postupujte podľa týchto krokov:
Krok 1: Spustite AnyBurn a kliknite na Vytvoriť obrazový súbor zo súborov/priečinkov .
Krok 2: V novom dialógovom okne kliknite na tlačidlo Pridať + na paneli s nástrojmi.
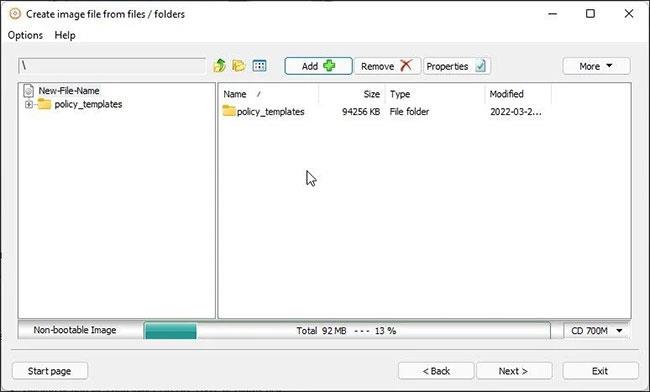
Kliknite na tlačidlo Pridať +
Krok 3: Prejdite na miesto, vyberte súbor alebo priečinok na konverziu a kliknite na Pridať.
Krok 4: Ďalej kliknite na tlačidlo Vlastnosti. Tu môžete zmeniť názov štítka, systém súborov, zvoliť úroveň kompresie, pridať komentáre a upraviť dátum a čas. Kliknutím na tlačidlo OK uložte zmeny.
B5: Kliknite na tlačidlo Ďalej.
Krok 6: Zadajte názov pre nový obraz ISO a vyberte typ súboru obrázka.
Krok 7: Kliknutím na Vytvoriť teraz spustíte proces.
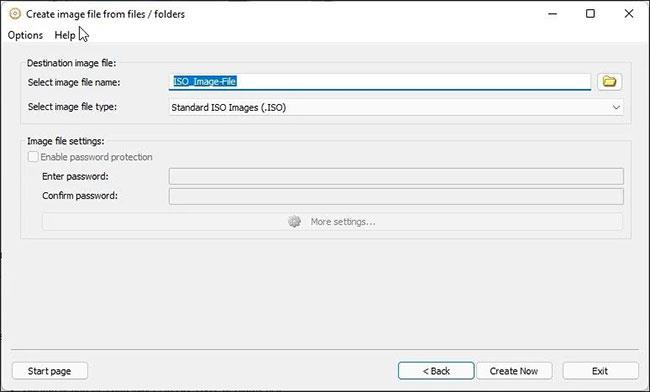
Kliknite na Vytvoriť teraz
AnyBurn optimalizuje rozloženie súboru a potom rýchlo napáli súbor s obrázkom. Zelený indikátor priebehu označuje, že proces bol úspešne dokončený.
3. WinCDEmuI
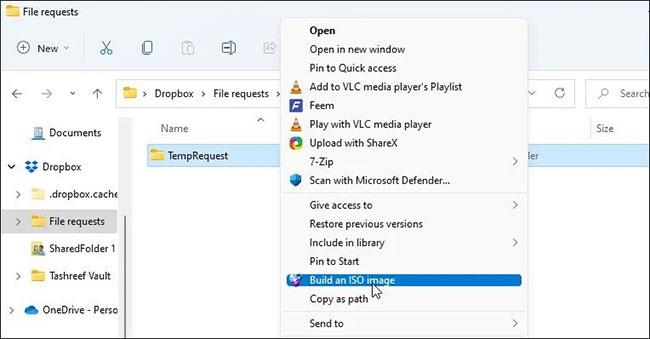
WinCDEmu
WinCDEmu je jednoduchý, ale účinný nástroj pre Windows. Môžete použiť pripojenie obrazov optických diskov alebo vytvoriť obrazy ISO z priečinkov.
WinCDEmu je dostupný aj v špeciálnej prenosnej verzii. Pri prenosnej verzii však nemusíte kliknúť pravým tlačidlom myši, aby ste vytvorili možnosť obrazu ISO.
Ak chcete previesť priečinok na obraz ISO pomocou WinCDEmu:
Krok 1: Stiahnite si aplikáciu a dokončite inštaláciu.
Krok 2: Po inštalácii otvorte Prieskumník a prejdite do priečinka, ktorý chcete previesť na obrázok.
Krok 3: Kliknite pravým tlačidlom myši na priečinok a vyberte možnosť Vytvoriť obraz ISO . V systéme Windows 11 musíte kliknúť na položku Zobraziť ďalšie možnosti , aby sa zobrazila klasická kontextová ponuka.
Krok 4: Zadajte názov obrazu ISO a kliknite na tlačidlo Uložiť.
WinCDEmu spustí proces napaľovania obrazu. V závislosti od veľkosti priečinka môže tento proces trvať niekoľko sekúnd až niekoľko minút.
4. ImgBurn
ImgBurn je ďalší populárny nástroj Windows na vytváranie obrazov ISO zo súborov a priečinkov. Toto je pomôcka na napaľovanie diskov plná funkcií s možnosťami napálenia obrazových súborov na disk, vytvorenia obrazových súborov z disku a overenia disku.
Na rozdiel od WinCDEmu a AnyBurn, ImgBurn podporuje vytváranie obrazov ISO zo súborov aj priečinkov. Tu je návod, ako ho môžete použiť na vytvorenie obrazov ISO zo súborov.
Krok 1: Stiahnite si a nainštalujte aplikáciu na PC.
Krok 2: Ďalej spustite ImgBurn. Ak nemôžete nájsť ikonu na pracovnej ploche alebo sa nezobrazuje vo vyhľadávaní systému Windows, prejdite do nasledujúceho umiestnenia a spustite nástroj:
C:\Program Files (x86)\ImgBurn
Krok 3: Na hlavnej obrazovke kliknite na Vytvoriť obrazový súbor zo súborov/priečinkov .
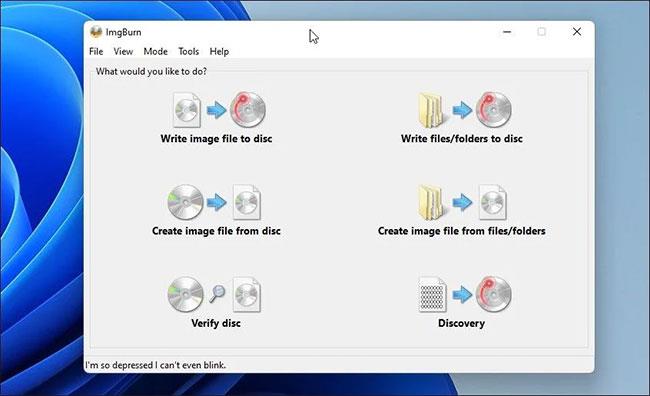
Kliknite na Vytvoriť obrazový súbor zo súborov/priečinkov
Krok 4: Ďalej môžete prehľadávať súbory a priečinky alebo presúvať obsah do ImgBurn a pridávať súbory.
Krok 5: Ďalej kliknite na ikonu Kalkulačka na pravej strane, aby ste vypočítali veľkosť súboru a zobrazili ďalšie informácie.
Krok 6: Ďalej otvorte kartu Možnosti a prispôsobte možnosti obrázka, pridajte skryté systémové súbory a ďalšie vlastnosti.
Otvorte kartu Možnosti
Krok 7: Ďalej otvorte kartu Štítky a zadajte štítok zväzku pre súbor. Ak tento krok preskočíte, ImgBurn automaticky pridá štítky počas procesu napaľovania obrázkov.
Krok 8: Kliknite na ikonu Folder to Disc , zadajte názov obrazu ISO a vyberte cieľový priečinok.
Krok 9: Kliknutím na tlačidlo Uložiť spustíte proces. V prípade potreby dokončite proces podľa pokynov na obrazovke.
5. ISO Workshop
ISO Workshop je prémiová aplikácia na správu obrázkov ISO. Má moderné rozhranie a ponúka veľa možností správy diskov. Môžete ho použiť na vytvorenie ISO, napálenie ISO, konverziu ISO a extrahovanie súborov z obrázka.
Tu je návod, ako používať ISO Workshop na vytváranie obrazov ISO zo súborov a priečinkov.
Krok 1: Stiahnite si a dokončite inštaláciu. Po inštalácii spustite ISO Workshop.
Krok 2: V hlavnom rozhraní kliknite na Vytvoriť ISO.
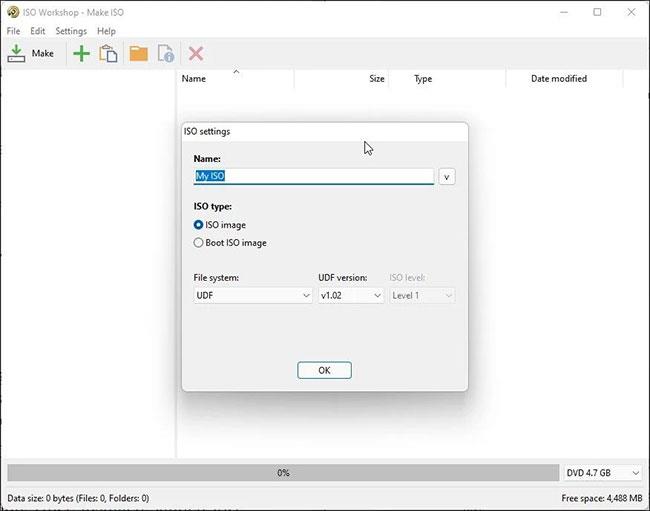
Kliknite na Vytvoriť ISO
Krok 3: Ďalej zadajte názov nového obrazu ISO a kliknite na tlačidlo OK.
Krok 4: Kliknite na ikonu + , vyberte súbory a priečinky, ktoré chcete pridať. Môžete tiež presunúť všetky súbory a priečinky do aplikácie a pridať ich.
Krok 5: Kliknite na Vytvoriť , zadajte názov súboru a kliknite na Uložiť.
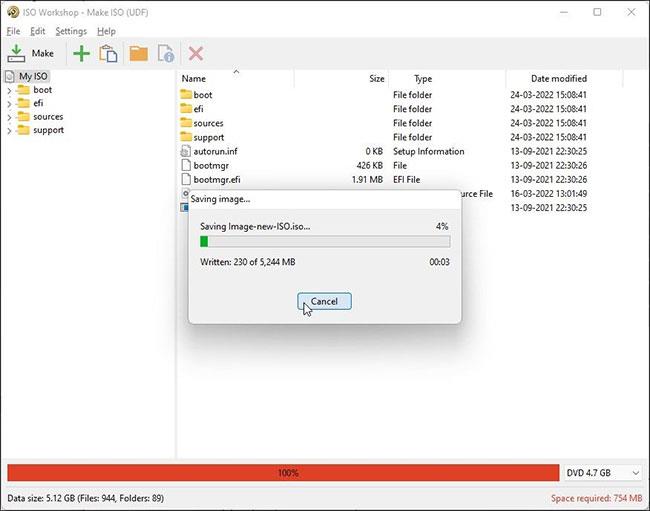
Kliknite na tlačidlo Vytvoriť
Krok 6: ISO Workshop začne zaznamenávať obrazové súbory. Po dokončení môžete obraz ISO napáliť na disk alebo ho pripojiť k počítaču.
ISO Workshop je prémiový nástroj a prichádza s 10-dňovou bezplatnou skúšobnou verziou. Po skončení skúšobného obdobia si musíte zakúpiť jednu z licencií, aby ste ju mohli naďalej používať.
Ak pravidelne konvertujete súbory a priečinky na obrazy ISO, nástroj ako AnyToISO a WinCDemu bude výhodnejší vďaka podpore aplikácie shell pre kontextovú ponuku Prieskumníka súborov. Ak potrebujete pokročilé možnosti obrazu ISO, vyberte AnyBurn alebo ImgBurn. Na príležitostné použitie vám však ktorýkoľvek z týchto nástrojov môže pomôcť okamžite previesť vaše súbory a priečinky na obrázky ISO.