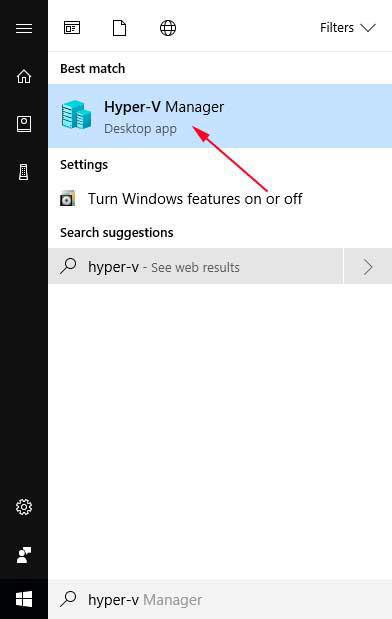Niekedy, keď vytvoríte virtuálny počítač Hyper-V , musíte mu dať názov a niekedy je pomenovanie nesprávne alebo jednoducho už tento názov nechcete používať. Tento článok obsahuje tri spôsoby premenovania virtuálneho počítača Hyper-V podľa vašich predstáv.
Premenujte virtuálny počítač Hyper-V pomocou klávesu F2
Najjednoduchší a najrýchlejší spôsob premenovania virtuálneho počítača Hyper-V je jednoducho použiť funkčný kláves F2 na klávesnici v správcovi Hyper-V.
Ak to chcete urobiť, spustite Správcu Hyper-V zadaním Hyper-V do vyhľadávacieho poľa Štart a potom výberom Správca Hyper-V , keď sa zobrazí, ako je uvedené nižšie.

Po otvorení Hyper-V Manager jednoducho kliknite ľavým tlačidlom myši na virtuálny počítač, ktorý chcete premenovať, a vyberte ho. Potom stlačte kláves F2 na klávesnici a názov virtuálneho počítača sa zmení na upraviteľné pole, ako je znázornené nižšie.

Teraz zadajte nový názov, ktorý chcete použiť pre virtuálny počítač, a po dokončení stlačte kláves Enter na klávesnici. Virtuálny počítač bude teraz používať nový názov.

Premenujte virtuálny počítač Hyper-V pomocou kontextovej ponuky správcu Hyper-V
Ak chcete premenovať virtuálny počítač Hyper-V pomocou správcu Hyper-V, postupujte takto:
1. Spustite Hyper-V Manager zadaním Hyper-V do vyhľadávacieho poľa Start a potom výberom Hyper-V Manager , keď sa zobrazí, ako je uvedené nižšie.

2. Keď sa otvorí Hyper-V Manager, nájdite virtuálny počítač, ktorý chcete premenovať, a kliknite naň pravým tlačidlom myši, aby sa zobrazila kontextová ponuka virtuálneho počítača. Ako môžete vidieť na obrázku nižšie, existuje možnosť s názvom Premenovať... . Ak ide o virtuálny počítač, ktorý chcete premenovať, kliknite na položku Premenovať .

3. Názov virtuálneho počítača sa teraz stane poľom, ktoré môžete upraviť. Stačí odstrániť aktuálny názov a zadať nový názov, ktorý chcete použiť.

4. Po dokončení stlačte Enter a virtuálny počítač použije nový názov

Teraz môžete zatvoriť Hyper-V Manager.
Premenujte virtuálny počítač Hyper-V pomocou Powershell
Pre tých, ktorí chcú premenovať virtuálny počítač Hyper-V cez príkazový riadok alebo prostredníctvom skriptu, môžete na premenovanie virtuálneho počítača použiť príkaz PowerShell Rename-VM. Ak chcete premenovať virtuálny počítač pomocou prostredia PowerShell, postupujte takto:
1. Spustite PowerShell s administrátorskými právami kliknutím na tlačidlo Štart a následným výberom Windows PowerShell (správca) , ako je uvedené nižšie.
2. Keď sa otvorí PowerShell, môžete získať zoznam nainštalovaných virtuálnych strojov zadaním Get-VM a stlačením klávesu Enter na klávesnici. Príkaz Get-VM vypíše virtuálny počítač a jeho názov.

3. Ak chcete premenovať virtuálny počítač, musíte použiť príkaz Rename-VM. Tento príkaz má dva argumenty, názov virtuálneho počítača na premenovanie a potom nový názov, ktorý chcete premenovať. Je dôležité si uvedomiť, že pri použití názvov, ktoré obsahujú medzery, musíte názov umiestniť do úvodzoviek. Napríklad premenujeme virtuálny stroj Ubuntu na Ubuntu Renamed. Ak to chcete urobiť, zadajte nasledujúci príkaz a stlačte kláves Enter na klávesnici:
Premenovať-VM Ubuntu "Ubuntu premenované"

4. Keď PowerShell premenuje virtuálny počítač, nezobrazí žiadne výsledky. Ak chcete zistiť, či bol VM premenovaný, môžete zadať príkaz Get-VM.

5. Ako môžete vidieť, virtuálny stroj bol premenovaný z Ubuntu na Ubuntu Renamed. Teraz môžete zadať Exit a stlačením klávesu Enter ukončiť PowerShell.
Pozrieť viac: