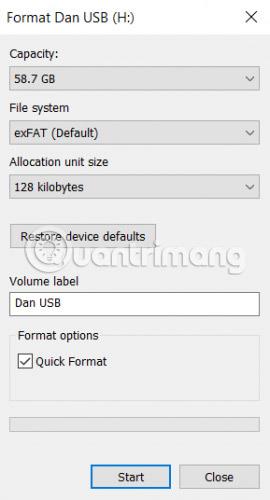Väčšina ľudí je celkom zručná v zálohovaní svojich cenných údajov na externých pevných diskoch. Čo sa však stane, ak tento pevný disk zlyhá?
To je dôvod, prečo sa vám vždy odporúča, aby ste si vytvorili zálohu mimo lokality (fungujúca ako lokálna kópia), aj keď používate službu cloudového úložiska, ale je príliš neskoro, ak sa váš pevný disk pokazí skôr, ako si túto radu uvedomíte.
Našťastie pomocou niekoľkých jednoduchých riešení môžete preformátovať externý pevný disk bez straty všetkých údajov na ňom.
Kroky na preformátovanie externého pevného disku nespôsobia stratu údajov
Je to možné?
Nie je ťažké vidieť, že na technologických fórach si ľudia často myslia, že „obnova dát“ a „formát pevného disku“ sú pojmy, ktoré sa navzájom vylučujú. V skutočnosti to tak nie je.
Pevný disk môžete úplne vymazať bez straty všetkých údajov na ňom. Tento proces vyžaduje, aby ste naformátovali disk a potom použili nástroj na obnovu údajov na „záchranu“ údajov.
Spôsob formátovania časti tohto procesu sa bude líšiť v závislosti od toho, či používate počítač so systémom Windows alebo macOS. Článok sa bude týkať oboch týchto platforiem. Čítajte ďalej a dozviete sa viac.
Ako preformátovať disk v systéme Windows

Proces preformátovania externého pevného disku v systéme Windows je veľmi jednoduchý. Podrobné pokyny nájdete v článku: Ako naformátovať pevný disk v systéme Windows . Poznámka: Keď sa zobrazí vyššie uvedené okno, vyberte možnosť Rýchle formátovanie , inak stratíte všetky údaje.
Ako preformátovať disk na Macu
MacOS nemá pole rýchleho formátovania ako Windows, ale používatelia môžu stále dosiahnuť rovnaké výsledky úpravou konkrétneho nastavenia.
Ak chcete začať, otvorte aplikáciu Finder a na ľavom paneli vyberte položku Aplikácie .
Rolujte nadol v zozname aplikácií, kým sa nedostanete do priečinka Utilities. Otvorte priečinok a nájdite Disk Utility.
V aplikácii Disk Utility uvidíte svoj externý pevný disk uvedený v časti Externý na ľavej strane obrazovky. Kliknite na písmeno jednotky.
Teraz obráťte svoju pozornosť na hornú časť okna a kliknite na tlačidlo Vymazať. Operačný systém vyzve používateľa na vymazanie disku.

Nepokračujte, ale kliknite na odkaz Možnosti zabezpečenia. Je dôležité, aby ste sa uistili, že je posúvač posunutý úplne na ľavú stranu stupnice. Ak posuvník nie je v správnej polohe, používatelia stratia časť (alebo všetky) svoje súbory. Obnova dát nebude možná.
Prečo je rýchle formátovanie dôležité?
Ak chcete použiť softvér na obnovu dát, musíte vykonať rýchle formátovanie (alebo ekvivalentnú možnosť na počítači Mac), ale prečo to robiť?
Predstavte si súbory ako knihy na poličke. Súborový systém je ako katalóg, ktorý hovorí používateľom, kde sú knihy uložené. Vykonať operáciu rýchleho formátovania je ako vyhodiť katalóg, ale ponechať knihy nedotknuté. Používatelia nemôžu knihy ľahko nájsť, ale stále tam sú.
Technickejšie povedané, Rýchle formátovanie vymaže iba denník súborového systému. Neprepíše celú jednotku binárnymi nulami. Súbory zostanú nedotknuté, ale File Explorer/Finder ich už nevidí, pretože tieto aplikácie nemajú žiadne informácie o tom, kde nájsť súbory. Súbory tam zostávajú, kým sa neprepíšu novými údajmi od používateľa.
Nepridávajte ďalšie súbory!
V tejto fáze je nevyhnutné nezapisovať na pevný disk žiadne nové údaje.
Ako je práve vysvetlené v článku, akékoľvek nové údaje priamo prepíšu staré (skryté) súbory. A prepisovanie sa nedeje tak, že jeden súbor nahradí iný súbor. Ak pridáte nový súbor na externý pevný disk, môžete poškodiť stovky súborov, ktoré potrebujete obnoviť.
Teraz by sa mal používať iba softvér na obnovu údajov.
Použite softvér na obnovu dát
Teraz je čas prejsť na aplikáciu na obnovu dát. Ide o špecializovaný softvér, ktorý dokáže nájsť súbory na vašom pevnom disku bez adresára, ktorý uvádza, kde hľadať.
Pomerne veľa aplikácií na obnovu dát má bezplatné skúšobné verzie. Niekedy je táto bezplatná verzia obmedzená na určitý počet súborov alebo úložnú kapacitu. Ak sa pokúšate obnoviť veľa údajov, možno budete musieť minúť nejaké peniaze navyše.
Nižšie sú uvedené 3 aplikácie na obnovu dát, ktoré môžu čitatelia vyskúšať:
1. Prosoft

Dostupné na: Windows, Mac
Prosoft je aplikácia na obnovu dát, ktorá je dostupná pre Windows aj Mac. Dokáže obnoviť viac ako 100 rôznych typov súborov, rozpoznáva duplicitné súbory medzi typmi súborov, ktoré chcete obnoviť, a poskytuje ukážku obnovenia pred spustením procesu.
Bezplatná skúšobná verzia umožňuje používateľom zobraziť ukážku, čo pomáha uistiť sa, že bude fungovať skôr, ako používatelia minú peniaze za aplikáciu.
Stiahnite si Prosoft (bezplatná skúšobná verzia, 99 $/2 277 000 VND za plnú licenciu).
2. EaseUS Data Recovery Wizard

Dostupné na: Windows, Mac
EaseUS Data Recovery Wizard je pravdepodobne najznámejšou aplikáciou na obnovu dát.
Na rozdiel od Prosoftu umožňuje používateľom bezplatne obnoviť 2 GB dát. Podporované sú všetky hlavné typy súborov.
Ak potrebujete obnoviť viac ako 2 GB údajov, používatelia budú musieť zaplatiť za verziu Pro. Doživotná licencia stojí 69,99 USD (1 610 000 VND).
Ďalšie podrobnosti nájdete v článku: Ako obnoviť údaje pomocou Sprievodcu obnovou údajov Easeus .
Stiahnite si EaseUS Data Recovery Wizard (zadarmo, 69,99 dolárov za verziu Pro).
3. Recuva

Dostupné na: Windows
Aplikácia Recuva je len pre Windows. Je zadarmo na stiahnutie a používanie a => ide bez akýchkoľvek dátových limitov.
Verzia Pro 19,95 $ (459 000 VND) pridáva podporu pre virtuálne pevné disky a automatické aktualizácie.
Podrobné pokyny nájdete v článku: Obnovenie a záchrana úplne odstránených súborov pomocou programu Recuva .
Stiahnite si Recuva (zadarmo, 19,95 dolárov pre Pro).
Ako už bolo spomenuté v článku na začiatku, všetkým týmto problémom sa dá ľahko vyhnúť, ak vytvoríte viacero záloh vašich údajov.
Prinajmenšom by ste si mali ponechať jednu lokálnu zálohu a jednu cloudovú kópiu. Ideálne je mať zálohu na NAS disku , s poskytovateľom cloudového úložiska, na externom pevnom disku a so špecializovaným poskytovateľom zálohovacej aplikácie.
Dúfam, že nájdete správne riešenie!