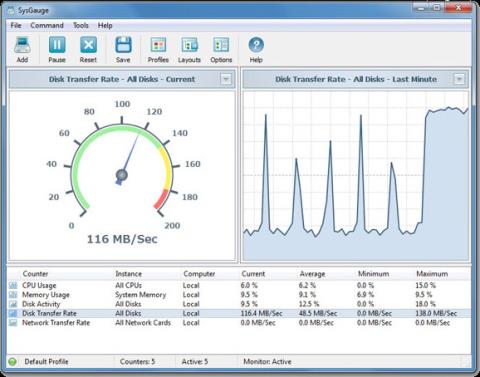Počuli ste už o nástroji Performance Monitor, ktorý je v systéme Windows známy aj ako PerfMon.exe alebo PerfMon.msc? Performance Monitor je v podstate sofistikovaný nástroj, ktorý možno použiť na sledovanie výkonu počítača alebo zariadenia so systémom Windows. Prostredníctvom Performance Monitor môžete monitorovať, analyzovať a poskytovať spätnú väzbu o tom, ako váš počítač spravuje systémové prostriedky. Informácie poskytnuté v Monitore výkonu vám môžu pomôcť urobiť lepšie rozhodnutia o výbere a aktualizácii softvéru a hardvéru, najmä ak je výkon vášho počítača nižší, ako sa očakávalo. Monitor výkonu je navyše veľmi užitočný v prípade, že chcete riešiť určité problémy. Tu je návod, ako pomocou nástroja Performance Monitor analyzovať výkon systému a urobiť z vás „profesionálneho analytika“!

POZNÁMKA: Táto príručka platí len pre Windows 10 , Windows 7 a Windows 8.1 .
Pracuje s monitorom výkonu
Ako spustiť Monitor výkonu v systéme Windows
Sledovanie výkonu môžete spustiť mnohými spôsobmi. Najjednoduchším spôsobom, ktorý možno použiť na všetky verzie systému Windows, je však použiť predvolený vyhľadávací nástroj systému.

V systéme Windows 10 kliknite alebo ťuknite na položku vyhľadávania (ikona lupy) na paneli úloh a zadajte kľúčové slová „Performance Monitor“ alebo „perfmon“ a potom kliknite na výsledky.
V systéme Windows 8.1 zadáte na domovskej obrazovke kľúčové slovo „perfmon“. Systém okamžite vráti výsledky, na ten výsledok kliknete.
V systéme Windows 7 otvoríte ponuku Štart a do vyhľadávacieho poľa systému napíšete „Performance Monitor“. V zozname vrátených výsledkov kliknite na položku Monitor výkonu.
Ako analyzovať výkon systému pomocou nástroja Performance Monitor
Ak chcete začať analyzovať aktuálny výkon počítača, najskôr kliknite na časť Monitorovacie nástroje na hlavnom ovládacom paneli programu. V časti Monitorovacie nástroje kliknite na Monitor výkonu (pozri obrázok nižšie).

POZNÁMKA: Ak chcete konkrétne vidieť, ako váš počítač funguje pri používaní určitej skupiny aplikácií a programov, nezabudnite ich v tomto kroku otvoriť, aby ich graf mohol zobraziť vplyv týchto aplikácií a programov na systémové prostriedky.
V predvolenom nastavení sa v grafe zobrazenom nástrojom Performance Monitor zobrazujú informácie o čase spracovania, čo je čas, ktorý musí procesor pracovať, keď v systéme spúšťate programy (zobrazené v percentách). Celkovo vám tento graf poskytne základný pohľad na možnosti spracovania systému.

Tento graf je navyše možné jednoducho prispôsobiť. Môžete pridať ďalšie stĺpce a niektoré ďalšie možnosti. Pre hlbšiu analýzu by ste mali do grafu pridať počítadlá, aby ste zobrazili podrobnosti o iných údajoch, kliknutím na zelené znamienko plus v hornej časti grafu.

Následne sa otvorí okno Pridať počítadlá, v tomto okne si môžete vybrať počítadlá, ktoré chcete sledovať v reálnom čase. Existuje veľa rôznych počítadiel a budú usporiadané podľa kategórie. Ak dvakrát kliknete na názov počítadla, uvidíte, že existuje niekoľko jednotlivých objektov a môžete sa rozhodnúť sledovať ktorýkoľvek z nich, ako aj všetky z nich.
Keď ste vybrali počítadlá a objekty, ktoré chcete monitorovať, kliknite na tlačidlo Pridať. Novo pridané počítadlá sa zobrazia na pravej strane okna. Keď kliknete na tlačidlo OK, pridajú sa do grafu zo sekcie Monitor výkonu.

Napríklad v tabuľke nižšie je na použitie vybraté počítadlo procesora. Zobrazuje trochu technické, ale mimoriadne užitočné údaje, ako sú prerušenia/s (počet prerušení, na ktoré musí váš procesor reagovať. Sú generované komponentmi), hardvér, ako sú adaptéry radiča pevného disku a sieťové karty, alebo % času používateľa ( celkové množstvo pracovného času, ktorý systém Windows strávi aktivitami v používateľskom režime).

Teraz môžete urobiť to isté a vybrať aktivity, ktoré chcete sledovať, použiť vybrané počítadlá a sledovať, ako sa menia v reálnom čase.
Prispôsobte spôsob zobrazenia údajov v nástroji Performance Monitor
Údaje môžete tiež prispôsobiť tak, aby sa zobrazovali v rôznych formátoch, kliknutím na tlačidlo Zmeniť typ grafu (alebo stlačením klávesov CTRL + G na klávesnici) a výberom možností zobrazenia, ako je stĺpec histogramu alebo správa.

Tento obrázok zobrazuje údaje zobrazené vo formáte histogramu.

A tu je príklad údajov zobrazených vo formáte správy.

Spôsob zobrazenia údajov môžete ďalej prispôsobiť kliknutím na tlačidlo Vlastnosti (zvýraznené na obrázku nižšie) alebo stlačením kombinácie kláves CTRL + Q.

Tieto operácie otvoria okno Vlastnosti monitora výkonu. Tu môžete prispôsobiť zobrazenie pre každé počítadlo, ako je farba, typ grafu atď. V tomto kroku môžete tiež prispôsobiť karty Graf a Údaje súčasne.

Po dokončení požadovaného prispôsobenia nezabudnite stlačením tlačidla OK použiť.
Ktoré počítadlá sú v programe Performance Monitor najužitočnejšie?
Údaje uvedené v grafických správach nástroja Performance Monitor sú často vysoko technické a pre bežného používateľa budú trochu ťažko pochopiteľné. Existuje však niekoľko počítadiel, ktoré budú obsahovať informácie, ktoré sú aspoň pre bežného používateľa zrozumiteľnejšie. Tu je niekoľko počítadiel výkonu, ktoré vám môžu pomôcť skontrolovať, či sa vo vašom systéme nenachádza niečo neobvyklé:
Processor -> % Processor Time : Toto počítadlo nájdete v zozname počítadiel procesora. Ukazuje vám konkrétny čas, ktorý procesor strávi rôznymi úlohami. Ak je zobrazená hodnota vždy nad 80%, znamená to, že váš procesor nie je dostatočne výkonný na to, aby udržal stabilitu pre úlohy, ktoré vykonávate na počítači.Veľmi pravdepodobne dôjde k javu oneskorenia, spomalenia a preťaženia. Dočasným riešením bude obmedzenie výkonu náročných úloh alebo viacerých úloh súčasne, no čo sa týka dlhodobých riešení, nebudete mať inú možnosť, ako upgradovať procesor.
Pamäť -> Dostupné MB : Dá sa nájsť v zozname počítadiel pamäte zariadenia. Toto počítadlo môžete pridať do grafu, aby ste mohli sledovať, či má váš systém dostatok pamäte na použitie. Ak vám graf ukazuje, že dostupná pamäť na vašom zariadení je zvyčajne menšia ako 10 %, znamená to, že nemáte dostatok pamäte RAM. V takom prípade zvážte inováciu pamäte RAM, aby systém mohol fungovať stabilnejšie.
Fyzický disk -> Dĺžka aktuálneho frontu disku a Fyzický disk -> % času disku : Obidva tieto počítadlá možno nájsť v zozname Fyzický disk. Ak je aktuálna dĺžka diskového frontu (Current Disk Queue Length) vyššia ako 2 a čas zatvorenia disku je vyšší ako 100 %, je pravdepodobné, že váš pevný disk je príliš pomalý alebo dokonca zlyhal. V takom prípade môžete zvážiť inováciu pevného disku.

Ako porozumieť všetkým údajom poskytovaným v nástroji Performance Monitor?
V skutočnosti je zoznam dostupných počítadiel v nástroji Performance Monitor extrémne dlhý a je ťažké vyjadriť ich všetky vo veľkosti jedného článku. Ak však hľadáte dobrú vedomostnú základňu, ktorá vysvetľuje všetky mätúce výrazy ako %DPC Time alebo Page Faults/s, prečítajte si sekciu Performance Monitor Counters na stránke Microsoftu TechNet. Nájdete tam úplné informácie o každom počítadle, ktoré sa nachádza v zozname štandardných správ Monitora výkonu.
zhrnutie
Tento článok vám ukázal, ako otvoriť základné informácie, ktoré potrebujete vedieť o nástroji Performance Monitor, ako aj to, ako použiť počítadlá na monitorovanie výkonu vášho systému. Toto je skutočne užitočný nástroj, ak viete, ako využiť jeho možnosti. Dúfam, že vybudujete silný systém!
Pozrieť viac: