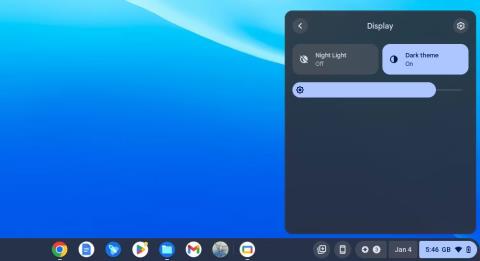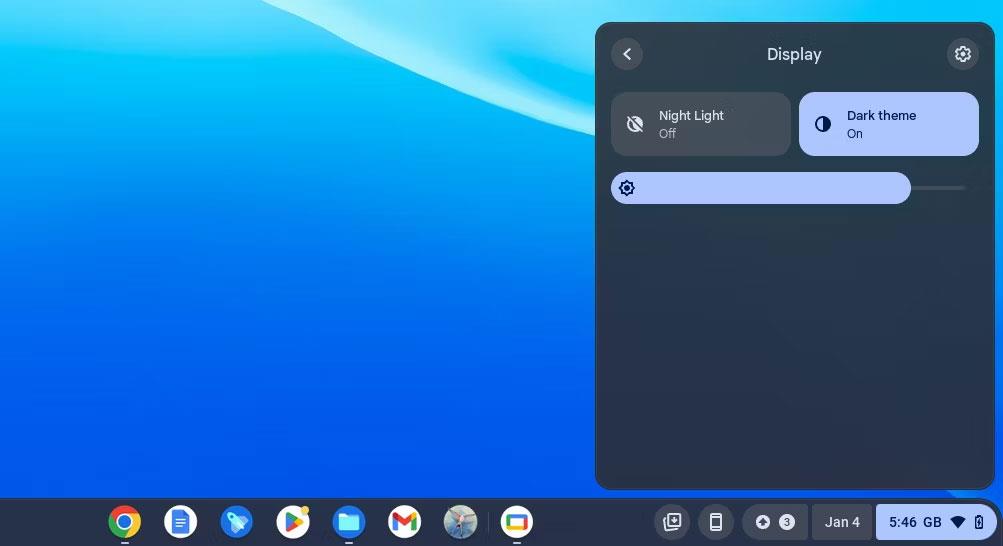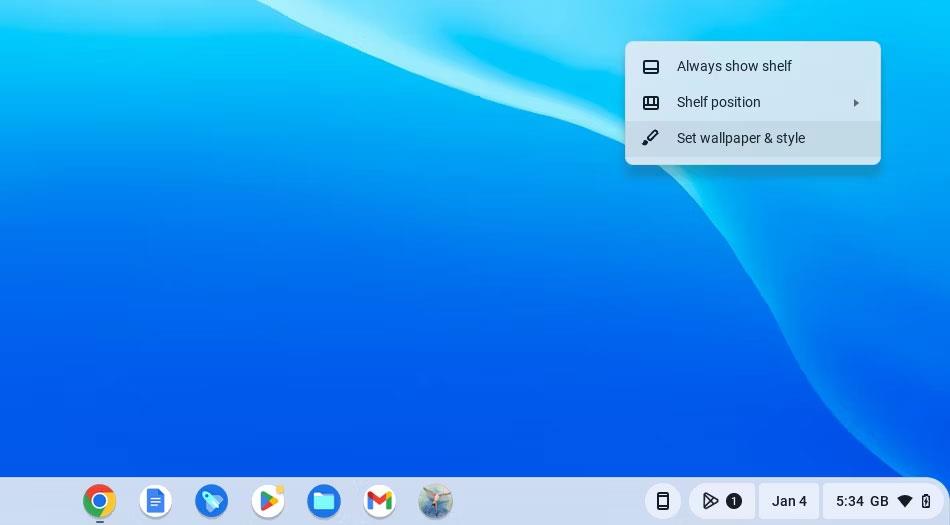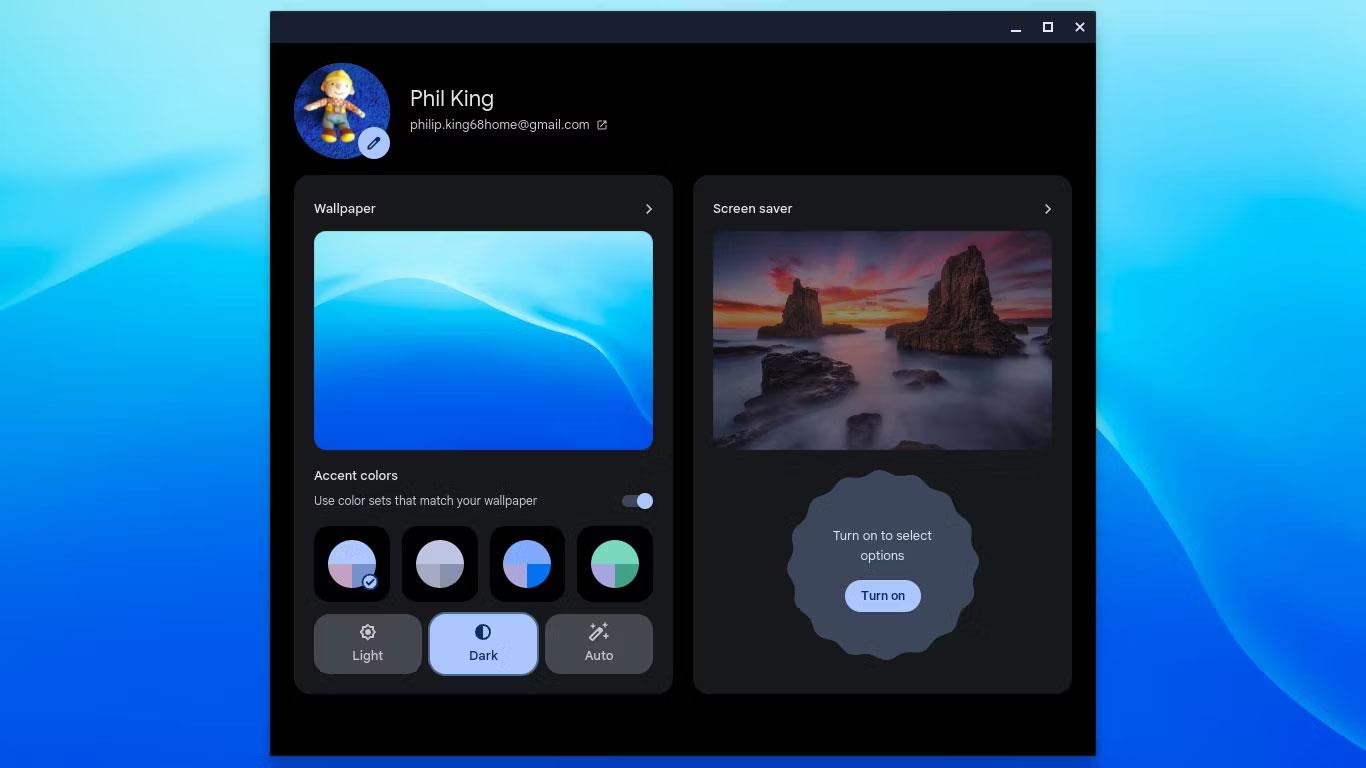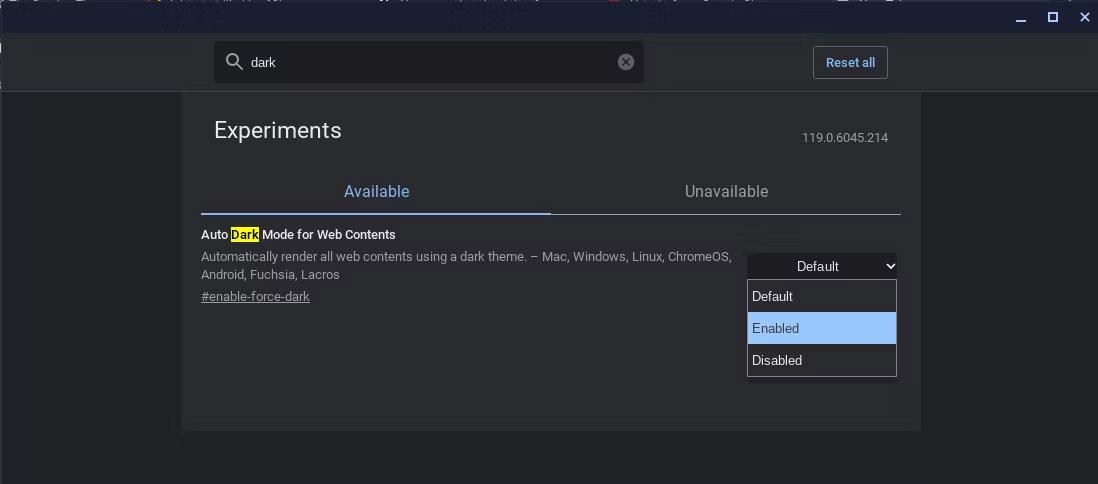Operačný systém ChromeOS na vašom Chromebooku má praktický tmavý režim, ktorý zmení biele pozadie väčšiny okien na čierne. Preto môže byť užitočný pri práci v prostredí so slabým osvetlením alebo ak štandardný displej spôsobuje únavu očí. Tu je návod, ako zapnúť tmavý režim na Chromebooku a ako ho vypnúť, keď ho potrebujete.
Zapnite tmavý režim na Chromebooku v Rýchlych nastaveniach
Chromebooky sú užitočným a cenovo výhodným prenosným počítačom a tmavý režim systému ChromeOS uľahčuje používanie obrazovky v niektorých situáciách. Najrýchlejší spôsob, ako povoliť tmavý režim, je nájsť túto možnosť na paneli Rýchle nastavenia.
1. Ak chcete otvoriť panel Rýchle nastavenia, kliknite na hodiny v pravom dolnom rohu domovskej obrazovky.
2. Kliknite na šípku Zobraziť nastavenia zobrazenia (>) v pravom dolnom rohu panela, hneď napravo od ikony Nočné svetlo .
3. Otvorí sa Nastavenia zobrazenia na paneli Rýchle nastavenia. Teraz môžete kliknutím na ikonu tmavého motívu povoliť tmavý režim.
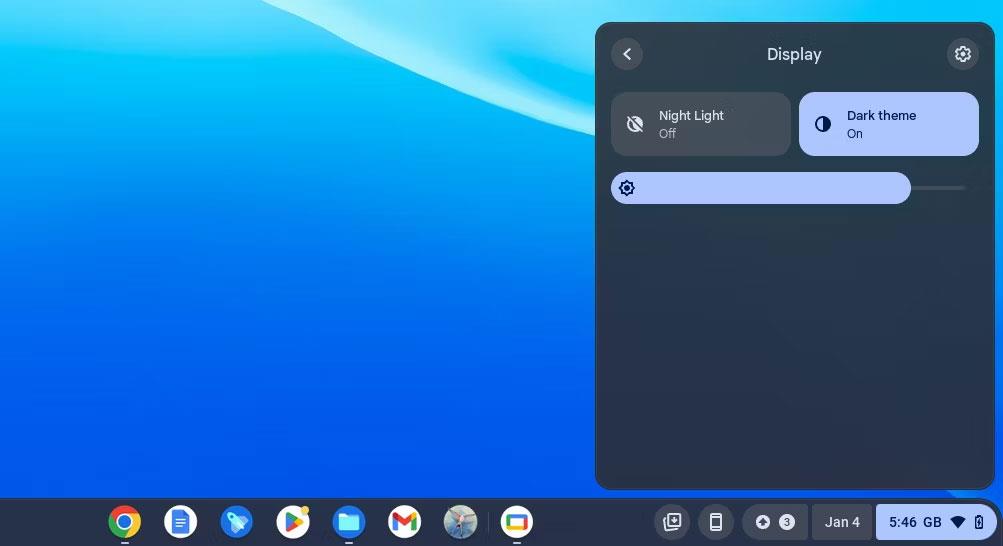
Panel Rýchle nastavenia umožňuje tmavý režim v systéme ChromeOS
4. Ak chcete tmavý režim vypnúť, znova kliknite na ikonu Tmavá téma .
Ide o najrýchlejší spôsob zapínania a vypínania tmavého režimu na Chromebooku. Upozorňujeme, že neexistuje žiadna skratka pre tmavý režim. Ak chcete automatizovať, keď je zapnutý tmavý režim, budete musieť prejsť na obrazovku nastavení tapety a štýlu .
Na domovskej obrazovke zapnite na Chromebooku tmavý režim
Aj keď môžete prejsť do okna Nastaviť tapetu a štýl z aplikácie Nastavenia, prístup k nemu je rýchlejší a jednoduchší z domovskej obrazovky.
1. Kliknite pravým tlačidlom myši (klepnutie dvoma prstami) na domovskú/pracovnú obrazovku systému ChromeOS a z kontextovej ponuky vyberte možnosť Nastaviť tapetu a štýl .
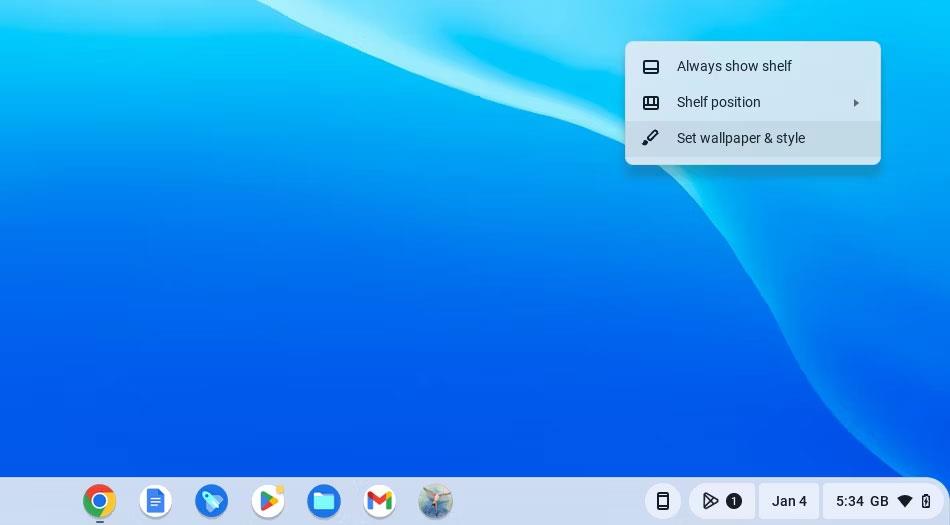
ChromeOS kliknite pravým tlačidlom myši na ponuku na pracovnej ploche
2. Zobrazí sa okno s nastaveniami tapety a šetriča obrazovky. Vľavo dole uvidíte možnosti pre tmavý režim. Pokiaľ nie je aktivovaný tmavý režim, ikona Svetla bude zvýraznená.
3. Kliknutím na ikonu Tmavý povolíte tmavý režim (alebo „Tmavý motív“, ako je teraz známy v systéme ChromeOS). Pozadie okna sčernie.
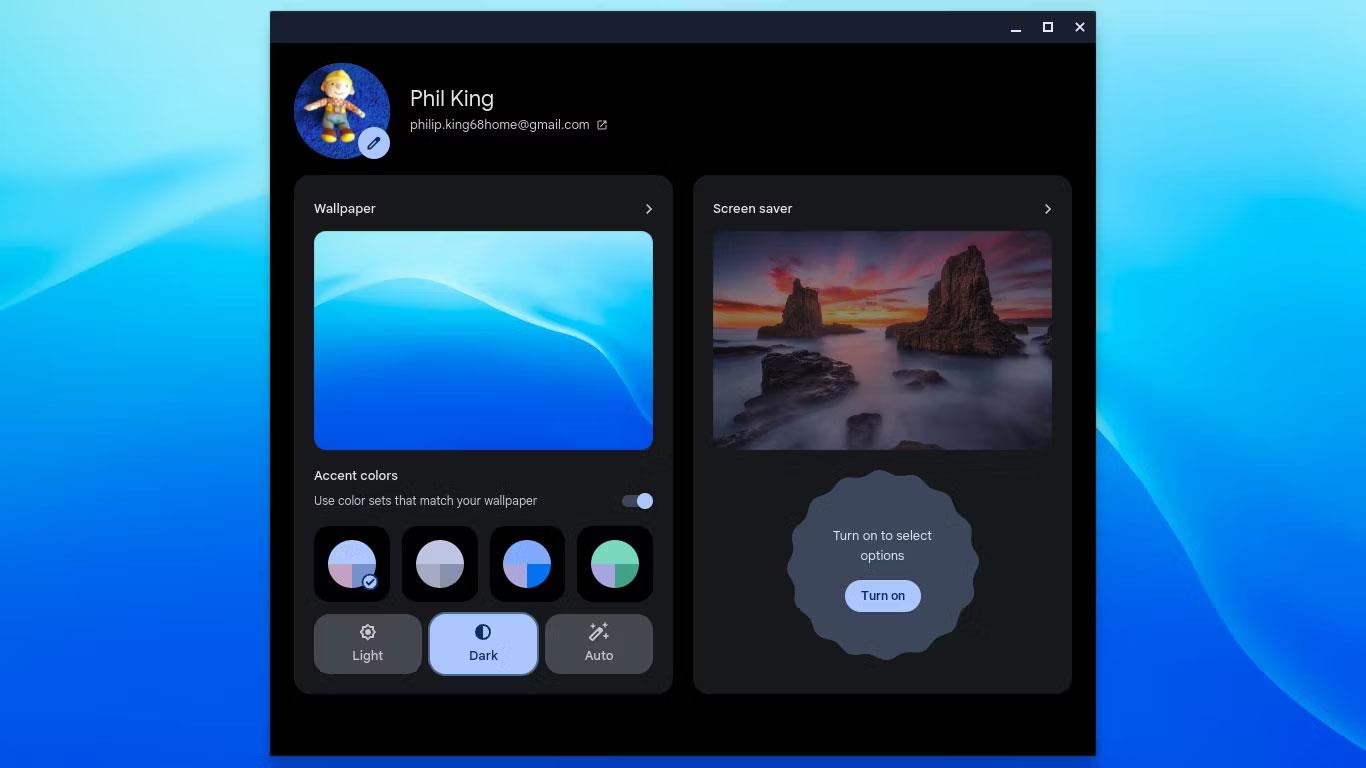
Nainštalujte tapetu ChromeOS, keď je povolený tmavý režim
4. Tmavý režim vypnete kliknutím na ikonu Svetlý v tomto okne.
5. Ak chcete automaticky prepnúť do tmavého režimu pri západe slnka, kliknite na ikonu Auto. Keď slnko zapadne vo vašej oblasti, ChromeOS zapne tmavý režim. Pri východe slnka sa tmavý režim vypne a vráti sa na normálnu obrazovku.
Povoľte tmavý režim pre všetok webový obsah
Ako už názov napovedá, tmavý režim (známy aj ako „Tmavá téma“) zmení biele pozadie na čierne vo väčšine okien a aplikácií. Vytvorí tiež tmavé témy pre určité webové stránky.
Upozorňujeme, že táto funkcia štandardne nefunguje so všetkými stránkami alebo obsahom. Napríklad pozadie obrazovky Gmail zostane biele. Existuje však spôsob, ako vynútiť zapnutie tmavého režimu pre všetky webové stránky a webový obsah.
1. Do panela s adresou aplikácie Chrome zadajte chrome://flags . Zobrazí sa nové okno prehliadača Chrome s názvom Experimenty. Upozorňujeme, že ide o experimentálne funkcie.
2. Do vyhľadávacieho poľa v hornej časti okna Experiments napíšte „dark“.
3. Na karte Dostupné by sa malo zobraziť jediné nastavenie Auto Dark Mode for Web Contents , ktoré by malo byť nastavené na hodnotu Default .
4. Kliknite na šípku nadol vedľa položky Predvolené a vyberte možnosť Povolené .
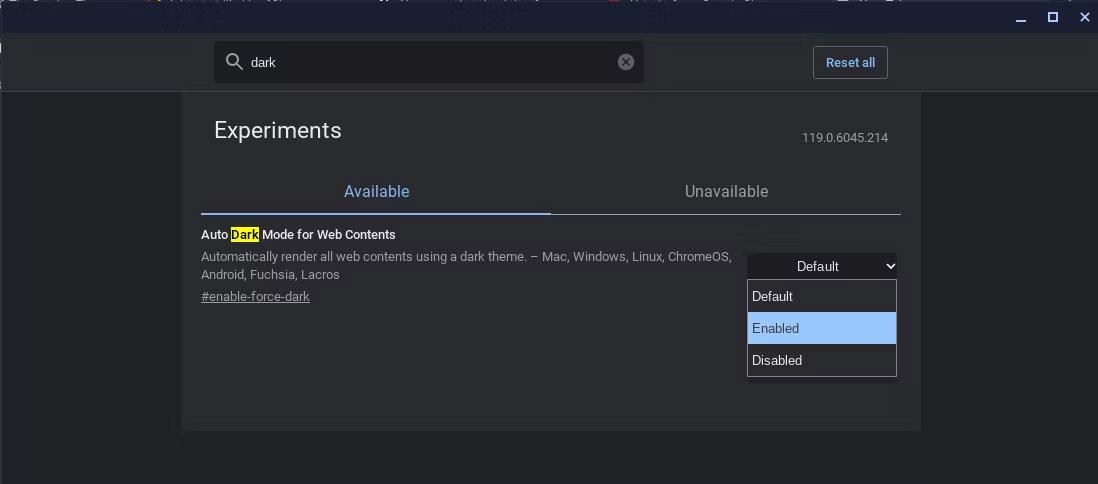
V okne Experimenty v prehliadači Chrome je povolená možnosť Tmavý režim
5. V spodnej časti okna sa zobrazí: „Vaše zmeny sa prejavia pri najbližšom reštartovaní zariadenia “ . Kliknutím na možnosť Reštartovať vedľa upozornenia reštartujete počítač. Zistite, ako uvoľniť Chromebook, ak sa zasekol na obrazovke Chrome .
6. Po reštartovaní Chromebooku otvorte Gmail a uvidíte, že teraz má čierne pozadie. To isté platí pre iné webové stránky.
Jedinou nevýhodou je, že po aktivácii toto experimentálne nastavenie prepíše štandardné nastavenie tmavého režimu, takže nemôžete zakázať, aby ste sa vrátili na predvolené zobrazenie. Namiesto toho budete musieť znova navštíviť okno Experimenty Chrome a zmeniť nastavenie automatického tmavého režimu pre webový obsah na predvolené .
Teraz, keď už viete, ako zapnúť a vypnúť tmavý režim na Chromebooku a nastaviť ho automaticky za súmraku a úsvitu, zistíte, že obrazovka menej namáha oči. Okrem toho môžete na paneli Rýchle nastavenia povoliť možnosť Nočné svetlo, aby boli farby obrazovky teplejšie, a tým sa znížila úroveň modrého svetla predtým, ako pôjdete spať.