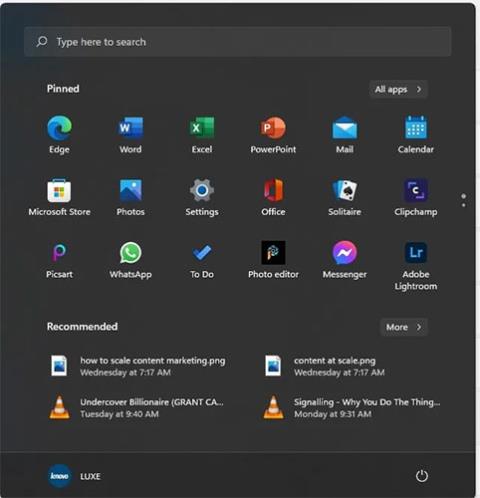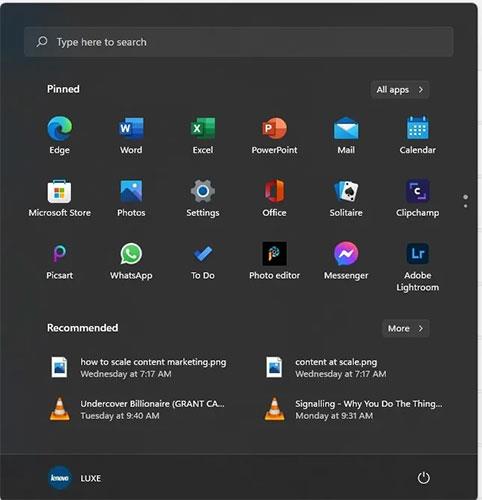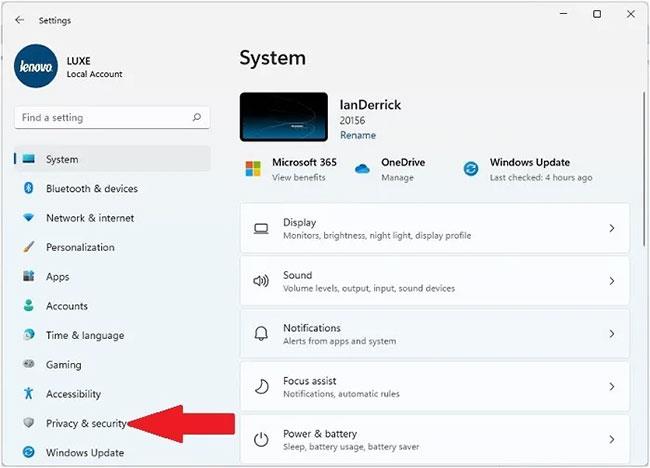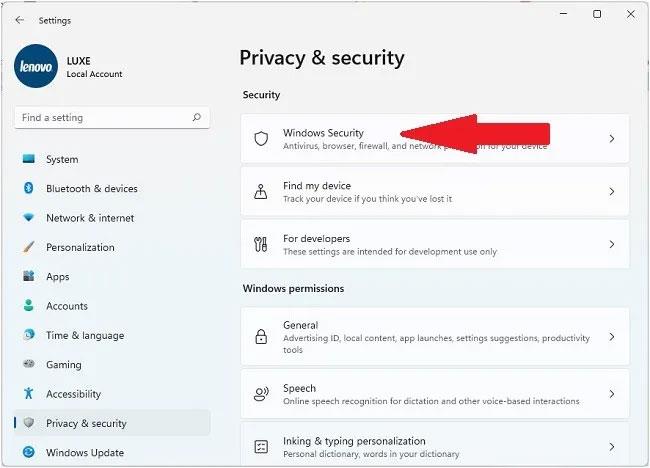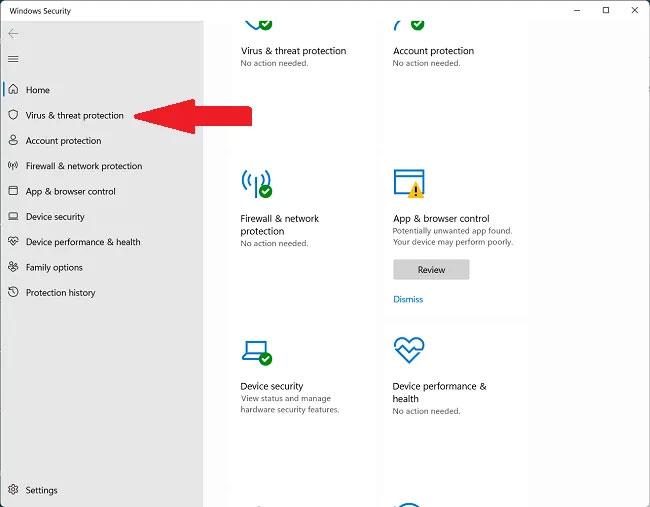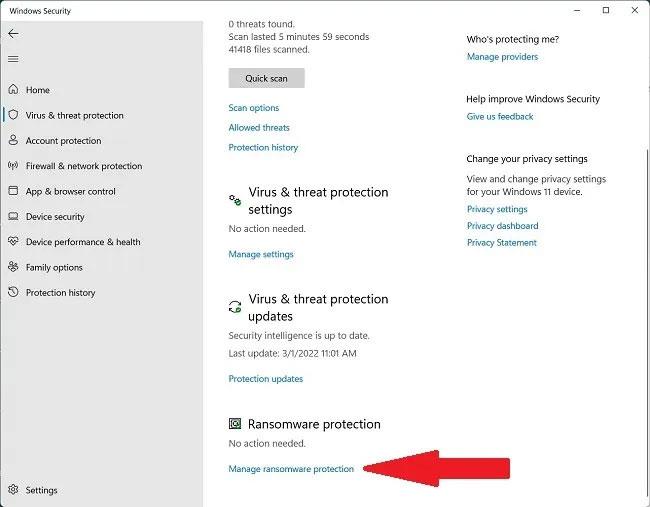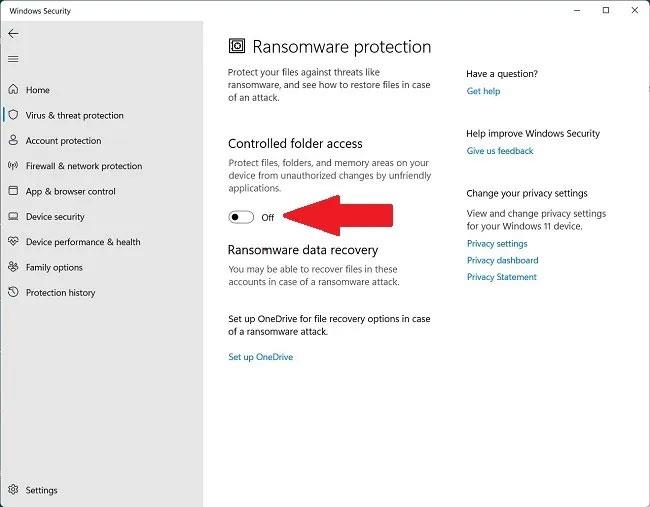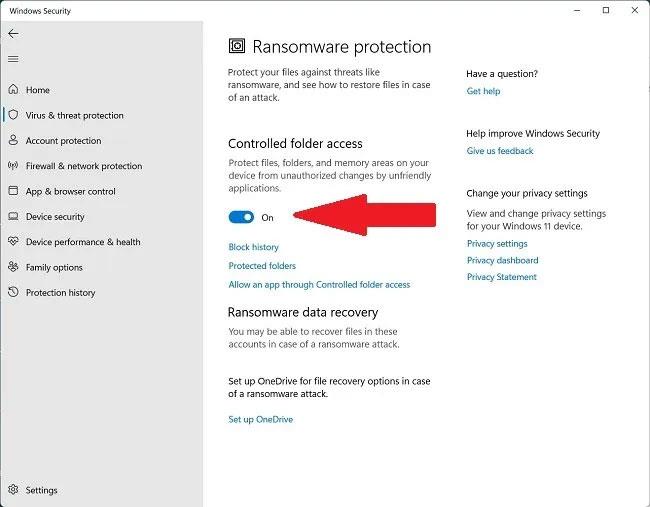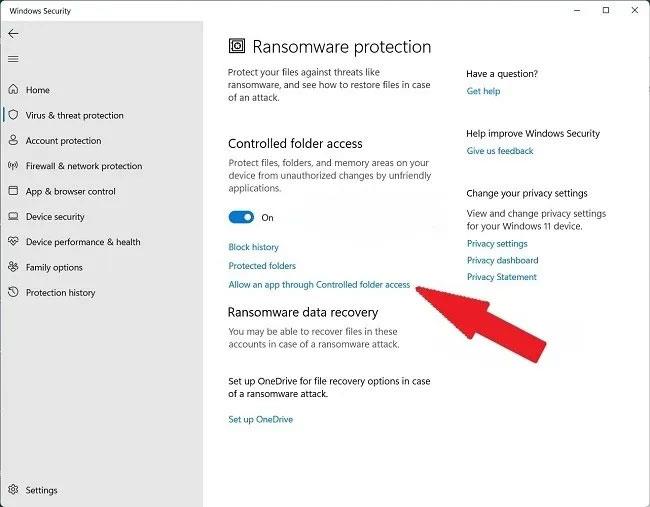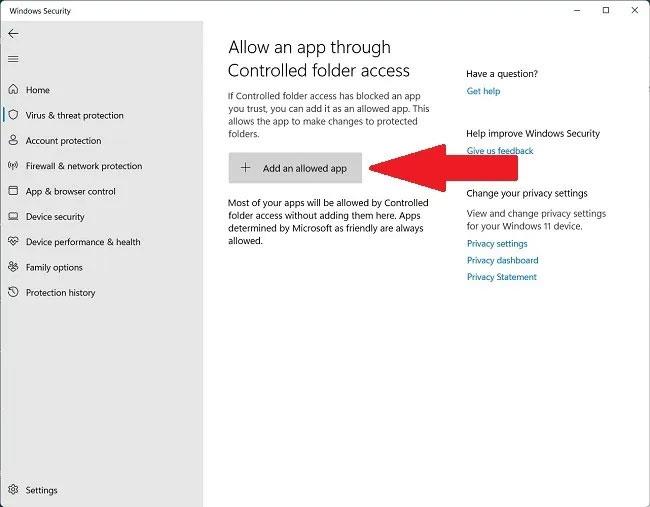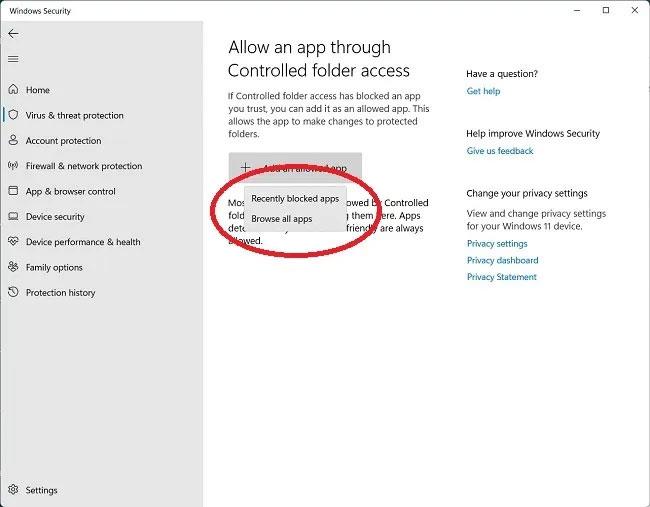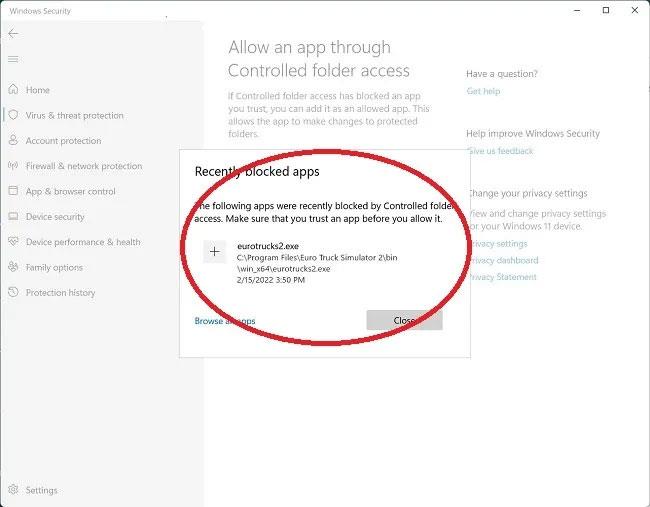Ransomware Protection je užitočná funkcia, ktorá sa dodáva so systémom Windows 11 a ktorá pomáha zabezpečiť zariadenia používateľov pred útokmi Ransomware . V predvolenom nastavení je však táto ochrana pred ransomvérom zakázaná na všetkých zariadeniach od spoločnosti Microsoft. Poďme zistiť, ako povoliť túto funkciu v nastaveniach zabezpečenia prostredníctvom nasledujúceho článku!
Ako povoliť ochranu proti ransomvéru v systéme Windows 11
Pred vykonaním týchto zmien sa uistite, že používate účet správcu. Hosťovské účty nemajú prístup k tejto funkcii.
1. Kliknite na tlačidlo Win a prejdite nadol v ponuke Štart , aby ste našli kartu Nastavenia. Kliknutím naň otvoríte ponuku Nastavenia .
Ďalším spôsobom je vyhľadať ikonu Nastavenia na pripnutých položkách alebo pomocou vyhľadávacieho panela nájsť „Nastavenia“.
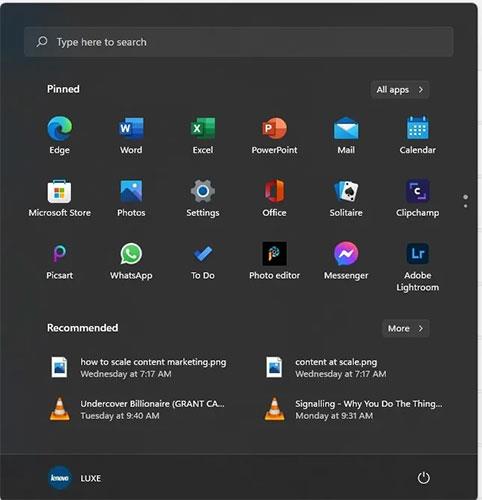
Otvorte Nastavenia
3. Keď sa otvorí karta Nastavenia , vyberte Súkromie a zabezpečenie .
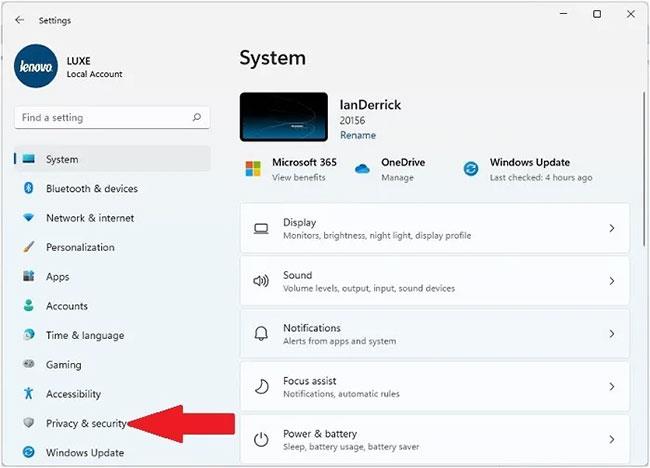
Vyberte Súkromie a zabezpečenie
4. Nájdite ponuku Zabezpečenie systému Windows.
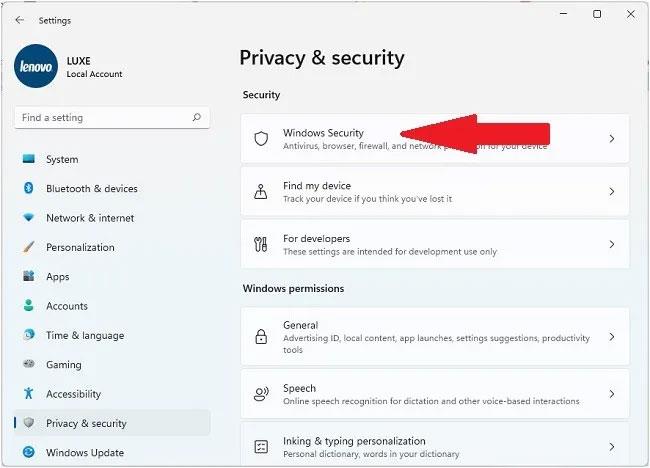
Nájdite ponuku Zabezpečenie systému Windows
5. Kliknutím na tlačidlo Open Windows Security získate prístup k nastaveniam ransomvéru.
Kliknite na tlačidlo Otvoriť zabezpečenie systému Windows
6. Otvorí sa nové okno. Tu kliknite na položku ponuky Virus & Threat, Protection a prejdite nadol, aby ste našli možnosť Ransomware Protection .
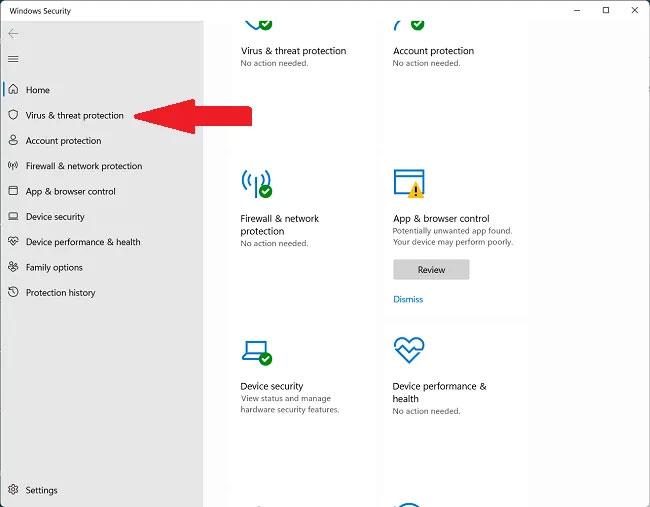
Nájdite možnosť Ransomware Protection
7. Kliknutím na Spravovať ochranu pred ransomvérom získate zoznam možností súvisiacich s ransomvérom.
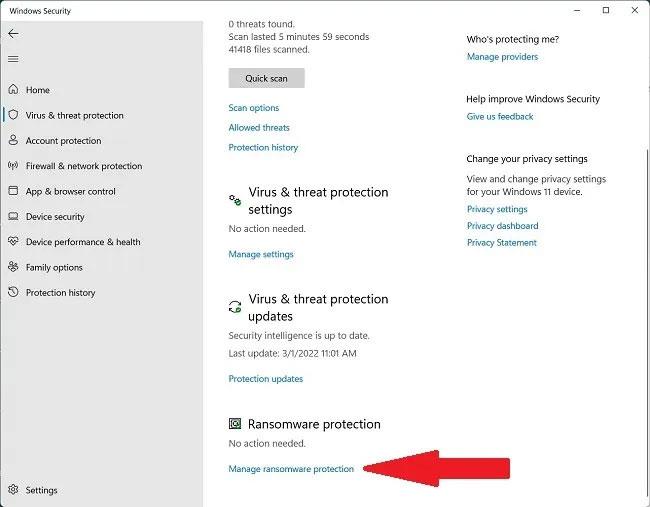
Kliknite na položku Spravovať ochranu pred ransomvérom
8. V pravej časti okna nájdite možnosť Riadený prístup k zložkám .
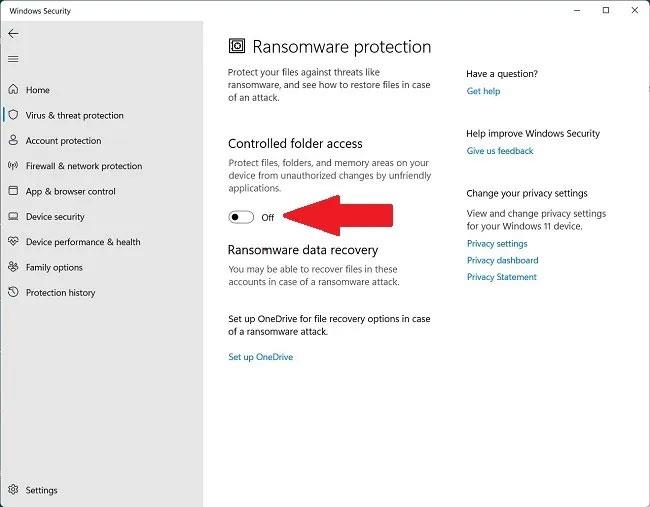
Nájdite riadený prístup k priečinkom
9. Prepnutím prepínača aktivujte funkciu.
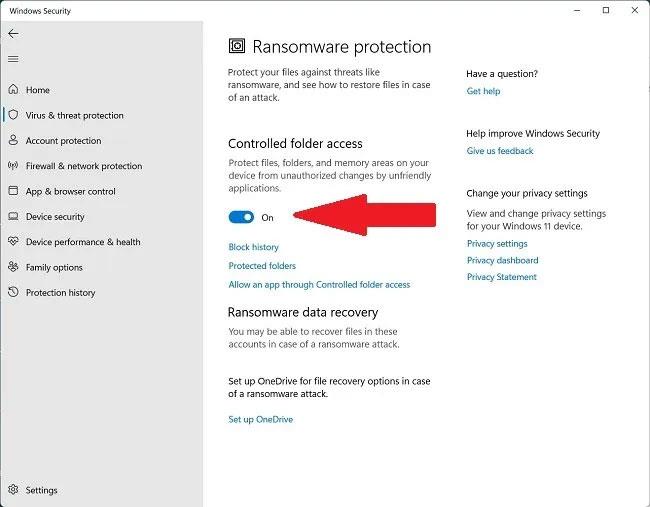
Prepnite spúšťový spínač do stavu zapnuté
Funkcia ochrany pred ransomvérom je teraz povolená. Tu môžete tiež pridať (biely zoznam) priečinky programu, ktoré môžu v chránených priečinkoch zobrazovať nesprávne výsledky varovania.
Ako používať počítač s povolenou ochranou proti ransomvéru
Keď je povolená funkcia Ransomware Protection, budete musieť pridať niektoré z vašich obľúbených programov na bielu listinu, aby získali kontrolovaný prístup k priečinkom. Tieto kroky vám pomôžu vyhnúť sa falošným poplachom a umožnia inštaláciu nových programov:
1. Kliknite na Povoliť aplikácii prostredníctvom kontrolovaného prístupu k priečinkom v okne Riadený prístup k priečinkom .
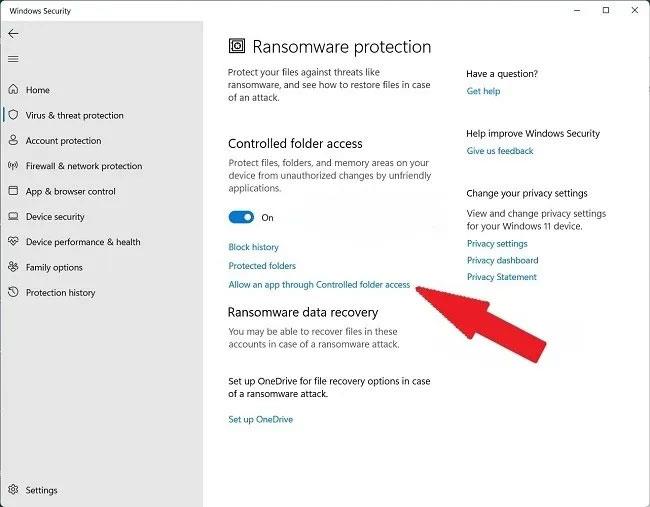
Kliknite na položku Povoliť aplikácii prostredníctvom kontrolovaného prístupu k priečinkom
2. Kliknite na Pridať povolenú aplikáciu .
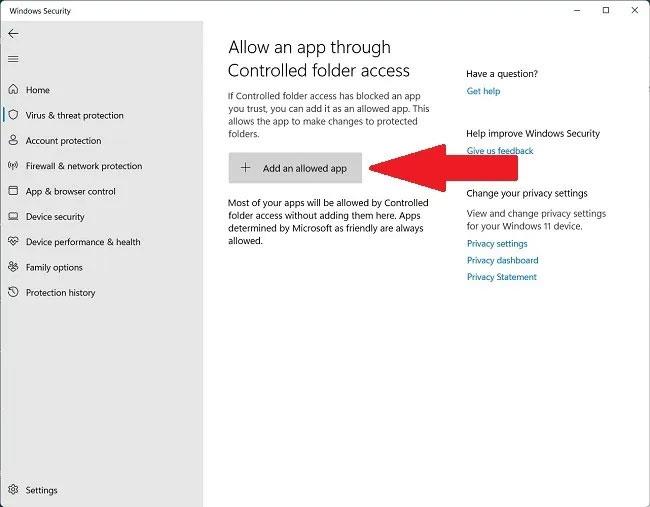
Kliknite na položku Pridať povolenú aplikáciu
3. Vyberte položku Prehľadávať všetky aplikácie alebo Nedávno zablokované aplikácie a zistite, či bolo zabezpečenie systému Windows (predtým známe ako Windows Defender) archivované alebo zablokované.
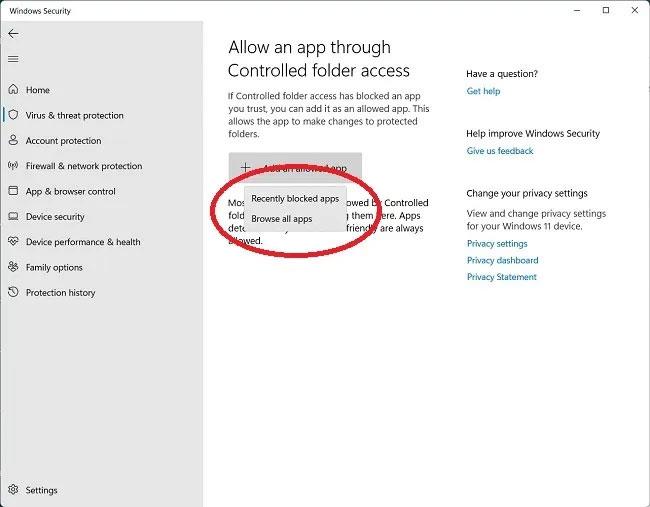
Vyberte možnosť Prehľadávať všetky aplikácie alebo Nedávno zablokované aplikácie
4. Výberom možnosti Prehľadávať všetky aplikácie sa otvorí kontextové okno, ktoré vám umožní vybrať všetky spustiteľné súbory s príponou .exe.
5. V časti Nedávno blokované aplikácie môžete odstrániť škodlivé alebo nechcené aplikácie alebo obnoviť aplikácie, ktoré si chcete ponechať.
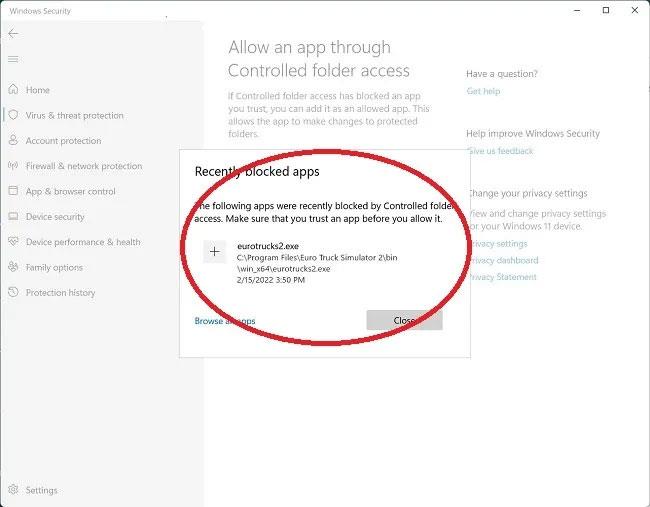
Pridajte alebo odstráňte aplikácie podľa potreby
Aby ste sa vyhli tomu, že užitočný softvér alebo aplikácie omylom neoznačíte ako ransomvér, pridajte ich do sekcie Chránené priečinky.