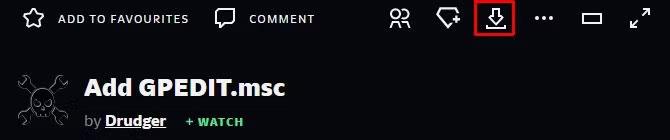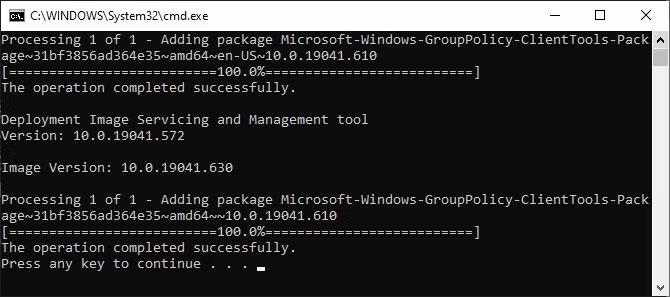Editor zásad skupiny (gpedit.msc) sa často uvádza, že sa nenachádza vo verziách systému Windows Home, avšak používatelia môžu v tomto nástroji vykonať veľa nastavení systému, zvyčajne vypínajú aktualizácie systému Windows 10 .
Ak je vo vašom počítači nainštalovaný licencovaný systém Windows 10 Home Single Language od výrobcov OEM, existuje vysoká pravdepodobnosť, že súbor gpedit.msc nebude možné nájsť pri zadávaní tohto klastra v programe Spustiť. V skutočnosti má Windows 10 Home Edition funkciu skupinovej politiky v predvolených nastaveniach, ale táto funkcia bola vypnutá. Ak chcete používať gpedit.msc, musíte túto funkciu povoliť.
Či už v systéme Windows Vista, Windows 7, Windows 8.1, Windows 10 alebo Windows 11 Home, môžete povoliť Editor zásad skupiny pomocou jedného z dvoch riešení nižšie.
Riešenie 1: Použite inštalačný program Add GPEDIT.msc
Správna inštalácia pomocou tohto nástroja vyžaduje určité úpravy a rozhranie .NET Framework verzie 3.5 alebo vyššej.
Najprv prejdite do C:\Windows\SysWOW64 a skopírujte tieto položky:
- Priečinok GroupPolicy
- Priečinok GroupPolicyUsers
- Súbor gpedit.msc
Potom otvorte C:\Windows\System32 a prilepte položky, ktoré ste práve skopírovali.
Teraz si stiahnite súbor ZIP Add GPEDIT.msc od používateľa DeviantArt Drudger a nainštalujte ho do počítača. Budete potrebovať účet DevianArt.
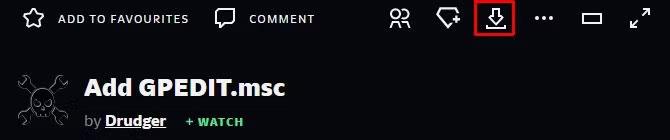
Nájdite tlačidlo Pridať GPEDIT.msc na stiahnutie na DeviantArt.
Po nainštalovaní nájdete nástroj v C:\Windows\Temp\gpedit. Možno budete musieť prejsť do tohto priečinka manuálne.
Okrem toho, ak vaše používateľské meno systému Windows obsahuje viac ako jedno slovo, možno budete musieť upraviť nastavenia. Kliknite pravým tlačidlom myši na x64.bat alebo x86.bat , v závislosti od toho, či je váš systém 64-bitový alebo 32-bitový, a vyberte Otvoriť pomocou... > Poznámkový blok alebo Upraviť (Windows 10). Pridajte úvodzovky k 6 verziám %username% , t. j. zmeňte %username% na "%username%" , uložte zmeny, potom znova kliknite pravým tlačidlom myši na súbor BAT a vyberte Spustiť ako správca .
Ak sa vám naďalej zobrazuje chyba „MMC nemôže vytvoriť modul snap-in“, skúste nahradiť „%username%“ za „%userdomain%\%username%“ .
Riešenie 2: Použite GPEDIT Enabler BAT
Ak nemôžete nájsť súbor gpedit.msc vo svojom systéme alebo ak predchádzajúci spôsob nefungoval, skúste tento.
Otvorte Poznámkový blok, zadajte nižšie uvedený kód a uložte súbor ako Enabler.bat .
@echo off
pushd "%~dp0"
dir /b %SystemRoot%\servicing\Packages\Microsoft-Windows-GroupPolicy-ClientExtensions-Package~3.mum >List.txt dir /b %SystemRoot%\servicing\Packages\Microsoft-Windows-GroupPolicy-ClientTools-Package~3.mum >>List.txt
for /f %%i in ('findstr /i . List.txt 2^>nul') do dism /online /norestart /add-package:"%SystemRoot%\servicing\Packages\%%i" pause
Potom kliknite pravým tlačidlom myši na novovytvorený súbor BAT a vyberte možnosť Spustiť ako správca . Otvorí sa príkazové okno a súbor BAT prejde niektorými nastaveniami. Počkajte, kým sa v spodnej časti nezobrazí Pokračujte stlačením ľubovoľného tlačidla ; Ak tak urobíte, príkazové okno sa zatvorí.
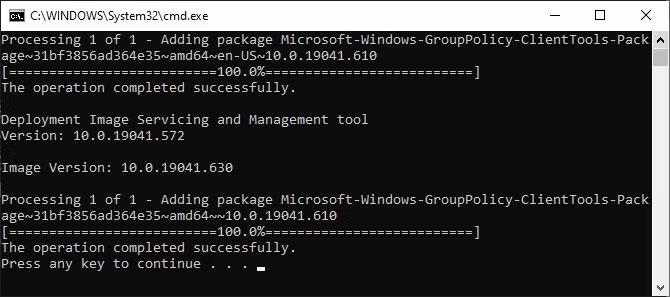
Príkazové okno zobrazuje proces inštalácie gpedit.msc pomocou súboru BAT Enabler.
Teraz skúste otvoriť gpedit.msc. Ak nemôžete nájsť súbor gpedit.msc pomocou vyhľadávania, skúste ho otvoriť pomocou okna Spustiť.
Prajem vám úspech!
Pozrieť viac: