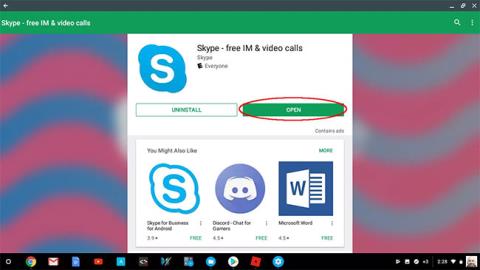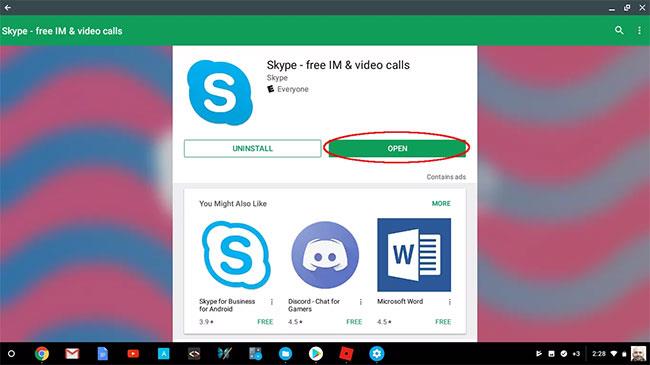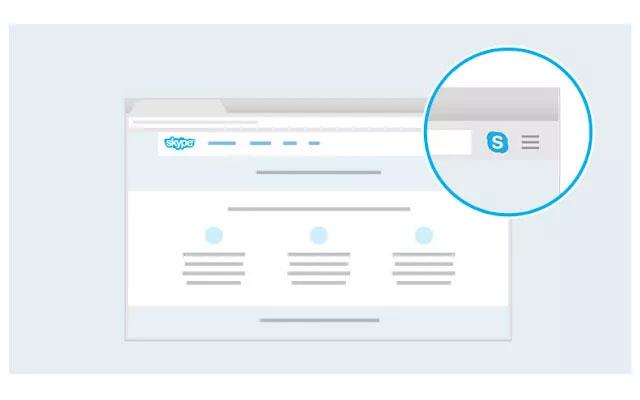Väčšina nových modelov Chromebookov dokáže spúšťať aplikácie, ktoré nájdete v Obchode Google Play, čím sa otvára množstvo funkcií, ktoré v systéme Chrome OS zatiaľ nie sú k dispozícii. Jednou z populárnych aplikácií je Skype , ktorá vám umožňuje komunikovať online prostredníctvom hlasového, video a textového chatu.
Staršie Chromebooky sú však iné. Ak model, ktorý vlastníte, patrí do tejto skupiny, existuje riešenie, ktoré umožňuje video a audio hovory pomocou webovej kamery a mikrofónu cez rozhranie prehliadača Skype. Aj keď nemá všetky funkcie, ktoré sa nachádzajú v aplikácii Skype, táto iba webová alternatíva stále robí svoju prácu.
Podporuje Chromebook aplikácie Google Play?
Ak chcete zistiť, či váš konkrétny model Chromebooku podporuje aplikácie Google Play, postupujte podľa týchto krokov.
1. Kliknite na svoju používateľskú fotografiu, ktorá sa zvyčajne nachádza v pravom dolnom rohu obrazovky.
2. Keď sa zobrazí okno, kliknite na ikonu Nastavenia – znázornenú ozubeným kolieskom.
3. Zobrazí sa rozhranie nastavení systému Chrome OS. Posuňte zobrazenie nadol a vyhľadajte sekciu s názvom Obchod Google Play . Ak túto časť nemôžete nájsť, znamená to, že váš model Chromebooku nepodporuje aplikácie Obchodu Google Play a budete musieť vyskúšať alternatívnu metódu neskôr v tomto článku.
4. Ak nájdete túto sekciu a nie je aktivovaná, aktivujte ju výberom tlačidla ZAPNÚŤ a kliknutím na tlačidlo Súhlasím , keď sa zobrazí výzva na vyjadrenie súhlasu so zmluvnými podmienkami služby Google Play.
Použite aplikáciu Skype na Chromebooku
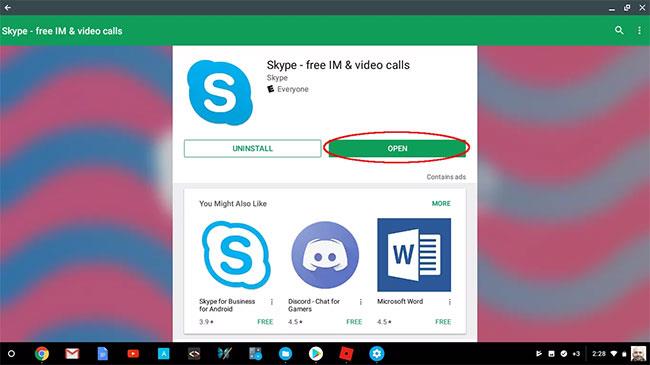
Skype na Chromebooku
Ak váš Chromebook podporuje aplikácie z Obchodu Google Play, dobrou voľbou by bola inštalácia Skype. Plne vybavená aplikácia obsahuje všetko, čo Skype ponúka, a to všetko v jednom užívateľsky prívetivom rozhraní.
1. Otvorte prehliadač Chrome a prejdite na stránku Skype v obchode Google Play.
2. Kliknite na tlačidlo INŠTALÁCIA.
3. Zobrazí sa indikátor priebehu s podrobnými informáciami o stave procesu sťahovania súboru. Po dokončení sa Skype automaticky nainštaluje.
4. Po dokončení inštalácie stlačte tlačidlo OPEN.
5. Spustí sa Skype a vyzve vás na prihlásenie alebo registráciu účtu. Ak chcete použiť Skype kedykoľvek, kliknite na tlačidlo Launcher v ľavom dolnom rohu obrazovky a vyberte ikonu aplikácie.
Pri prvom prihlásení do Skype sa vás opýta, či chcete aplikácii povoliť prístup k vašim kontaktom. Toto sa nevyžaduje a môžete pokračovať kliknutím na tlačidlo ODMIETNUŤ alebo POVOLIŤ. Budete tiež požiadaní o množstvo ďalších otázok súvisiacich s povolením vrátane nasledujúcich – každú sprevádzanú tlačidlami ODMIETNUŤ a POVOLIŤ.
- Povoliť Skype spravovať a uskutočňovať telefónne hovory? (Môže Skype spravovať a uskutočňovať hovory?)
- Povoliť Skype prístup k fotografiám, médiám a súborom na vašom zariadení? (Povoľujete Skype prístup k fotografiám, médiám a súborom vo vašom zariadení?)
- Povoliť Skype nahrávať zvuk? (Má Skype povolené nahrávať zvuk?)
- Povoliť Skype fotografovať a nahrávať videá? (Môže Skype robiť fotografie a videá?)
Vaše odpovede na tieto otázky určujú, aké povolenia bude mať aplikácia. Ak ste sa rozhodli odmietnuť určité povolenia na prístup a pokúsite sa použiť funkcie, ktoré si tento prístup vyžadujú, znova sa vás opýta, či chcete toto povolenie povoliť.
Použite webovú verziu Skype na Chromebooku
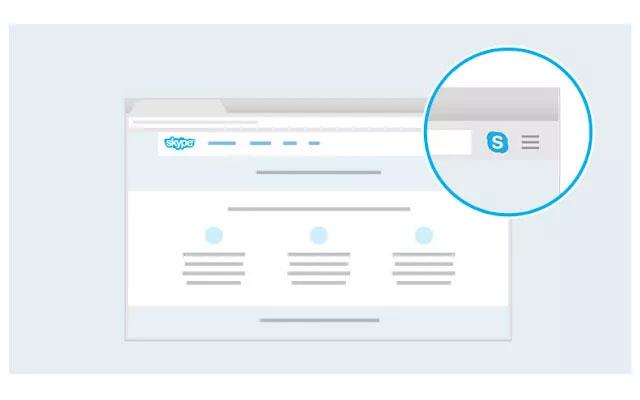
Použite webovú verziu Skype na Chromebooku
Ak váš model Chromebooku nepodporuje aplikácie Google Play, webová verzia Skype je určite alternatívou, ktorá stojí za zváženie.
1. Otvorte prehliadač Chrome a prejdite na:
web.skype.com
2. Teraz budete vyzvaní, aby ste sa prihlásili do Skype alebo si vytvorili bezplatný účet.
3. Po úspešnom prihlásení vám bude poskytnuté rozhranie Skype. Odtiaľto môžete iniciovať telefonické hovory, videohovory a/alebo textové správy, ako aj pristupovať k uloženým kontaktom. Môžete tiež odosielať a prijímať požiadavky na komunikáciu členom/od rodinných príslušníkov, priateľov alebo kolegov.
4. Rovnako ako v prípade aplikácie Skype sú potrebné určité povolenia na používanie webovej kamery, mikrofónu, systému súborov a ďalších. Hlavným rozdielom je, že v tomto prípade bude o povolenie žiadať prehliadač Chrome, nie samotná aplikácia.