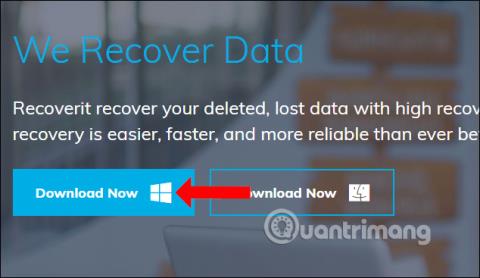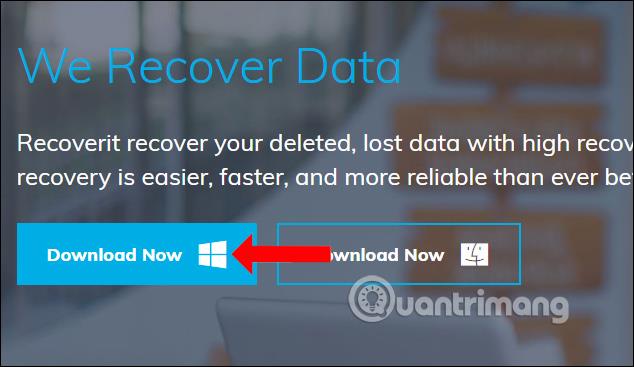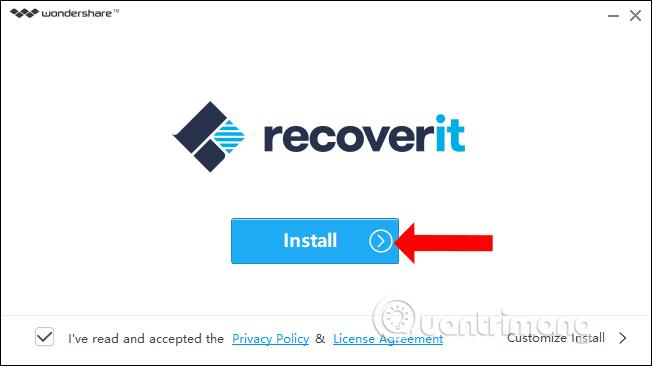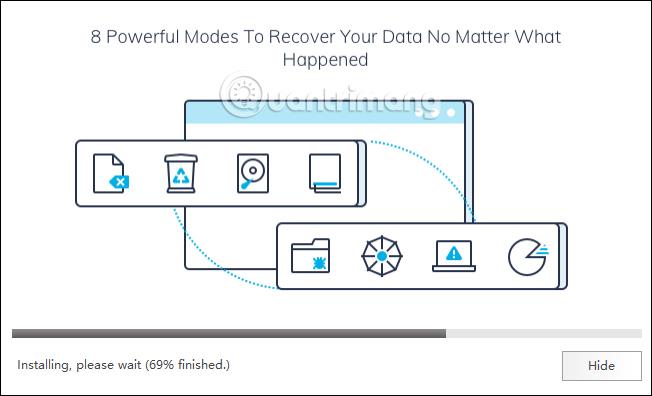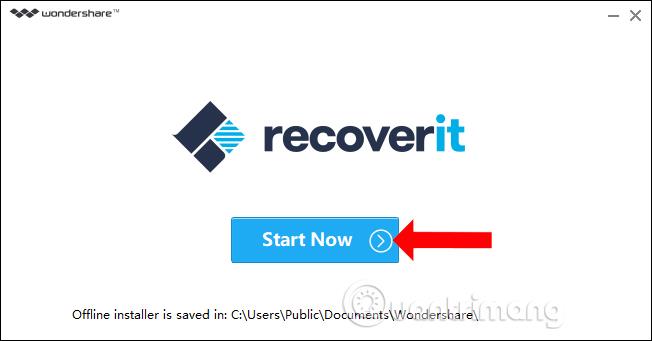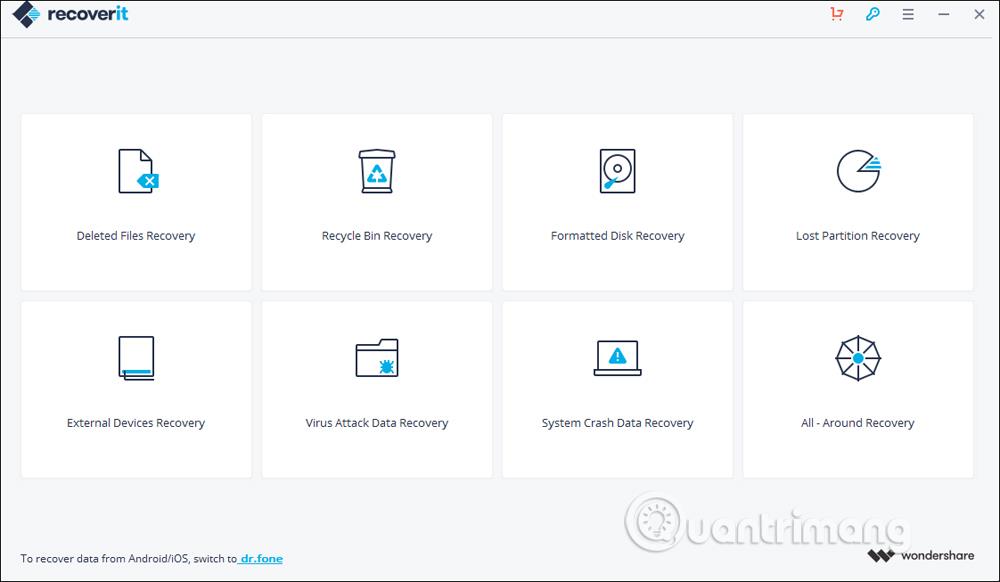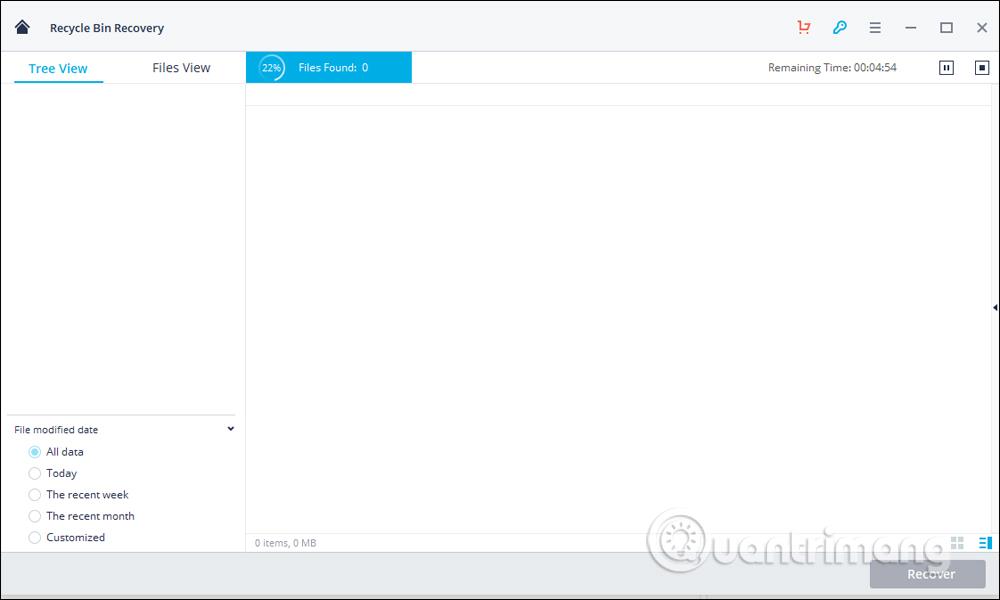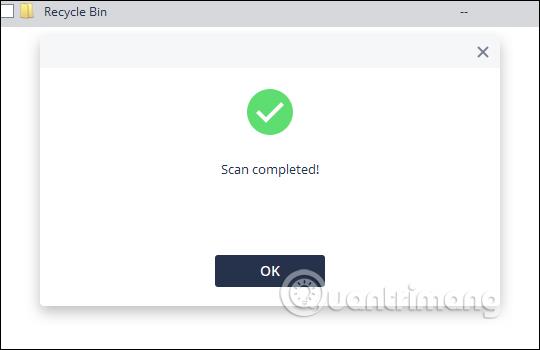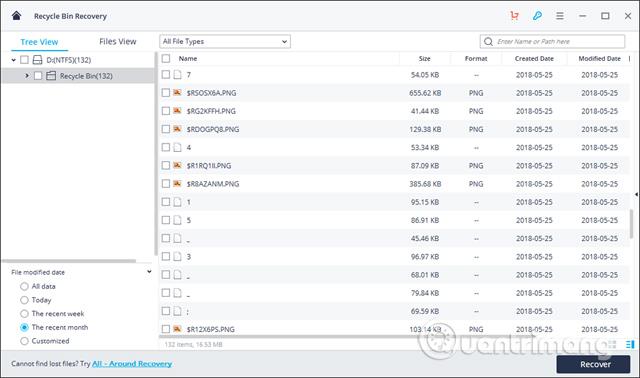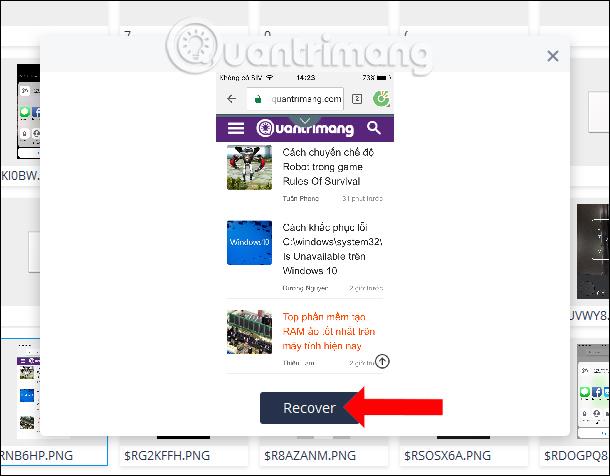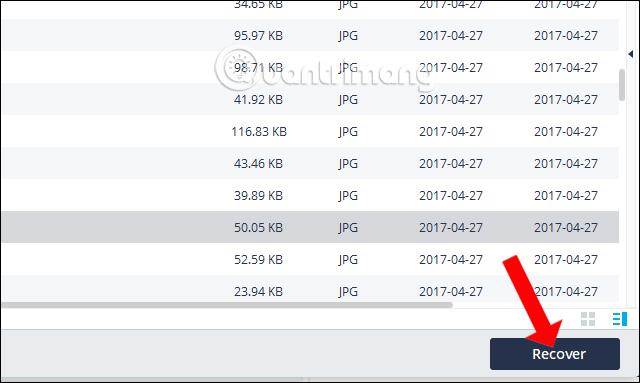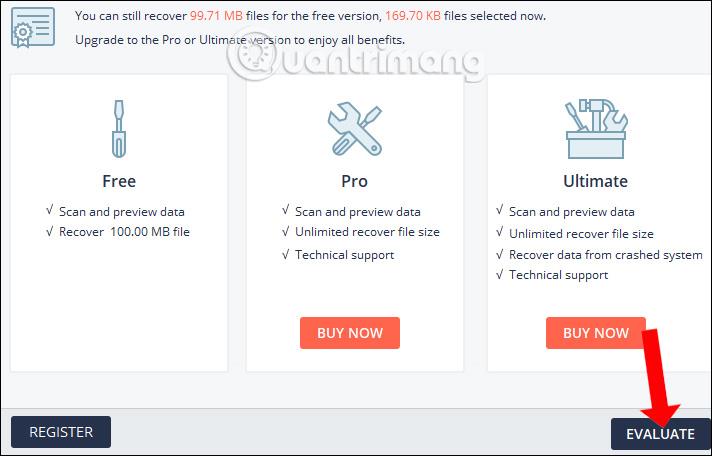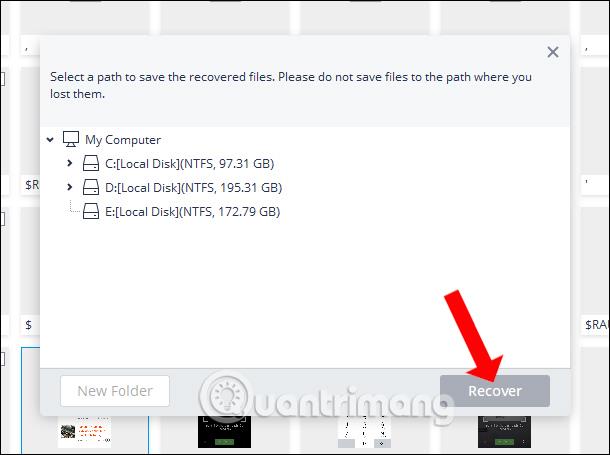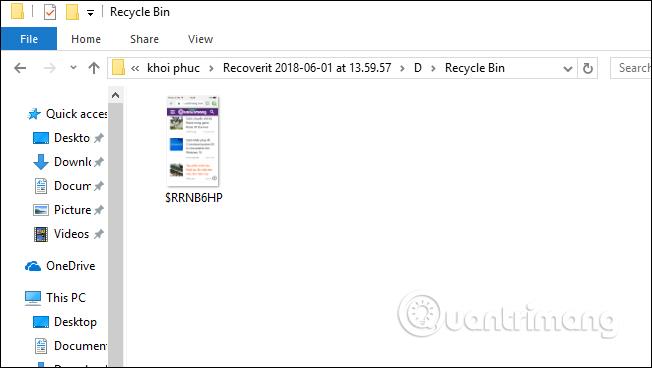Softvér na obnovu súborov a obnovu dát vám pomôže nájsť súbory, ktoré boli omylom odstránené z vášho počítača, a dôležité súbory, ktoré je potrebné obnoviť. Existuje pomerne veľa softvérov na obnovu dát, ktorými vás Wiki.SpaceDesktop previedol, ako napríklad Easeus Data Recovery Wizard , Undelete 360 alebo Recuva .
V tomto článku vám predstavíme softvér Wondershare Recoverit. Tento softvér obnoví zmazané súbory, obnoví dáta v koši, obnoví stratené partície alebo obnoví dáta z externých zariadení. Recoverit podporuje mnoho formátov súborov, od súborov dokumentov, obrázkových súborov až po audio alebo video formáty. Nižšie uvedený článok vás prevedie tým, ako používať Recoverit na obnovenie súborov vo vašom počítači.
Ako používať Recoverit na načítanie údajov v systéme Windows
Krok 1:
Prístup k odkazu nižšie a potom sa rozhodnete stiahnuť softvér Recoverit zodpovedajúci operačnému systému, ktorý používate, stlačte tlačidlo Stiahnuť teraz .
- https://recoverit.wondershare.com/data-recovery-free.html
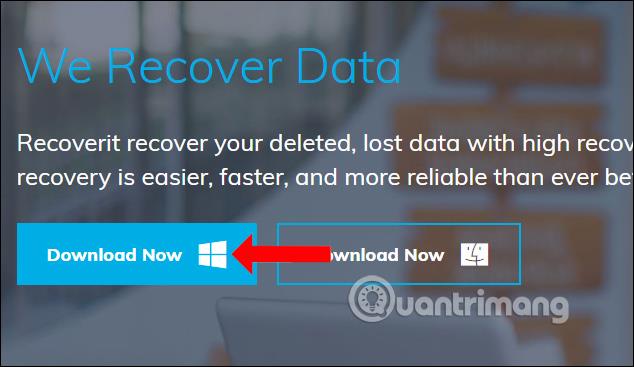
Krok 2:
Kliknutím na súbor .exe nainštalujte Recoverit do počítača. Začiarknite políčko súhlas s podmienkami používania a potom kliknite na tlačidlo Inštalovať .
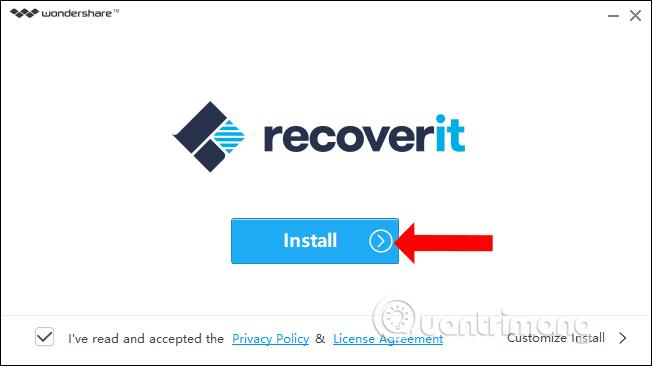
Čakáme na dokončenie procesu inštalácie v počítači. Proces inštalácie Recoverit je rýchly, bez toho, aby ste museli preklikávať mnohými krokmi ako pri inom softvéri.
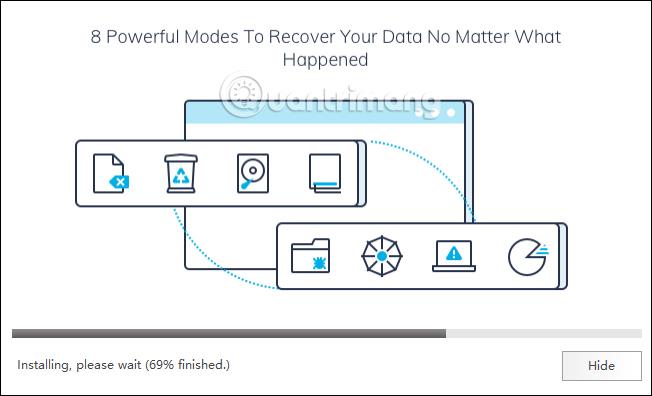
Po dokončení inštalácie kliknite na tlačidlo Začať teraz , aby ste mohli softvér použiť.
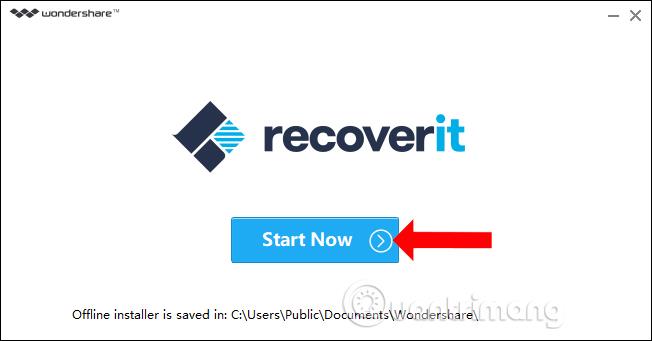
Krok 3:
Po dokončení inštalácie spustite softvér. Nižšie je uvedené hlavné rozhranie programu Recoverit. Softvér je rozdelený do rôznych sekcií obnovy dát, z ktorých si používatelia môžu vybrať.
- Obnova zmazaných súborov: obnovte náhodne zmazané údaje alebo súbory zmazané v dôsledku vírusovej infekcie.
- Obnova koša: obnovte vymazané údaje v koši.
- Obnova naformátovaného disku: Obnovte zmazané údaje v dôsledku preformátovania disku.
- Lost Partition Recovery: obnovte dáta zo stratených partícií.
- Obnova údajov z externých zariadení: obnovte údaje na úložných zariadeniach, ako sú externé pevné disky, SSD, USB disky, pamäťové karty atď.
- Obnova dát po vírusovom útoku: obnovte stratené alebo poškodené dáta spôsobené vírusmi, červami, trójskymi koňmi alebo škodlivým softvérom.
- Obnova po zlyhaní systému: obnovenie údajov v dôsledku zlyhania systému, nemožnosť prístupu k systému Windows.
- All-Around Recovery: pokročilý režim obnovy dát, keď nemôžete obnoviť súbory obvyklým spôsobom.
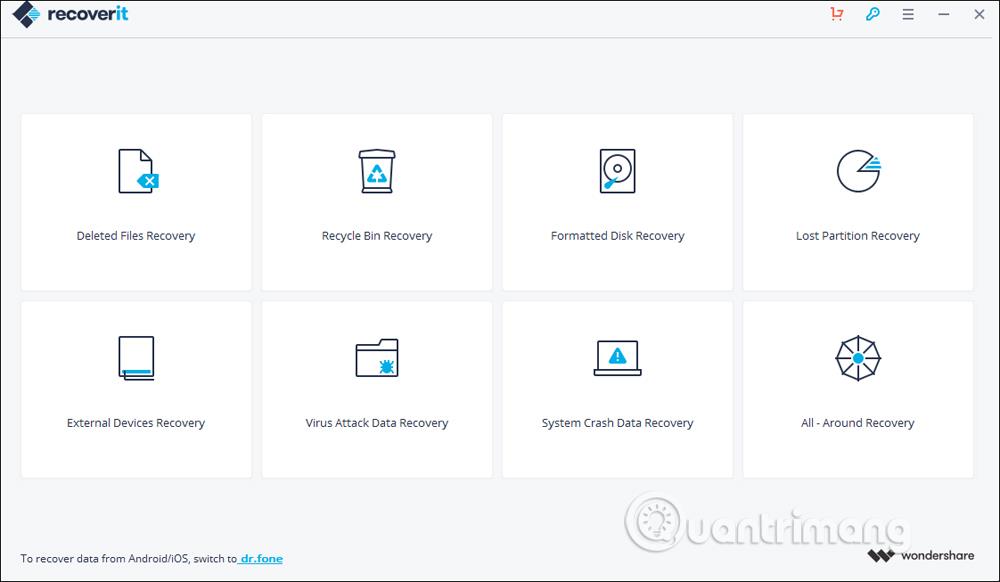
Krok 4:
Napríklad tu zvolím obnovenie odstránených údajov v koši na obnovenie koša. Softvér naskenuje údaje v koši a nájde vymazané údaje. V hornej časti rozhrania uvidíme lištu skenovania súborov s časom skenovania údajov.
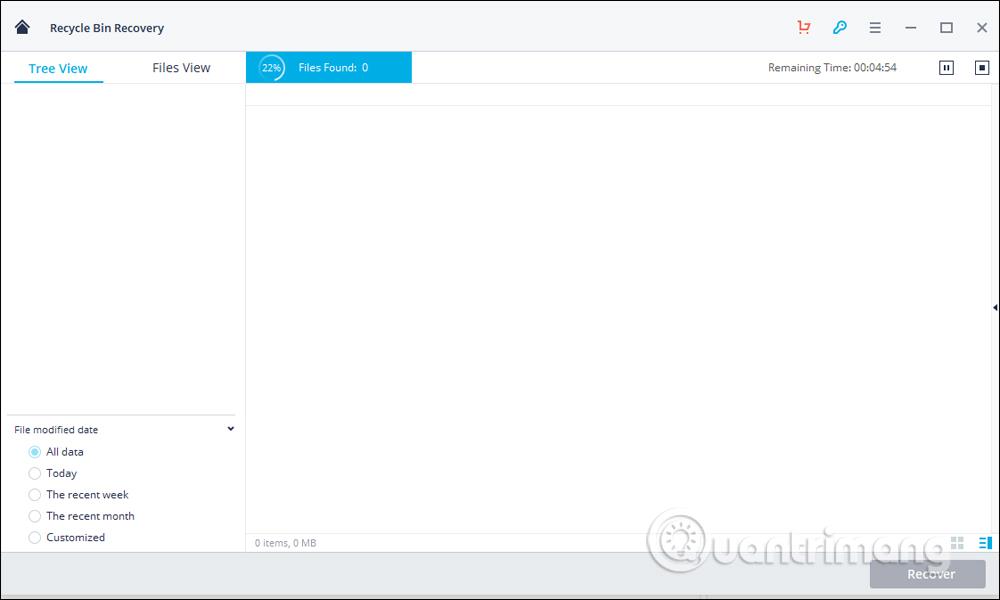
Po dokončení procesu skenovania údajov sa zobrazí správa o dokončení, ako je uvedené nižšie.
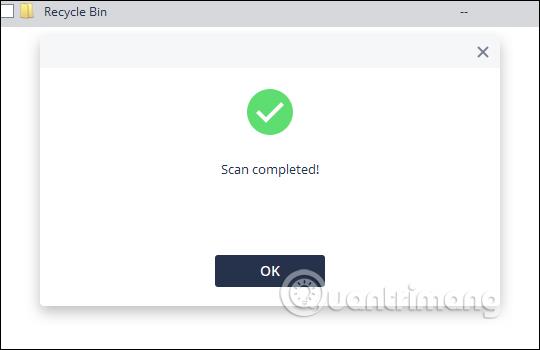
Krok 5:
Na rozhraní Recoverit uvidíte priečinok koša s predtým odstránenými súbormi. Súbory budú zoradené podľa veľkosti, formátu súboru, dátumu vytvorenia súboru a dátumu vymazania súboru. Pri pohľade na ľavý okraj pod rozhraním si môžeme vybrať spôsob klasifikácie súborov pre jednoduché vyhľadávanie.
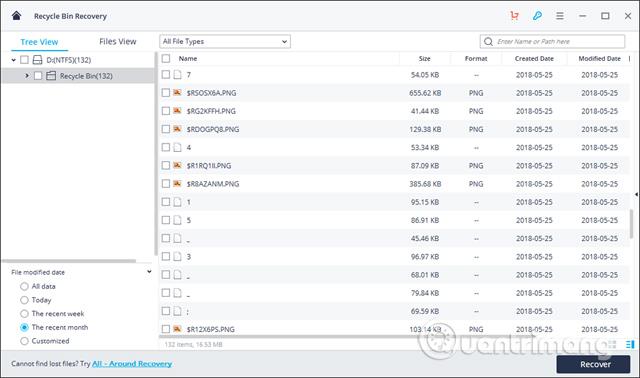
Krok 6:
Kliknutím na súbor zobrazíte a kliknutím na tlačidlo Obnoviť ho obnovíte.
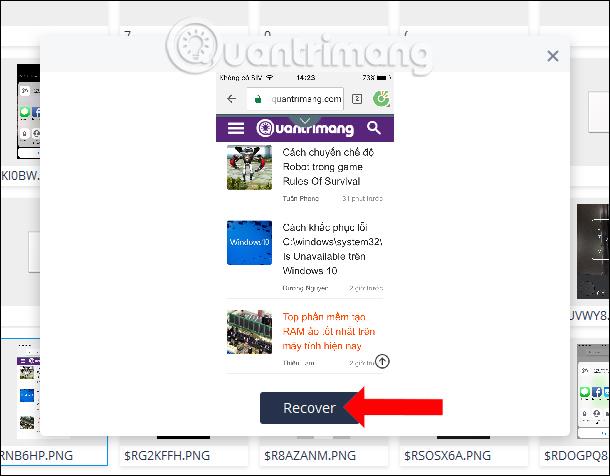
Alebo ak chcete obnoviť celý súbor, kliknite na tlačidlo Obnoviť nižšie. Poznámka pre používateľov , pretože používate bezplatnú verziu, obnovíte len asi 100 MB dát. Platená verzia nebude obmedzená v počte obnovených veľkostí súborov.
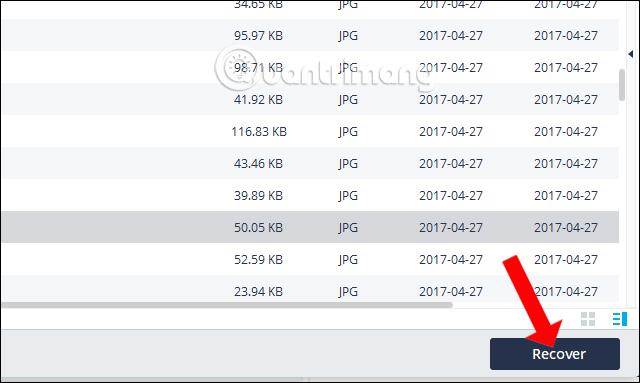
Krok 7:
Kliknutím na Vyhodnotiť pokračujte v obnove dát.
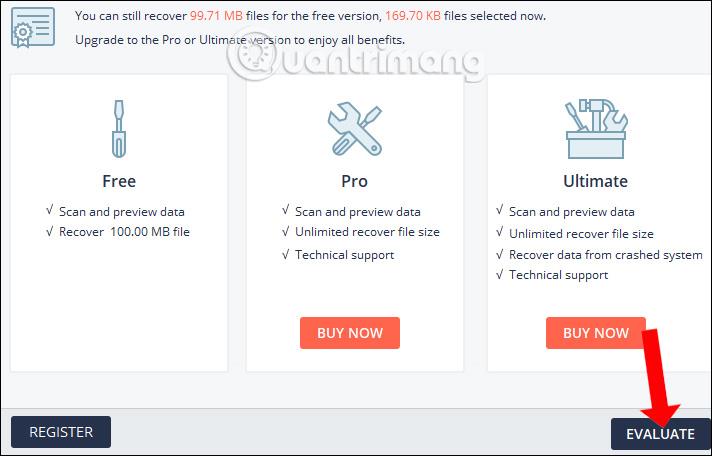
Vyberte priečinok, do ktorého chcete uložiť súbory na obnovenie, a potom kliknite na tlačidlo Obnoviť nižšie.
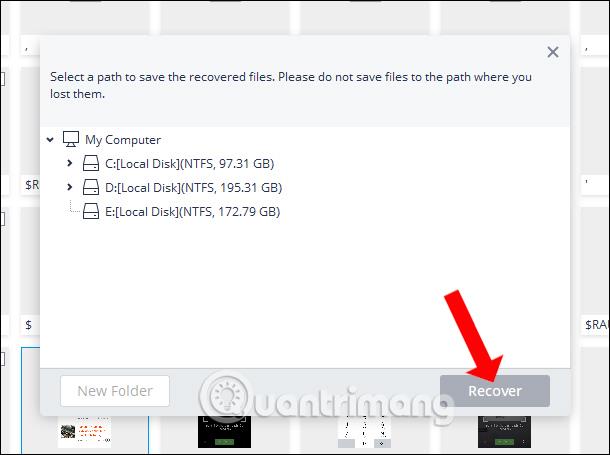
Proces obnovy údajov bude pokračovať ihneď potom. Po dokončení softvér automaticky otvorí priečinok na uloženie súboru obnovy do počítača.
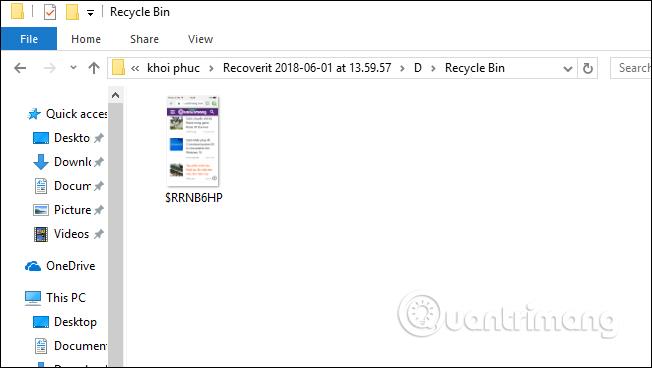
So softvérom Recoverit môžete získať späť údaje, ktoré boli náhodne odstránené vo vašom počítači alebo chyby spôsobené vírusmi alebo škodlivým softvérom. Recoverit kategorizuje skupiny údajov, ktoré je potrebné obnoviť, do rôznych kategórií, aby sa používateľom uľahčil výber pri používaní.
Pozrieť viac:
Prajem vám úspech!