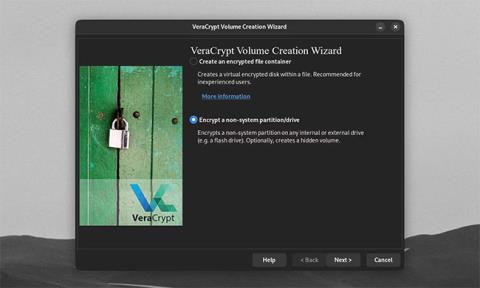Mnoho bezpečnostných expertov odporúča používať VeraCrypt na zabezpečenie citlivých súborov. Nie je ťažké pochopiť prečo: VeraCrypt poskytuje používateľom šifrovanie súborov na "vojenskej úrovni". Je bezplatný, s otvoreným zdrojom a je dostupný na všetkých hlavných operačných systémoch pre stolné počítače. Ktokoľvek môže použiť základné funkcie VeraCrypt pre súbory, ktoré je potrebné bezpečne uchovávať. Ak však chcete posunúť zabezpečenie súborov na vyššiu úroveň, VeraCrypt vás môže chrániť aj mnohými pokročilými funkciami.
Ako zašifrovať oddiel alebo externý pevný disk
Použite VeraCrypt na šifrovanie nesystémového oddielu/jednotky
Používatelia často vytvárajú šifrované kontajnerové súbory pomocou VeraCrypt. Ale program je tiež schopný šifrovať celé jednotky a oddiely. Používatelia systému Windows môžu šifrovať svoje systémové jednotky a oddiely.
Používatelia VeraCrypt na všetkých platformách môžu tiež šifrovať USB a iné typy externých diskov . V skutočnosti je to jeden z najlepších programov na šifrovanie USB. Ak chcete spustiť tento proces, otvorte Sprievodcu vytvorením zväzku VeraCrypt . Vyberte Šifrovať nesystémový oddiel/disk a kliknite na Ďalej.

Sprievodca vytvorením zväzku VeraCrypt vás vyzve, aby ste vybrali umiestnenie jednotky/oddielu
Pri výbere umiestnenia pre šifrovaný disk vás VeraCrypt vyzve, aby ste vybrali disk alebo oddiel. Kliknite na položku Vybrať zariadenie.

Okno VeraCrypt vás vyzve na výber oddielu alebo zariadenia
Na šifrovanie máte možnosť vybrať celý nesystémový disk alebo oddiel v rámci disku. Môžete si vybrať vytvorenie viacerých oddielov na akomkoľvek externom pevnom disku. Potom môžete zašifrovať iba jeden oddiel disku. Po výbere jednotky alebo oblasti na šifrovanie kliknite na tlačidlo OK .

Vyskakovacie okno s upozornením pri šifrovaní zariadenia/oddielu
Upozorňujeme, že všetky vybraté jednotky alebo oddiely budú mať vymazané údaje a zničené súbory.
Ako každý iný súbor alebo disk, aj VeraCrypt je náchylný na nechcené vymazanie alebo poškodenie údajov. Preto by ste mali svoje súbory vždy zálohovať.
Kliknite na Áno vo vyskakovacom upozornení iba vtedy, ak ste si istí šifrovaním vybratého disku.

VeraCrypt teraz hlási, že vybrané zariadenie má viacero oddielov
Ak plánujete šifrovať nesystémový disk s viacerými oddielmi, uistite sa, že ste disk najskôr naformátovali, aby ste tieto oddiely odstránili. Kliknite na tlačidlo Ďalej v sprievodcovi.

Vyskakovacie okno s upozornením pri formátovaní disku/diskového oddielu
VeraCrypt vás ako zvyčajne vyzve, aby ste si vybrali možnosti šifrovania, hesla a formátu súboru. Kliknite na položku Formátovať a potom vyberte možnosť Áno , keď budete pripravení vytvoriť šifrovaný externý pevný disk.

Hlavné okno VeraCrypt so zvýrazneným tlačidlom Select Device
Po naformátovaní šifrovaného zariadenia už nebude prístupné mimo VeraCrypt. Ak chcete pripojiť svoje šifrované zariadenie, vyberte ho pomocou položky Vybrať zariadenie , kliknite na položku Pripojiť a zadajte heslo.

Hlavné okno VeraCrypt s pripojeným externým pevným diskom
Šifrované zariadenie môžete použiť ako ktorýkoľvek iný zväzok VeraCrypt a odpojiť ho ako zvyčajne. Ak chcete dešifrovať svoje zariadenie, naformátujte disk/diskový oddiel pomocou vstavaného softvéru na správu disku na pracovnej ploche.
Ako používať iné ochrany pre zväzky VeraCrypt

Vytvorte testovací zväzok VeraCrypt
Predvolené nastavenia hlasitosti VeraCrypt v kombinácii so silným heslom poskytujú vysokú bezpečnosť pre väčšinu používateľov. Ale nemusia stačiť, ak ste vy, váš tím alebo vaša firma zraniteľní voči niektorým aktérom hrozieb. Aby boli vaše cenné dáta v bezpečí, VeraCrypt má ešte viac funkcií, vďaka ktorým budú šifrované zväzky neprelomiteľné.
Používajte šifrovacie a hashovacie algoritmy

Sprievodca vytvorením zväzku
V Sprievodcovi vytvorením zväzku si môžete vybrať medzi viacerými možnosťami šifrovania a hašovania zväzku. Predvolený algoritmus AES je bežný, ale bezpečný typ šifrovania. Môžete však voľne používať iné šifry ako Twofish a Serpent. Môžete dokonca naskladať viacero algoritmov na seba.

Možnosti kódovania
Môžete si vybrať, či chcete do svojho hesla pridať algoritmus alebo metódu hash. Hašovací algoritmus určuje, ako sa vaše heslo prevedie na hash, ktorý môže VeraCrypt použiť na dešifrovanie vášho zväzku. Použitie silnej metódy hashovania, ako je SHA-512 alebo Whirlpool, spolu s vysokým číslom PIM spomalí akékoľvek útoky hrubou silou na váš zväzok.

Benchmark okno vo VeraCrypt
Rýchlosť hashovania a šifrovania môžete na svojom počítači otestovať kliknutím na tlačidlo Benchmark. Rýchlejšie časy šifrovania a hash znamenajú kratšie časy načítania disku, ale pomalšie časy hash znamenajú lepšiu ochranu pred útokmi Brute-force.
Použite číslo PIM

Použite číslo PIM
Ak chcete na zväzku nastaviť číslo násobiteľa osobných iterácií (PIM), začiarknite políčko Použiť PIM v okne Heslo zväzku . Kliknutím na tlačidlo Ďalej sa dostanete do okna, kde môžete nastaviť PIM pre váš zväzok.

Začiarknite políčko Použiť PIM
PIM zväzku určuje, koľkokrát bude musieť VeraCrypt hašovať vaše heslo z obyčajného textu. Predvolené heslo zväzku VeraCrypt (SHA-512) bude hašované 500 000-krát. Pre lepšiu bezpečnosť môžete nastaviť hlasitosť PIM ešte vyššiu.
Uistite sa, že si pamätáte čísla PIM zväzku, ak nie sú nastavené ako predvolené. Zadanie nesprávneho čísla PIM bude mať za následok nesprávny hash. VeraCrypt nedokáže dešifrovať zväzky s nesprávnym hashom, aj keď je vaše heslo správne.
Použite kľúčové súbory

Použite kľúčové súbory
Ešte lepšie zabezpečenie môžete dosiahnuť použitím súborov, ktoré fungujú ako kľúče pre váš šifrovaný zväzok. Ak chcete do zväzku pridať súbor kľúčov, začiarknite políčko Použiť súbory kľúčov v okne Heslo zväzku a potom kliknite na Súbory kľúčov.

Vyberte obrazovku Súbory kľúčov bezpečnostných tokenov
Na obrazovke Select Security Token Keyfiles môžete nastaviť ľubovoľnú cestu k súboru alebo priečinku, ktorá sa má použiť ako súbor kľúča zväzku. Pomocou Pridať súbory tokenov môžete nastaviť svoj hardvérový bezpečnostný kľúč ako súbor kľúčov. Ak si súbor kľúča ponecháte na externom USB disku, váš USB môže fungovať aj ako fyzický bezpečnostný kľúč. Ak potrebujete, aby VeraCrypt vygeneroval nový kľúčový súbor, kliknite na Generovať náhodný súbor kľúčov .

Kliknite na tlačidlo Súbory kľúčov
Pri pripájaní zväzku pomocou vlastného Volume PIM a súboru kľúčov musíte začiarknuť políčka Use PIM a Use keyfiles a potom kliknite na tlačidlo Keyfiles. To vám umožní zadať správny PIM a súbor kľúča spolu s heslom na otvorenie zašifrovaného zväzku.
Vykonajte zmeny v existujúcich zväzkoch VeraCrypt

Vykonajte zmeny v existujúcich zväzkoch VeraCrypt
Po vytvorení šifrovaného zväzku môžete stále meniť spôsob jeho dešifrovania. Ak to chcete urobiť, kliknite na položku Nástroje hlasitosti v hlavnom okne VeraCrypt. Budete mať možnosť zmeniť alebo odstrániť heslo zväzku, PIM a súbor kľúčov. Môžete to urobiť, ak potrebujete často meniť heslo.