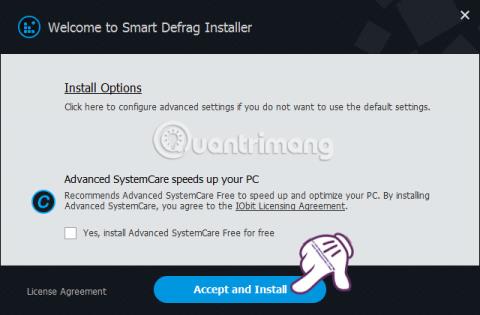Jedným z dôvodov, prečo počítač funguje pomaly a pomaly, je fragmentácia pevného disku. Preto je nevyhnutný výber softvéru, ktorý dokáže znížiť a obmedziť fragmentáciu pevného disku. A medzi softvér s takýmito funkciami patrí aj Smart Defrag.
Smart Defrag je úplne bezplatný softvér s účinnými funkciami defragmentácie pevného disku a vysokou rýchlosťou spracovania, ktoré používateľom pomáhajú vylepšiť pevný disk ich počítača, čím sa obmedzí pomalý výkon. V nižšie uvedenom článku vás prevedieme, ako používať funkciu Smart Defrag na defragmentáciu pevného disku počítača.
Smart Defrag defragmentuje pevné disky
Najprv si stiahnite najnovšiu verziu softvéru Smart Defrag z nižšie uvedeného odkazu:
Krok 1:
Po stiahnutí softvéru Smart Defrag do počítača kliknutím na súbor exe nainštalujeme softvér. Kliknite na Prijať a nainštalovať .
Poznámka : Nevyberajte navrhovaný softvér v inštalačnom rozhraní.

Krok 2:
Potom nechajte proces inštalácie prebehnúť automaticky. Potom zadajte svoju e-mailovú adresu do rozhrania nižšie a kliknite na tlačidlo Prihlásiť sa na odber .

Krok 3:
Po dokončení procesu inštalácie Smart Defrag sa softvér automaticky spustí na pozadí v systéme a rozhranie sa zobrazí ako je uvedené nižšie.

Na karte Defragmentácia disku uvidíme aktuálne partície jednotky počítača, 2 možnosti optimalizácie aplikácie Windows a možnosť pridať súbory a priečinky, ktoré chceme optimalizovať.

Krok 4:
Ak chcete vykonať optimálnu defragmentáciu oblasti disku, umiestnite kurzor myši na tlačidlo Smart Defrag a vyberte Defrag & Optimize .
Hneď potom uvidíme, ako prebieha proces analýzy disku a defragmentácie disku. Ak chcete počas procesu pozastaviť , stlačte Pause alebo stlačte Stop, aby ste proces úplne zastavili .

V prípade, že chcete defragmentovať každý disk , jednoducho vyberte disk a umiestnite kurzor myši na položku Smart Defrag , potom vyberte Defrag & Optimize .

Krok 5:
Po ukončení procesu defragmentácie disku kliknite na Zobraziť správu , aby ste videli výsledky defragmentácie disku.

Dostaneme sa do úplne nového webového rozhrania s výsledkami defragmentácie disku. Na tomto rozhraní uvidíte pomer pred a po fragmentácii vyjadrený v percentách.
Ďalej je uvedený celkový počet súborov, priečinkov a počet súborov a priečinkov, ktoré boli defragmentované.

Krok 6:
Pokračovaním v klikaní na záložku Boot Time Defrag uvidíme možnosti Smart Defrag na defragmentáciu dôležitých údajov a oddielov na zrýchlenie systému.
Táto funkcia sa často používa pri počítačoch, ktoré nepretržite pracujú s vysokou intenzitou, čo pomáha počítaču pracovať stabilnejšie a lepšie.

Krok 7:
V prípade, že chcete optimalizovať a defragmentovať oblasť obsahujúcu inštalačné súbory hry, kliknite na kartu Optimalizácia hry . Potom kliknite na ikonu plus, ako je znázornené nižšie, a vyberte priečinok hry, ktorý chcete vytvoriť.

Krok 8:
Ďalej, keď kliknete na ikonu 3 pomlčiek, dostanete sa k možnostiam softvéru Smart Defrag. Kliknite na tlačidlo Nastavenia .

Krok 9:
Zobrazí sa inštalačné rozhranie. Tu, ak chcete naplánovať automatickú defragmentáciu disku , vyberte Defrag > Scheduled Defrag . Potom posuňte vodorovnú lištu doprava v časti Stav .
V časti Akcia zvolíme akciu Defragmentovať a optimalizovať . Prejdite nižšie a vyberte jednotku, ktorú chcete použiť. Potom vyberte čas a dátum , potom kliknutím na tlačidlo Použiť uložte plán defragmentácie a kliknutím na tlačidlo OK dokončite plánovanie stretnutia.

Vyššie je uvedený návod, ako nainštalovať a používať softvér Smart Defrag na defragmentáciu počítačových jednotiek. Po defragmentácii disku, súborov, priečinkov alebo herných súborov bude výkon vášho počítača oveľa stabilnejší.
Ďalšie informácie nájdete v nasledujúcich článkoch:
Prajem vám úspech!