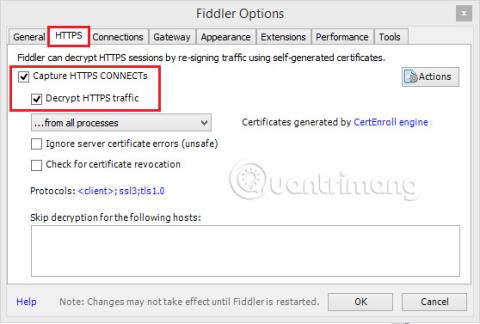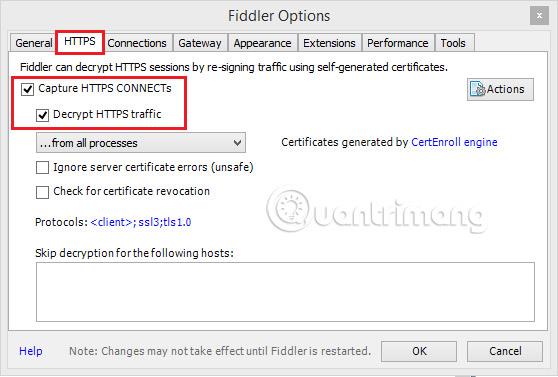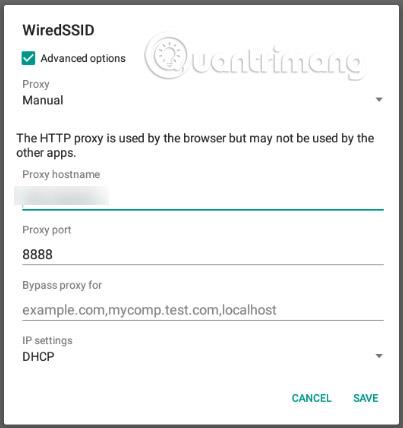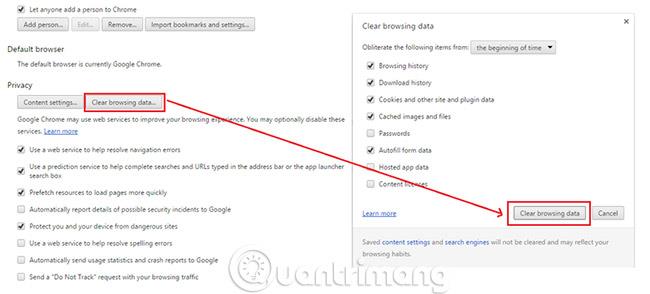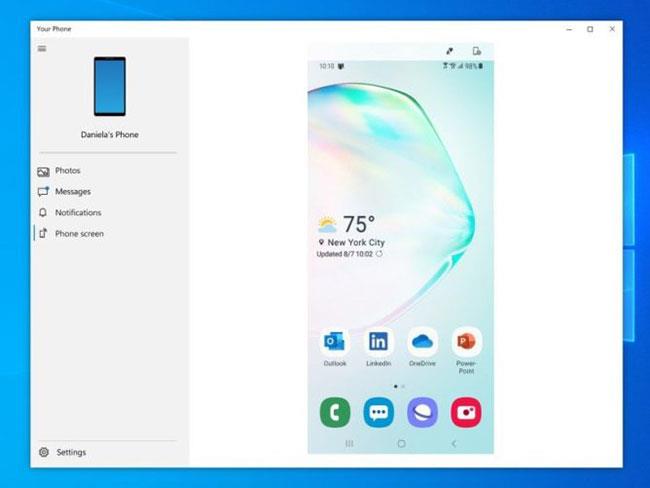Fiddler je bezplatný webový server na ladenie proxy, ktorý zaznamenáva všetku komunikáciu HTTP/ HTTPS medzi vašou webovou aplikáciou a internetom. Zhromažďovanie údajov o reláciách s Fiddlerom môže byť užitočné pri riešení problémov, ako sú:
- Keď sa pre aplikáciu nezhromažďujú žiadne akcie používateľa (kód Dynamic JavaScript nie je infikovaný a signály sa neposielajú späť.)
- Keď chyba JavaScript spôsobená kódom JavaScript Dynatrace Real User Monitoring ovplyvní vašu aplikáciu.
- Pri absencii akcií používateľa (napríklad konkrétna interakcia s aplikáciou).
Exportované relácie Fiddler je možné nahrať do systému správy incidentov (t. j. podpory) organizácie, aby sa uľahčilo riešenie problémov.
Ako používať Fiddler na zhromažďovanie relácií HTTP/HTTPS na ladenie
Použite Fiddler na vytvorenie relácie HTTP monitorovanej webovej aplikácie
1. Stiahnite si a nainštalujte Fiddler .
2. Ak vaša webová aplikácia používa HTTPS:
a. Otvorte Fiddler.
b. Prejdite na Nástroje > Možnosti Fiddlera a nastavte políčka možností, ako je znázornené nižšie.
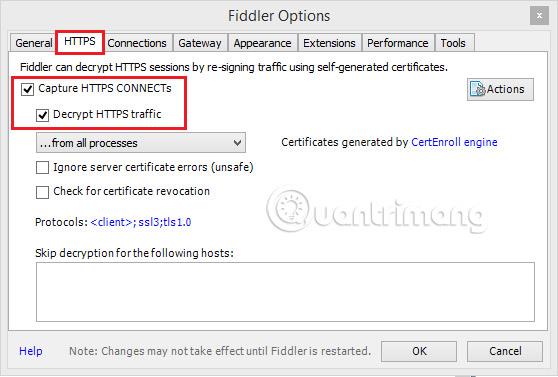
3. Ak je vaša webová aplikácia aplikácia pre systém Android :
a. Otvorte Fiddler.
b. Prejdite do časti Nastavenia > Wi-Fi > Upraviť sieť .
c. Nastavte Fiddler ako Wi-Fi proxy, ako je uvedené nižšie.
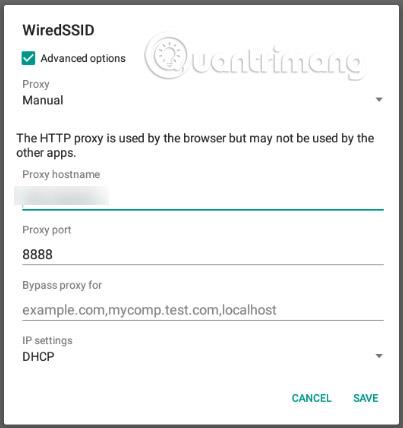
d. Prejdite na Nástroje > Možnosti Fiddlera > Pripojenia .
e. Nájdite IP svojej pracovnej stanice cez príkazový riadok pomocou ipconfig v systéme Windows alebo ifconfig v systéme Linux a port proxy.
f. Ak vaša aplikácia používa certifikáty SSL , musíte do svojho zariadenia pridať aj certifikát Fiddler.
g. Ak chcete pridať certifikát Fiddler do svojho zariadenia, prejdite do časti Nástroje > Možnosti Fiddler > HTTPS > Akcie > Exportovať koreňový certifikát na plochu a získajte certifikát Fiddler.
H. Uložte exportovaný certifikát, zvyčajne s názvom FiddlerRoot.cer na svojom zariadení so systémom Android tak, že prejdete do časti Nastavenia > Zabezpečenie > Inštalovať z karty SD (kde ste ho prvýkrát skopírovali). Certifikát potom uvidíte na karte USER v sekcii Dôveryhodné poverenia .

4. Vypnite funkciu zhromažďovania, aby sa vyrovnávacia pamäť prehliadača vymazala a začal sa nový cyklus.
a. Prejdite na Súbor > Zachytiť premávku alebo stlačte F12.
b. Vymazaním vyrovnávacej pamäte prehliadača sa vymažú aj položky uložené vo vyrovnávacej pamäti a je potrebné ich stiahnuť znova.
5. Začnite znovu získavať návštevnosť a dokončovať problematické transakcie na svojej stránke.
6. Po dokončení prejdite na Súbor > Uložiť > Všetky relácie .
7. (Voliteľné) Nahrajte súbory do systému správy incidentov vašej organizácie, aby ste uľahčili riešenie problémov.
Alternatívy k reláciám Fiddler
Na export archivovanej relácie HTTP použite nástroje Chrome Dev Tools
Poznámka: Táto alternatíva by sa mala považovať len za poslednú možnosť. Je lepšie vytvoriť reláciu Fiddler (načrtnuté v časti vyššie), pretože je jednoduchšie reprodukovať prípady podpory.
V prípadoch, keď Fiddler nemožno použiť na vytvorenie relácie, Google Chrome môže tiež reláciu exportovať na kontrolu. Ak chcete zhromaždiť súbor HTTP Archive Session (HAR), postupujte podľa nasledujúcich krokov.
1. Otvorte Google Chrome a vymažte vyrovnávaciu pamäť prehliadača.
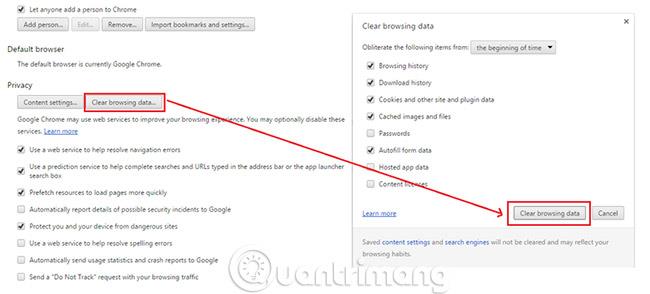
2. Stlačením F12 otvorte Dev Tools.
3. Kliknite na kartu Sieť.
4. Dokončite problematické transakcie vo svojej aplikácii.
5. Po dokončení vyberte všetky relácie, kliknite pravým tlačidlom myši na prázdne miesto a z ponuky vyberte možnosť Uložiť ako HAR s obsahom .
(Voliteľné) Nahrajte do systému správy incidentov vašej organizácie, aby ste uľahčili riešenie problémov.
Na export relácie NetXML použite nástroje IE Dev Tools
Poznámka: Táto alternatíva by sa mala považovať len za poslednú možnosť. Je lepšie vytvoriť reláciu Fiddler, pretože je jednoduchšie reprodukovať prípady podpory.
Ak chcete exportovať reláciu NetXML, postupujte podľa nasledujúcich krokov.
1. Otvorte Internet Explorer 8+ .
2. Stlačením klávesu F12 otvorte panel nástrojov pre vývojárov.
3. Vymažte vyrovnávaciu pamäť a súbory cookie domény .
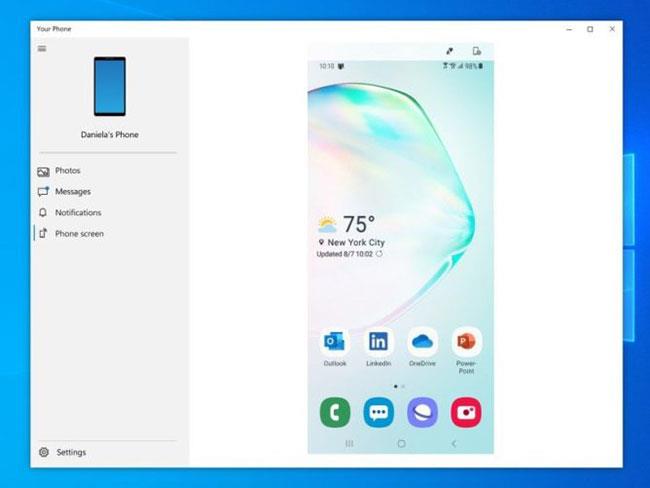
4. Začnite stlačením tlačidla Prehrať (zelený trojuholník).
5. Dokončite problematické transakcie vo svojej aplikácii.
6. Po dokončení kliknite na tlačidlo Exportovať (ikona jednotky so šípkou napravo), aby ste súbor uložili.
7. Nahrajte súbory do systému podpory na kontrolu osobou zodpovednou za vyriešenie problémov.
Pozrieť viac: