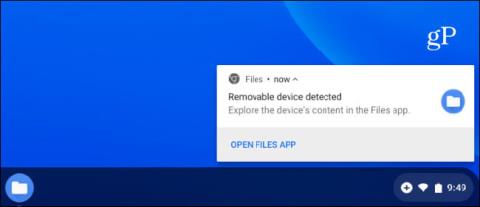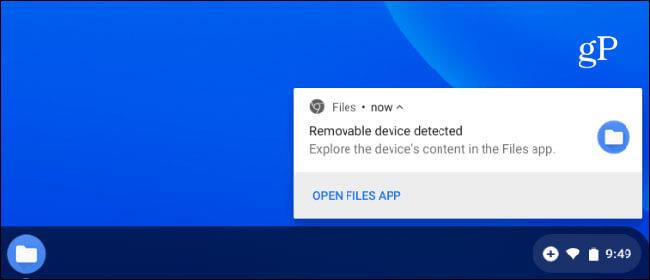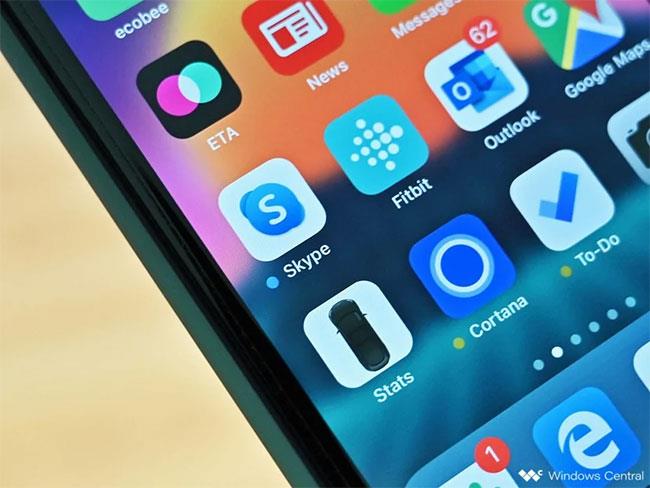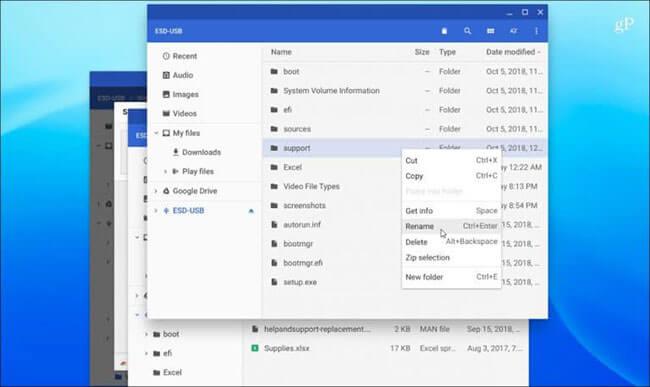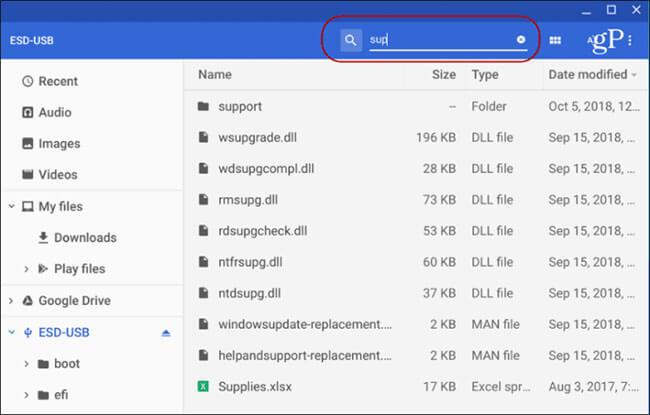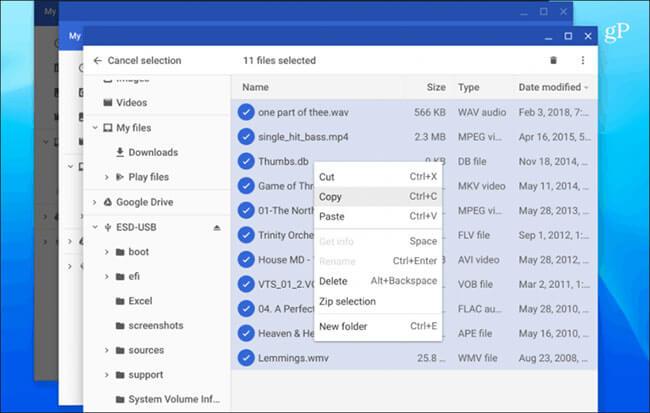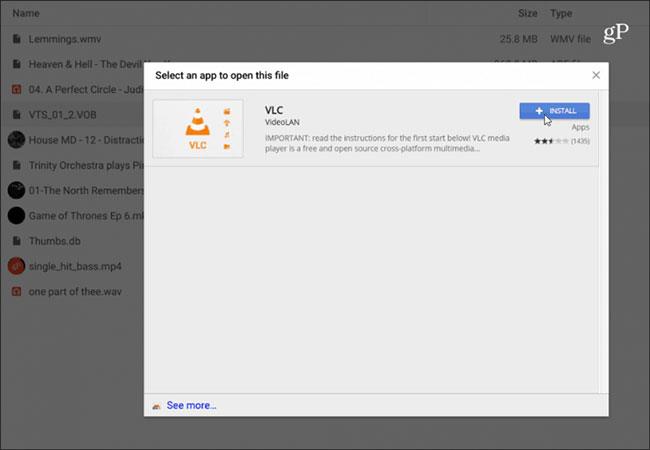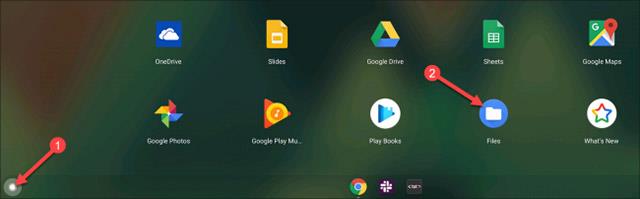Chromebooky sú počítače založené na cloude s nízkou kapacitou lokálneho úložiska. Vďaka tomu sú Chromebooky lacnejšie, no možno budete mať veľa dát a budete potrebovať viac úložiska. Disk Google je efektívny spôsob, ako ukladať súbory v cloude a byť pripravený na použitie, kedykoľvek ich budete potrebovať. Navyše si vždy môžete kúpiť viac miesta z Disku Google.
Niekedy však možno budete musieť preniesť súbory presunutím jednotky flash alebo uložiť viacero filmov na externý pevný disk, aby ste si ich mohli pozrieť v čase, keď nie ste pripojení k internetu . Je tiež možné, že máte citlivé súbory, ktoré nechcete ukladať online. Dnešný článok vám ukáže, ako používať flash disk alebo externý pevný disk s Chromebookom.
Použite externý pevný disk s Chromebookom
Keď Chromebook pripojíte k externému pevnému disku (tu ako príklad použijeme flash disk), v pravom dolnom rohu obrazovky sa zobrazí upozornenie. Kliknutím na toto upozornenie otvoríte aplikáciu Súbory a zobrazíte obsah na pevnom disku.
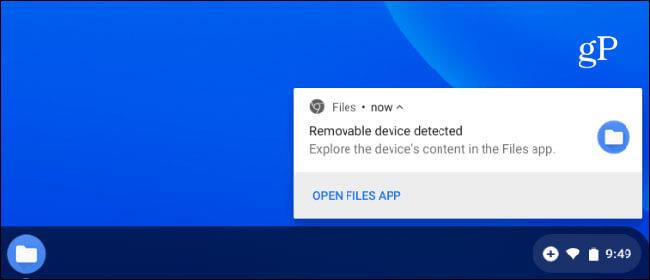
Ak zmeškáte upozornenie alebo chcete zobraziť súbory na externom pevnom disku, môžete kliknúť na tlačidlo Launcher a otvoriť aplikáciu Súbory .
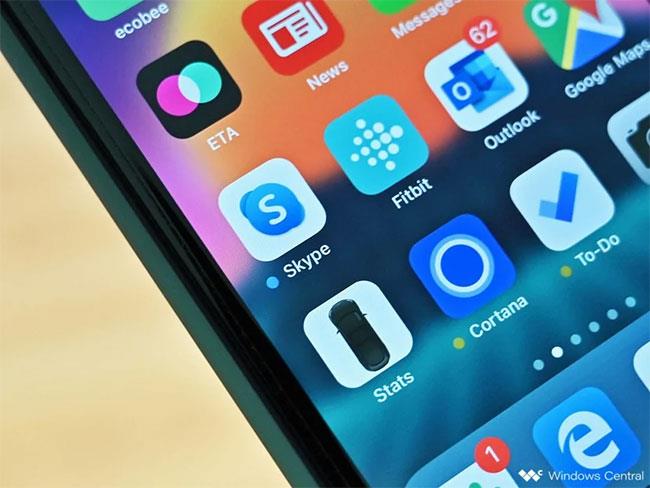
Vyberte pevný disk, ktorý chcete otvoriť a pracovať rovnako ako s inými systémami na správu súborov, ako je Prieskumník súborov v systéme Windows alebo Finder v systéme macOS . Máte všetky známe možnosti, ako je zmena zobrazenia, premenovanie alebo odstránenie súborov, triedenie podľa typu, názvu alebo dátumu úpravy.
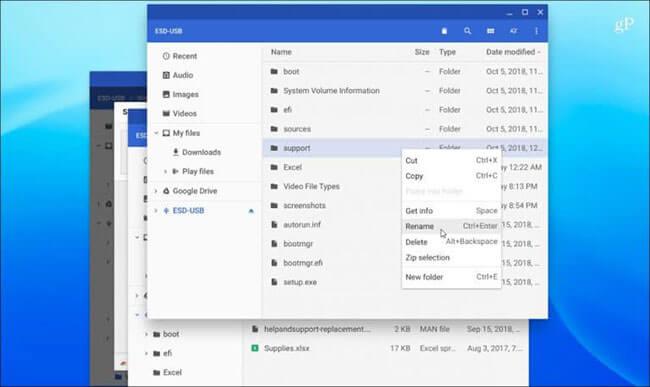
Ak potrebujete vyhľadať súbor, kliknite na ikonu lupy v hornej časti a zadajte dopyt.
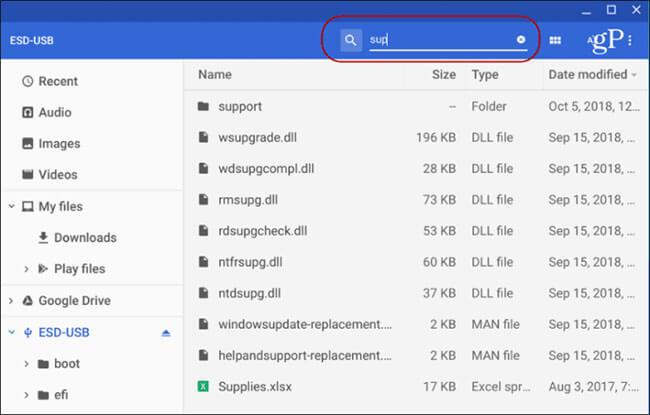
Proces presúvania súborov na a z pevného disku alebo do iných priečinkov je rovnaký ako pri iných počítačových systémoch. Položky môžete presúvať myšou alebo kopírovať a prilepiť. Klávesové skratky sú v podstate rovnaké ako v systéme Windows. Stlačte Ctrl + A na výber všetkých, Ctrl + C na skopírovanie a Ctrl + V na prilepenie súboru. Samozrejme, existuje aj možnosť „Vystrihnúť“ namiesto „Kopírovať“ , ak súbor presúvate a nekopírujete ho.
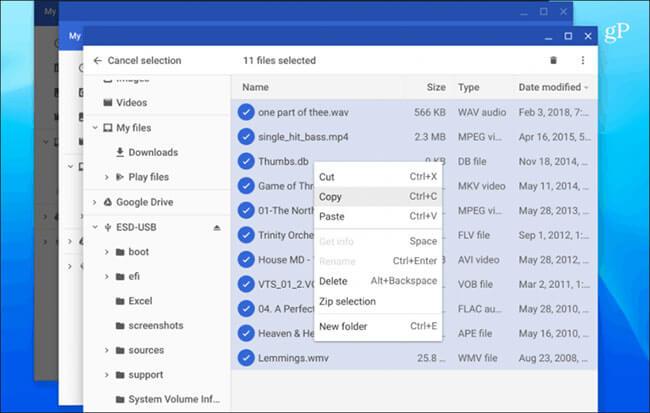
Chromebooky budú fungovať s najbežnejšími typmi súborov vrátane súborov balíka Office, video súborov ako AVI a MP3 alebo obrázkových súborov ako JPG, GIF a PNG. Ak chcete zobraziť všetky podporované súbory, navštívte stránku podpory Chromebookov ( referenčný odkaz: https://support.google.com/chromebook/answer/183093?hl=sk#storage ).
Ak však existuje súbor, ktorý váš Chromebook nedokáže otvoriť, možno budete musieť nainštalovať ďalšie aplikácie. Chrome OS sa vás potom spýta, ktorú aplikáciu chcete použiť, a dokonca navrhne. Napríklad na obrázku nižšie autor potrebuje otvoriť video súbor VOB a Chromebook navrhne aplikáciu VLC. A keďže VLC nie je nainštalovaný, Chromebook ponúkne odkaz na jeho inštaláciu z Internetového obchodu. Ak sa vám navrhovaná aplikácia nepáči, klepnite na odkaz „Zobraziť viac“ v spodnej časti okna.
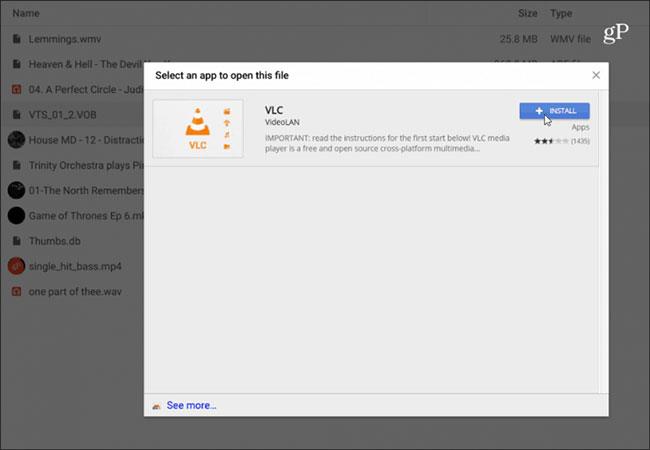
Odpojte externý pevný disk od Chromebooku
Ďalšou nevyhnutnosťou pri používaní externého pevného disku na Chromebooku je, že ho musíte odpojiť, keď ho prestanete používať. Veľmi dôležité je však aj odpojenie pre zaistenie bezpečnosti.
Ak napríklad odpojíte USB flash disk od Chromebooku nesprávne, môžete úplne stratiť dáta uložené na tomto USB disku. V prípade, že sa údaje zapisujú na pevný disk, môžete tento proces prerušiť, ak ho náhle nesprávne odpojíte.
Namiesto toho požiadanie operačného systému o „vysunutie“ externého pevného disku pred jeho manuálnym odpojením od zariadenia pomôže zaistiť, že všetky procesy boli ukončené, čím sa zabráni chybám alebo strate údajov.
Ak viete, že váš externý pevný disk nefunguje, jeho okamžité vytiahnutie vám neuškodí. Niekedy to signalizuje LED na samotnom pevnom disku. Svetlo bude blikať, keď sa údaje čítajú alebo zapisujú.
Stručne povedané, nikdy by ste nemali odstraňovať pevný disk USB, kým je v procese. Možnosť „eject“ zaistí, že neprídete o dáta a že všetky procesy spracovania dát vykonávané na pevnom disku budú bezpečne zastavené.
Ak chcete bezpečne odpojiť externý pevný disk od Chromebooku, musíte najskôr otvoriť aplikáciu Súbory .
Kliknutím na ikonu Spúšťača aplikácií v ľavom dolnom rohu obrazovky zobrazíte všetky aplikácie nainštalované na Chromebooku. Tu otvorte aplikáciu „ Súbory “.
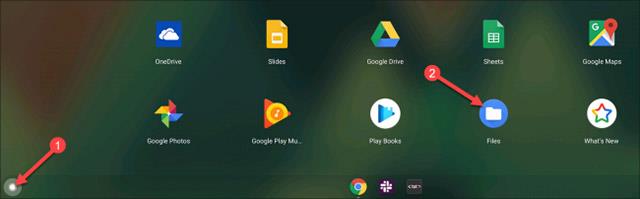
V ľavom bočnom paneli sa zobrazí váš externý pevný disk. Všetko, čo musíte urobiť, je kliknúť na ikonu „ vysunúť “.

Alebo môžete kliknúť pravým tlačidlom myši na pevný disk a vybrať možnosť „ Vysunúť zariadenie “.

Ak má váš externý pevný disk zabudovaný stavový indikátor LED, niekoľkokrát zabliká a potom sa zastaví. Teraz je možné bezpečne odpojiť pevný disk od zariadenia. V prípade, že nesvieti žiadna kontrolka, stačí počkať niekoľko sekúnd a potom odpojiť pripojenie.
Celkovo je používanie externého pevného disku na Chromebooku veľmi jednoduché. Ak ste niekedy používali externý pevný disk s počítačom PC alebo Mac, nebudete mať s Chromebookom žiadne problémy a svoju prácu zvládnete v pohode.