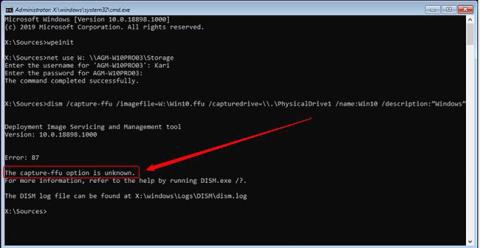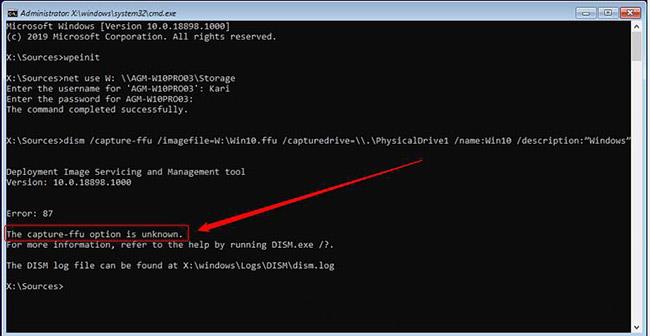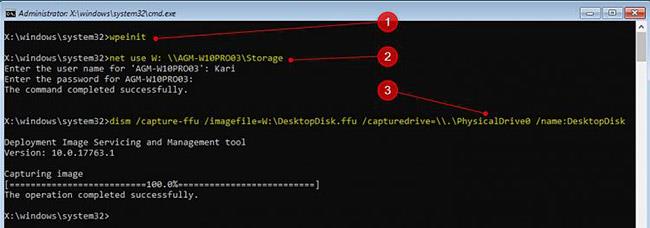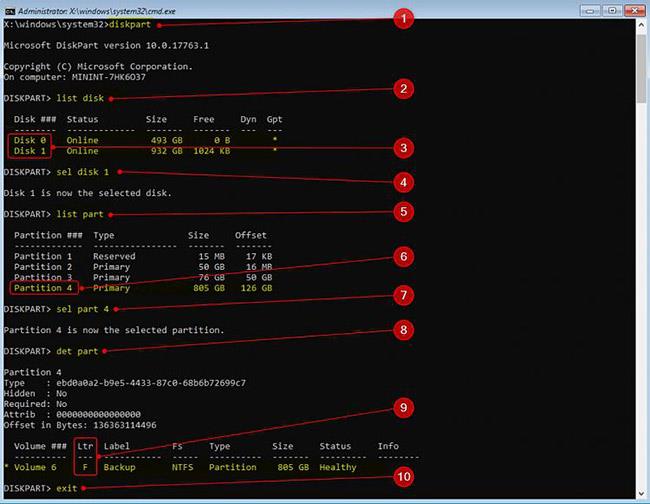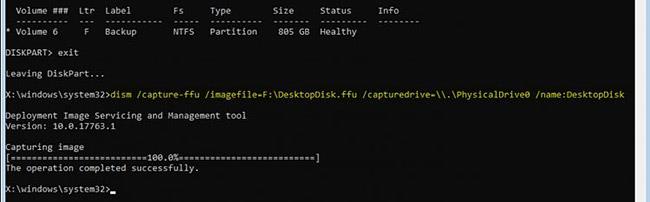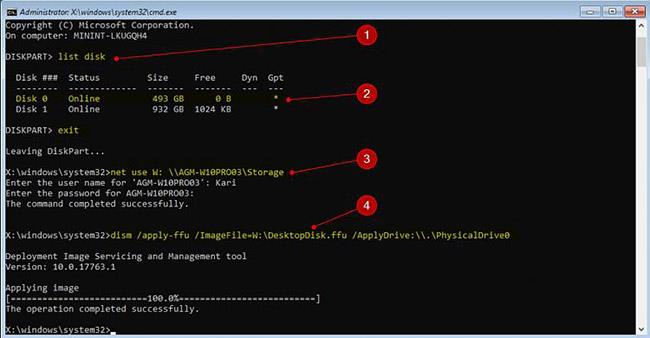Počnúc systémom Windows 10 verzie 1709 môžete použiť DISM na zachytenie a nasadenie obrázkov FFU (Full Flash Update). FFU zachytáva každý sektor disku do kontajnerového súboru obsahujúceho presný obraz disku. To znamená, že zatiaľ čo súbor WIM možno použiť na ľubovoľný pevný disk alebo kapacitu SSD, obraz FFU možno použiť (nasadiť) iba na disk s rovnakou kapacitou alebo väčšou ako zachytený disk. Množstvo využitého alebo dostupného úložného priestoru na tejto jednotke ovplyvňuje iba veľkosť zachyteného obrazového súboru FFU.
Použitie DISM s FFU je tiež užitočné, ak musíte vymeniť HDD alebo SSD. Stačí urobiť obrázok FFU, vymeniť disk a použiť obrázok na nový disk a hotovo. Image FFU je 100% presná kópia disku, sektor po sektore. Zachytenie a nasadenie obrázkov FFU je veľmi rýchle, v skutočnosti oveľa rýchlejšie ako používanie akéhokoľvek softvéru tretej strany.
V tomto návode vám Quantrimang.com ukáže, ako zachytiť a nasadiť obrázky FFU pomocou DISM.
Poznámka : Obrázky FFU je možné vytvárať iba z jednotiek vo formáte GPT. Rovnako tak ho možno nasadiť len na disky GPT. Image FFU nefunguje s jednotkami vo formáte MBR.
1. Vytvorte WinPE ISO alebo USB
1.1. Hoci je možné vytvárať obrázky FFU od verzie 1709, Windows 10 DISM nedokáže zachytiť ani použiť obrázky FFU:
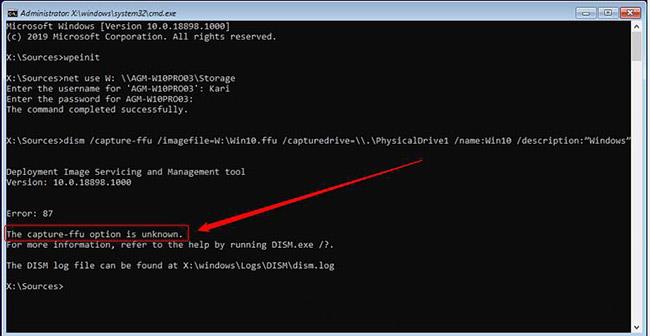
Vytvorte WinPE ISO alebo USB
1.2. Ak chcete zachytiť a použiť obraz FFU, budete musieť spustiť počítač alebo virtuálny počítač z média Windows PE. Pozrite si túto príručku, aby ste vedeli, ako na to: Pokyny na vytvorenie súboru WinPE IOS, USB boot WinPE .
2. Urobte obrázok FFU a zdieľajte ho online
2.1. Spustite počítač alebo virtuálny počítač, ktorý chcete zachytiť z WinPE.
2.2. Pri kopírovaní jednotky ju používatelia často nemôžu použiť na uloženie skopírovaného obrazu. V tomto prípade je jedinou možnosťou použiť zdieľanie siete.
2.3. Keď sa spustí príkazový riadok WinPE, spustí sa príkaz wpeinit na inicializáciu a povolenie sieťového pripojenia.
net use W: \\PC_Name\ShareName
Písmeno jednotky W: vo vyššie uvedenom príkaze je len návrh, môžete použiť akékoľvek nepoužívané písmeno. Po zobrazení výzvy zadajte používateľské meno a heslo na prístup k zdieľanej zložke.
2.4. Zadajte nasledujúci príkaz na zachytenie disku 0 (PhysicalDrive0) a jeho zdieľanie cez mapovanú sieť ako súbor obrázka FFU (prípona .ffu):
dism /capture-ffu /imagefile=W:\DesktopDisk.ffu /capturedrive=\\.\PhysicalDrive0 /name:DesktopDisk
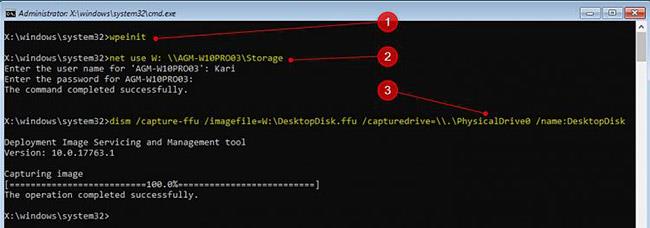
Zadajte nasledujúci príkaz na zachytenie disku 0 (PhysicalDrive0)
Názov nasnímaného obrázka FFU môže byť ľubovoľný, ale prípona musí byť .ffu.
3. Zachyťte obraz FFU na lokálny disk
3.1. Pri zavádzaní do WinPE sa môže zobraziť iné písmeno jednotky, než aké zvyčajne vidíte pri bežnom zavádzaní systému Windows. Aby ste sa uistili, že používate správne písmeno jednotky pre oblasť používanú na uloženie obrazu FFU, budete potrebovať DISKPART .
3.2. Keď sa zobrazí príkazový riadok WinPE, zadajte nasledujúci príkaz na spustenie nástroja Windows Disk Partitioning Utility:
diskpart
3.3. Ak chcete skontrolovať čísla jednotiek pre všetky pripojené interné a externé pevné disky, zadajte nasledujúci príkaz:
list disk
Poznamenajte si číslo jednotky pre jednotku, ktorú chcete zachytiť ako obrázok FFU, aj pre jednotku použitú na uloženie súboru obrázka. V tomto príklade autor urobí snímku disku 0 a uloží obrázok na disk 1.
3.4. Pomocou nasledujúceho príkazu vyberte jednotku, na ktorú sa uloží obrázok, pričom # nahraďte skutočným číslom jednotky:
sel disk #
3.5. Pomocou nasledujúceho príkazu skontrolujte dostupné oddiely na vybranom disku:
list part
3.6. V prípade tohto príkladu autor uloží do oblasti 4. Vyberte ju pomocou nasledujúceho príkazu:
sel part 4
3.7. Ak chcete získať písmeno jednotky, skontrolujte podrobnosti oddielu pomocou nasledujúceho príkazu:
det part
Autor si všimne písmeno jednotky pod stĺpcom Ltr. V príklade sa zachytený obrázok FFU uloží na jednotku F:.
3.8. Ukončite DISKPART pomocou nasledujúceho príkazu:
exit
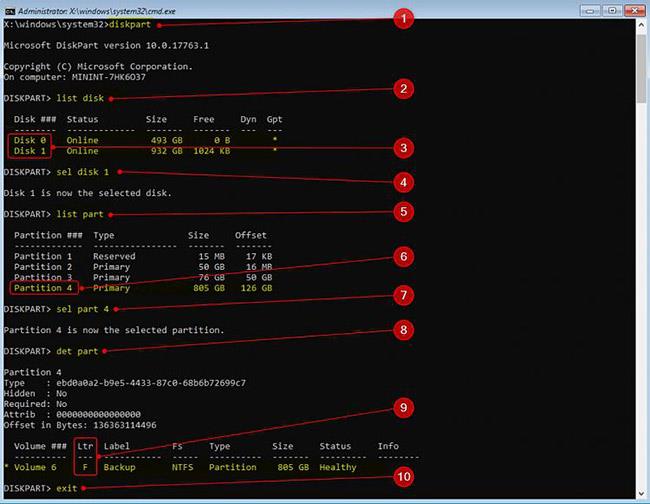
Ukončite DISKPART
3.9. Zachyťte disk do obrazu FFU pomocou nasledujúceho príkazu:
dism /capture-ffu /imagefile=F:\DesktopDisk.ffu /capturedrive=\\.\PhysicalDrive0 /name:DesktopDisk
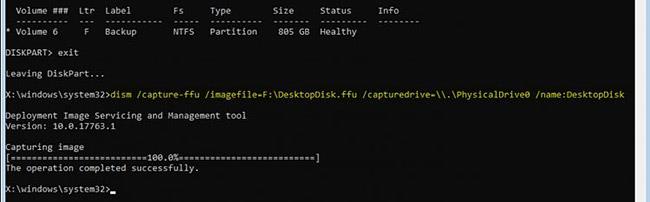
Zachyťte disk do obrazu FFU
V tomto príklade vyššie uvedený príkaz zachytáva disk 0 (PhysicalDrive0) na jednotku F: ako súbor DesktopDisk.ffu.
4. Použite obrázok FFU
4.1. Zavedenie z WinPE
4.2. Skontrolujte číslo jednotky, na ktorú chcete použiť obrázok. Ak sa obraz použije z lokálneho disku, skontrolujte aj písmeno pre oblasť, kde je obraz uložený. Pozrite si kroky 3.2 až 3.9, ako na to použiť DISKPART.
4.3. V prípade tohto príkladu autor použije obrázok zo sieťového zdieľania, ktorý obsahuje súbor obrázka. Toto mapovanie zdieľania je zobrazené v kroku 2.3.
4.4. Autor použije obrázok FFU DesktopDisk.ffu z namapovaného zdieľania W: na disk 0 pomocou nasledujúceho príkazu:
dism /apply-ffu /ImageFile=W:\DesktopDisk.ffu /ApplyDrive:\\.\PhysicalDrive0
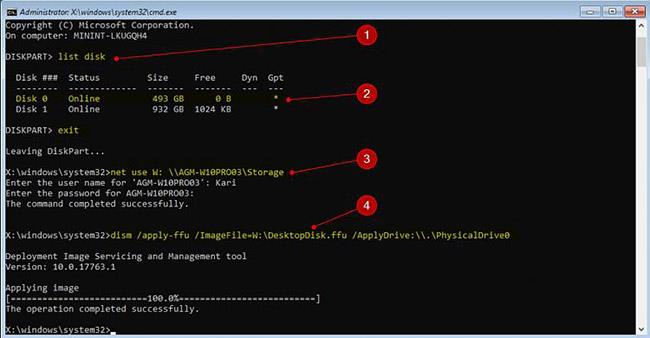
Použiť obrázok FFU
Na disk bol použitý identický obrázok sektora po sektore. Spustite počítač z tejto jednotky a systém Windows bude úplne rovnaký ako pri nasnímaní obrázka, s výnimkou toho, že systém Windows je potrebné znova aktivovať, ak sa obrázok vzťahuje na iný počítač, než na ktorý bol vytvorený, a nový počítač sa mať digitálnu licenciu. Teraz k dispozícii.