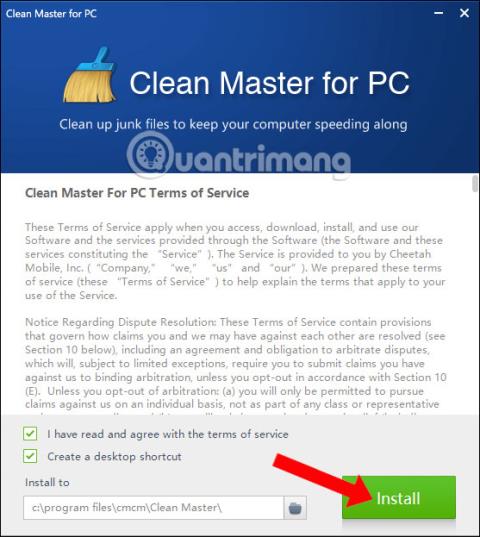Clean Master je program na čistenie systému používaný na zariadeniach so systémom Android a teraz má počítačovú verziu. Clean Master v systéme Windows je podobný softvéru CCleaner , ktorý čistí počítačový odpad, odstraňuje všetky nevyžiadané súbory, aby zvýšil rýchlosť a získal miesto pre systém.
Nevyžiadané súbory vo vašom počítači môžu byť súbory cookie, vyrovnávacie pamäte, nepoužívané aplikácie, dočasné súbory, súbory, ktoré zostali po odstránení softvéru, atď. Okrem toho verzia Clean Master na počítači tiež zvyšuje stabilitu systému a zlepšuje výkon počítača. Najmä Clean Master rieši aj bezpečnostné chyby na počítači, čím zvyšuje ochranu systému. Nižšie uvedený článok vám ukáže, ako používať Clean Master na čistenie a zrýchlenie počítača so systémom Windows
Nainštalujte Clean Master na čistenie počítača so systémom Windows
Krok 1:
Stiahneme si softvér Clean Master z vyššie uvedeného odkazu a potom kliknutím na súbor na stiahnutie .exe nainštalujeme softvér. V prvom rozhraní nainštalujte kliknutím na tlačidlo Inštalovať .

Krok 2:
Ihneď potom prebehne proces inštalácie Clean Master. Proces inštalácie je mimoriadne jednoduchý a rýchly, bez možnosti konfigurácie inštalácie.

Krok 3:
Rozhranie Clean Master bude vyzerať ako na obrázku nižšie. Je vidieť, že Clean Master v systéme Windows 10 má jednoduché rozhranie. 4 hlavné možnosti sú na ľavej strane rozhrania spolu s informáciami o hardvéri nižšie.

Krok 4:
V sekcii Junk Clean používatelia vykonajú manuálnu kontrolu systému alebo automatické čistenie. Kliknite na tlačidlo Scan pre kontrolu systému.

Proces skenovania prebehne ihneď po skenovaní systému Windows, skenovaní Prehliadača, skenovaní inštalačného softvéru softvéru,... čo vám uľahčí pozorovanie.

Krok 5:
Softvér Clean Master v každej časti zobrazí zoznam programov, ktoré obsahujú nevyžiadané súbory systému. Kliknete priamo na určitý softvér a zobrazí sa rozhranie so zoznamom konkrétnych umiestnení obsahujúcich nevyžiadané súbory, ktoré softvér identifikuje. Kliknutím na tlačidlo Vyčistiť pokračujte v čistení tohto nevyžiadaného súboru.

Proces odstraňovania nevyžiadaných súborov sa vykoná ihneď potom. Clean Master ich vyčistí zo systému pevného disku počítača.

Krok 6:
Nakoniec, keď je proces čistenia systému dokončený, Clean Master zhrnie množstvo nevyžiadaných súborov vyčistených v systéme.

Krok 7:
Keď kliknete na PC Boost , Clean Master zrýchli systém, skontroluje a ošetrí chyby, ktoré sa v systéme vyskytnú. Začnite stlačením tlačidla Skenovať .

Systém zhrnie všetky programy nainštalované v počítači. Potom používateľ vyberie softvér a stlačí Boost na zrýchlenie operácií.

Alebo môžete tiež vybrať konkrétny softvér a potom kliknúť na položku Boost All , aby ste urýchlili tento softvér.

Krok 8:
Keď kliknete na kartu Priacy Clean, skontroluje sa, či sa v systéme a aplikáciách nevyskytujú problémy súvisiace so zabezpečením, ktoré potrebujú na počítači používať internetové pripojenie. Stlačte tlačidlo Skenovať .

Okamžite potom prebehne proces kontroly bezpečnosti systému Windows.

V zozname všetkého softvéru v systéme sa po kliknutí priamo na softvér zobrazí podrobné rozhranie o bezpečnostných otázkach. Ak chcete odstrániť, kliknite na tlačidlo Vyčistiť .

Krok 9:
Po kliknutí na Nástroje budete mať k dispozícii 2 nástroje na obnovenie odstránených údajov a aktualizáciu ovládačov. Kliknite na tlačidlo Spustiť v každom nástroji.

Rozhranie obnovy dát bude vyzerať ako na obrázku nižšie. Kliknutím na tlačidlo Obnoviť pokračujte v obnove.

Rozhranie na kontrolu a aktualizáciu počítačových ovládačov bude také, ako je uvedené nižšie. Kliknutím na tlačidlo Skontrolovať umožníte softvéru Clean Master skontrolovať ovládač hardvéru v počítači.

Krok 10:
Keď kliknete na ikonu 3 pomlčiek a potom vyberiete Nastavenia, dostanete sa do rozhrania nastavenia softvéru s možnosťami, ako sú základné nastavenie, funkcie Junk Clean a Privacy Clean.

Vyššie je podrobný článok o tom, ako používať softvér Clean Master v systéme Windows, s funkciami na čistenie systémových nevyžiadaných súborov, zvýšenie rýchlosti, kontrolu zabezpečenia alebo aktualizáciu ovládačov v počítači. Hoci bezplatná verzia Clean Master má tiež niektoré obmedzené funkcie, každá z vyššie uvedených funkcií je dostatočná na to, aby počítač fungoval stabilne a efektívne.
Zobraziť viac: Uvoľnite pamäť RAM počítača iba pomocou 4 účinných príkazov .
Prajem vám úspech!