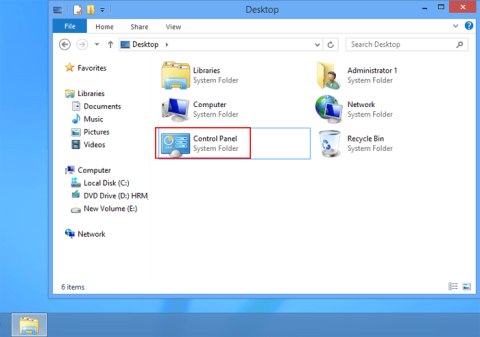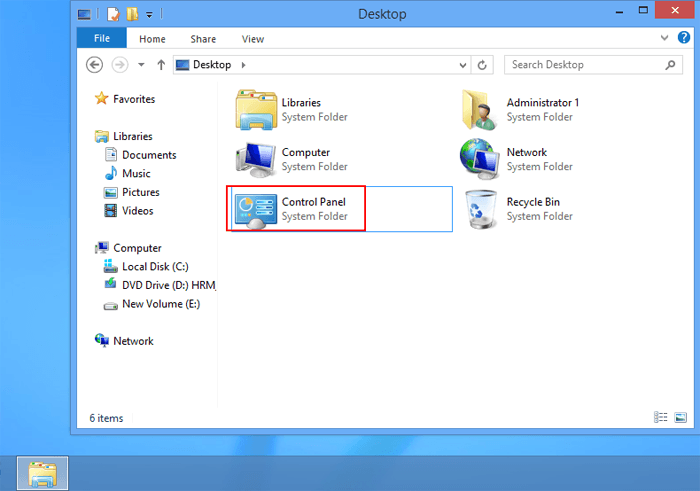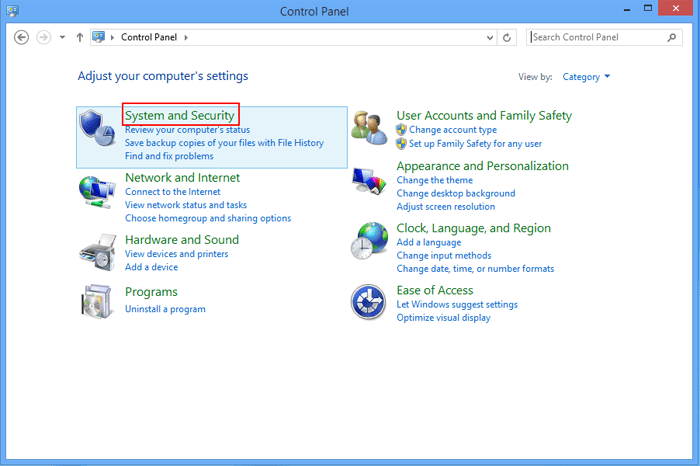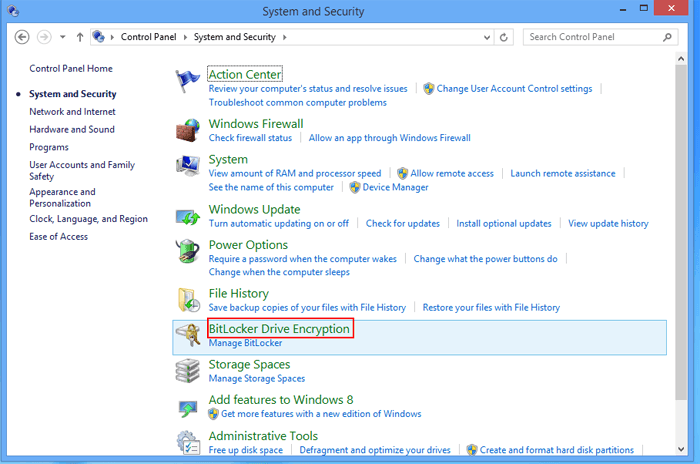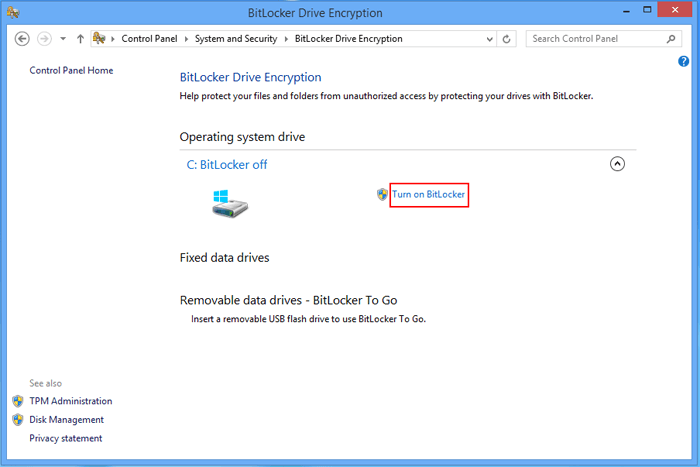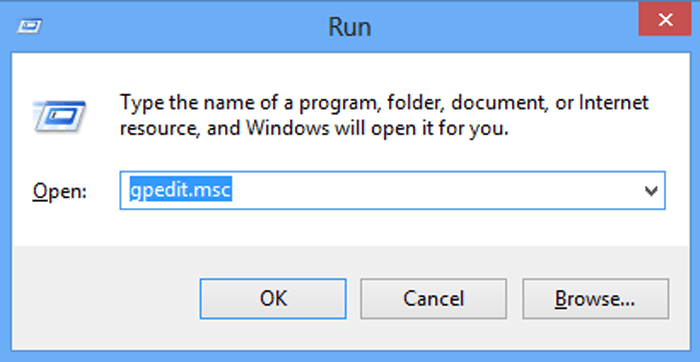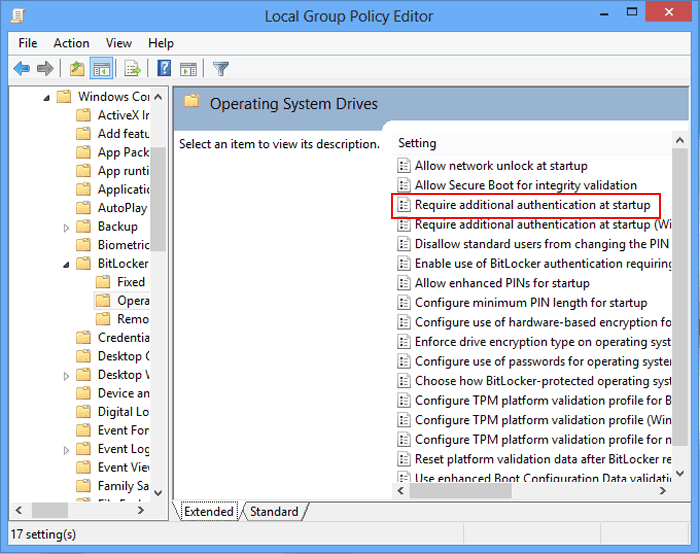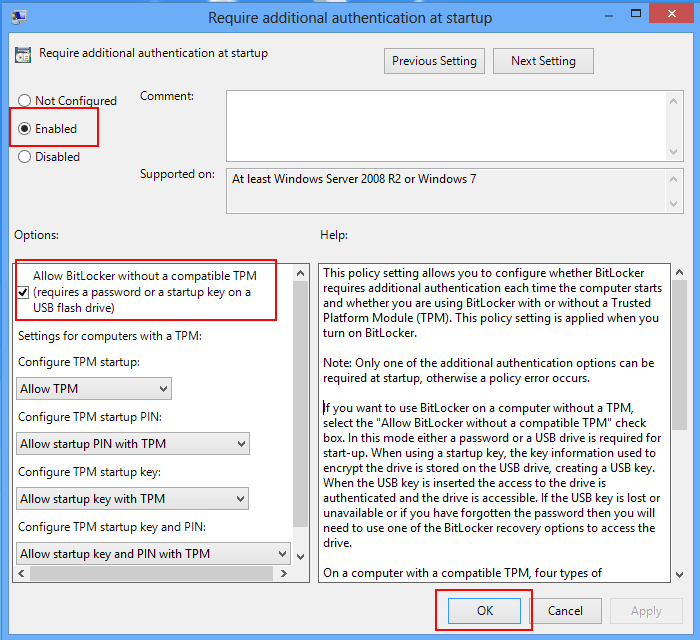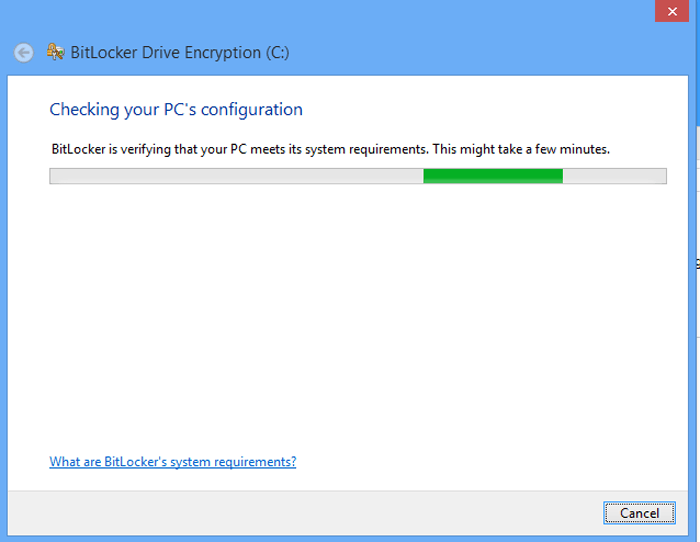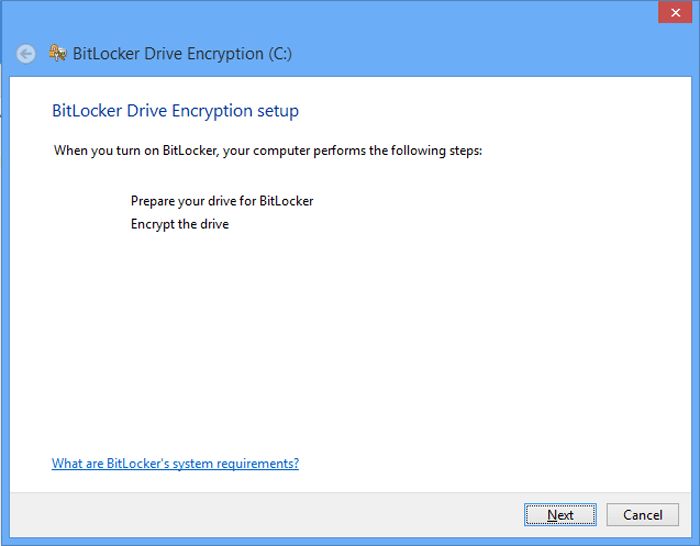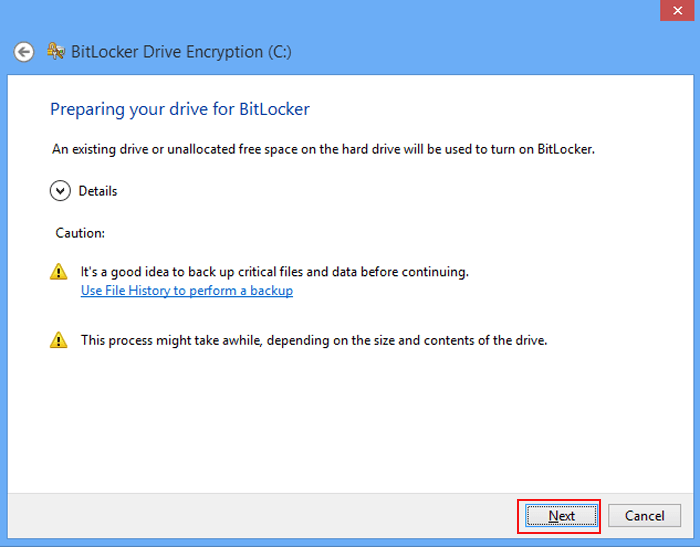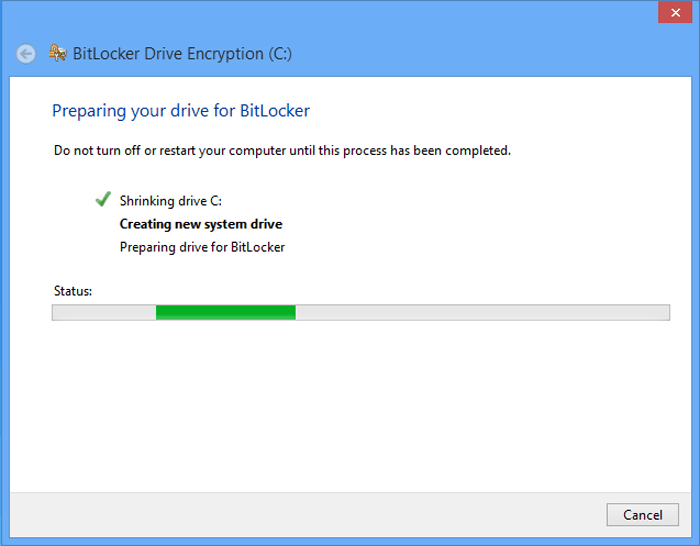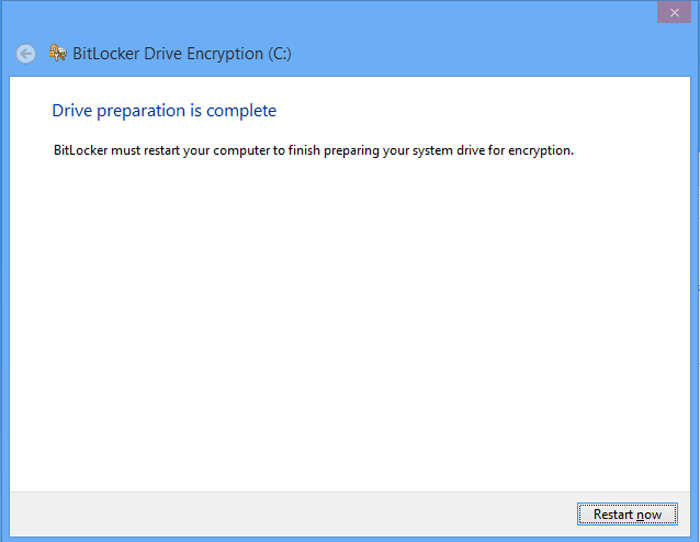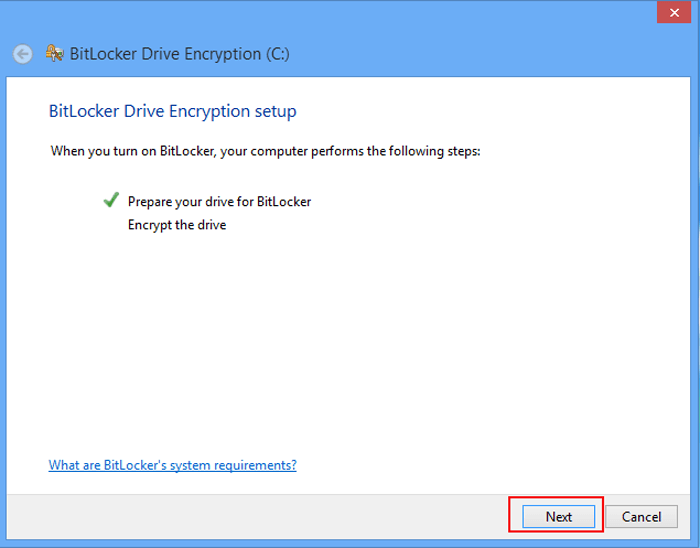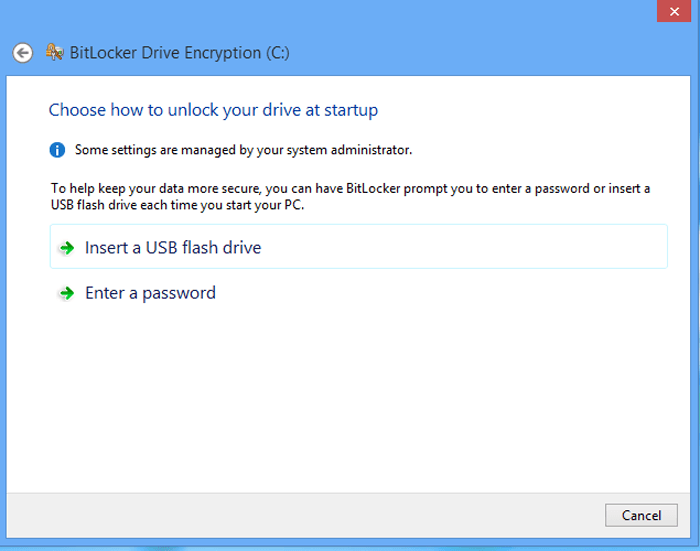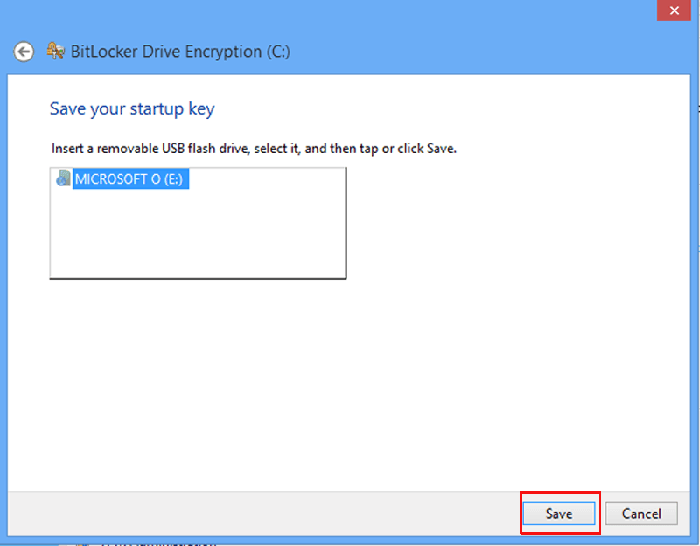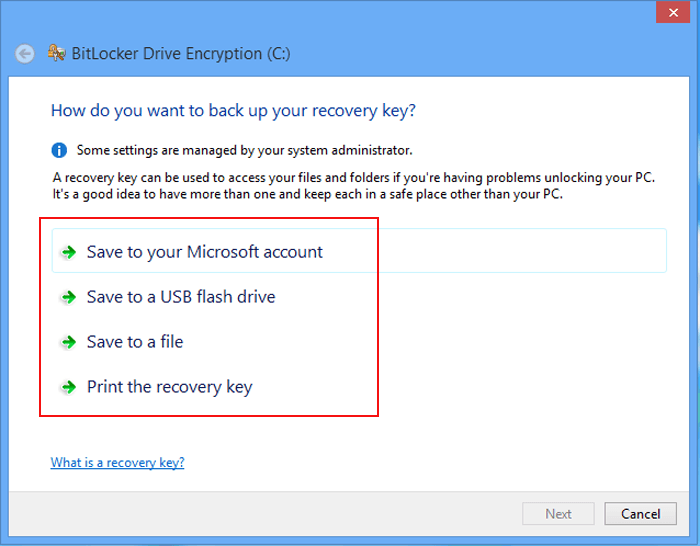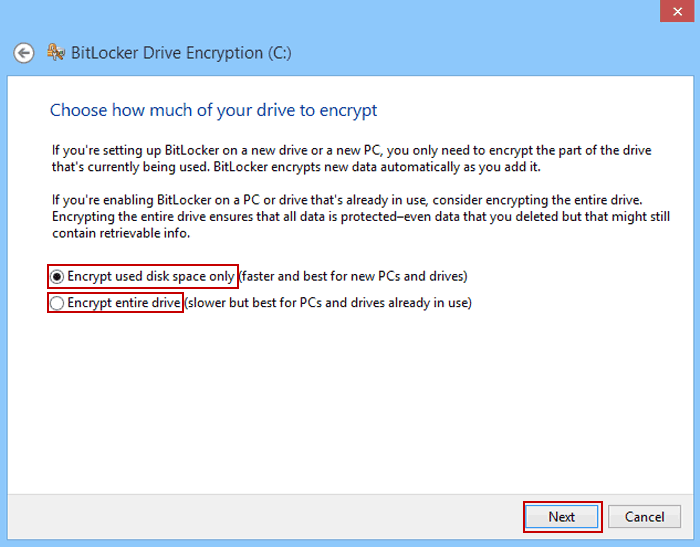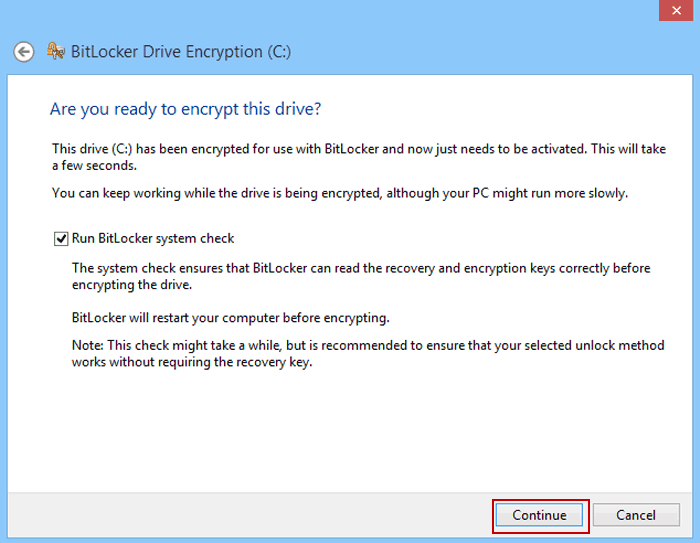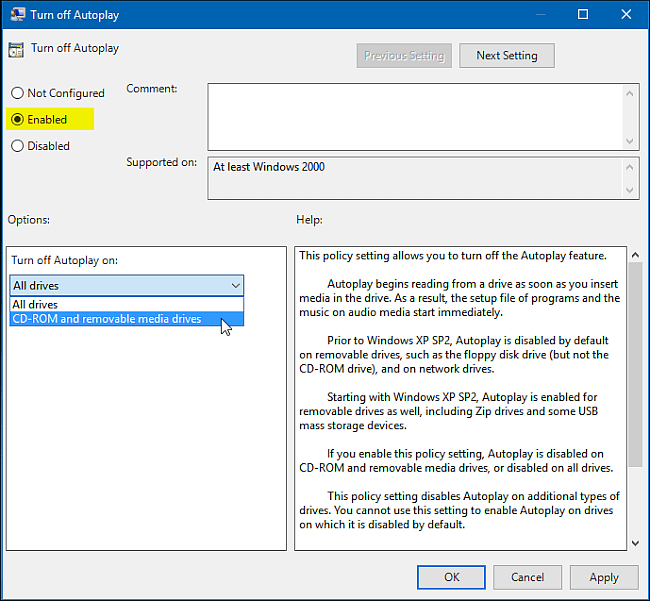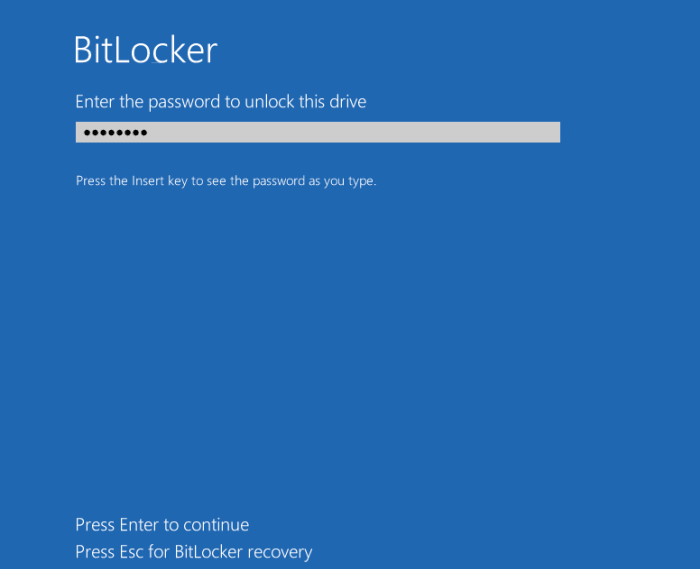Spoločnosť Microsoft poskytuje používateľom nástroj na šifrovanie BitLocker, ktorý zaisťuje ochranu údajov používateľov na najvyššej úrovni. Ak chcete uložiť nejaké dôležité údaje na pevný disk počítača alebo jednotku USB flash, môžete použiť nástroj na šifrovanie BitLocker.
V článku nižšie Wiki.SpaceDesktop vás prevedú, ako aktivovať BitLocker v systéme Windows 8.
Kroky na aktiváciu nástroja BitLocker v systéme Windows 8:
Poznámka: V tomto návode povolíme BitLocker pre jednotku C
Krok 1:
Otvorte Ovládací panel.
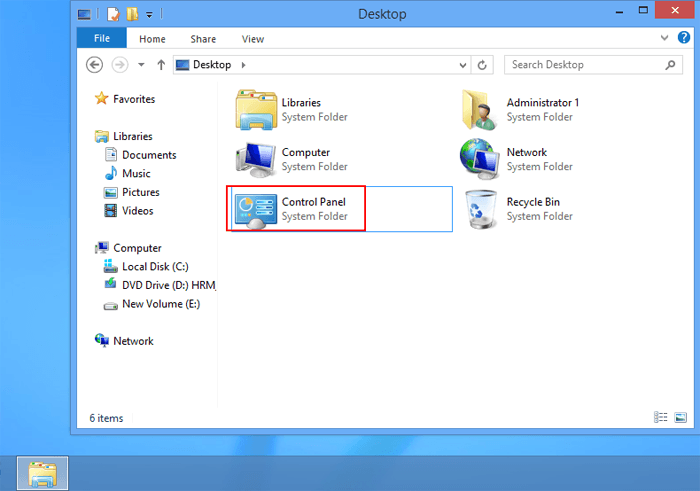
Krok 2:
V rozhraní ovládacieho panela kliknite na položku Systém a zabezpečenie.
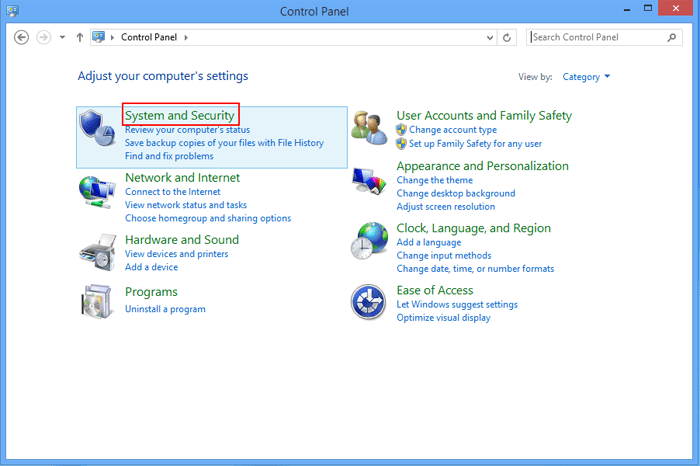
Krok 3:
V zozname možností na pravej table vyberte možnosť BitLocker Drive Encryption .
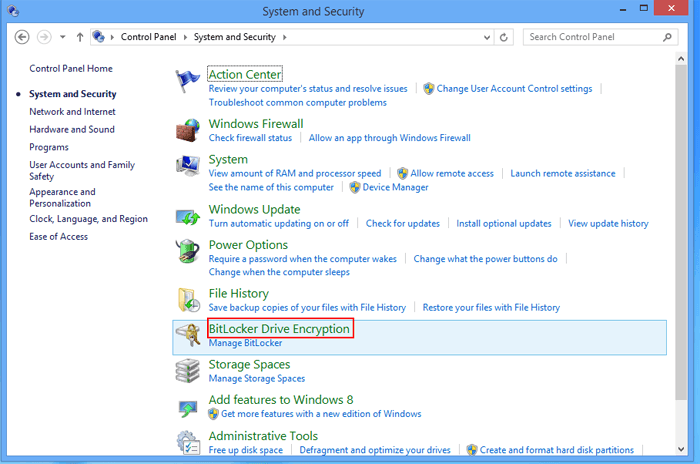
Krok 4:
Vyberte Zapnúť BitLocker vedľa jednotky C.
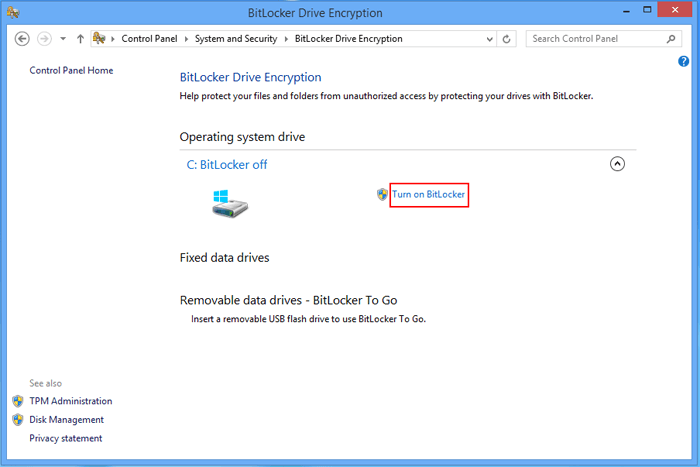
Ak sa na obrazovke zobrazí chybové dialógové okno, ako je znázornené nižšie, znamená to, že nemôžete otvoriť nástroj BitLocker.
Ak chcete túto chybu opraviť, postupujte podľa nasledujúcich krokov:
1. Stlačením kombinácie klávesov Windows + R otvorte príkazové okno Spustiť.
2. V okne príkazu Spustiť zadajte príkaz uvedený nižšie a kliknutím na tlačidlo OK otvorte Editor miestnej politiky skupiny:
gpedit.msc
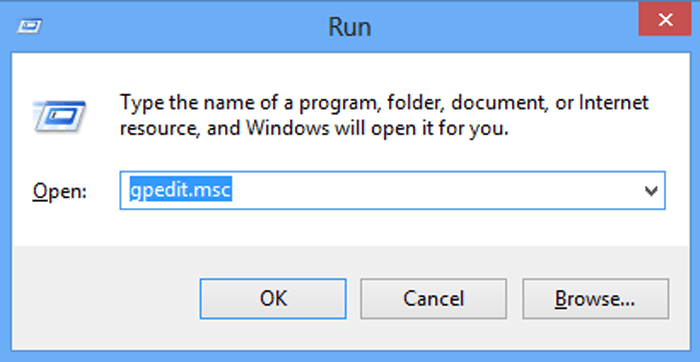
3. V okne Local Group Policy Editor prejdite na cestu nižšie, nájdite a dvakrát kliknite na možnosť Vyžadovať dodatočné overenie pri spustení:
Politika miestneho počítača/ Konfigurácia počítača/ Šablóny pre správu/ Komponenty systému Windows/ Šifrovanie jednotiek Bit Locker/ Jednotky operačného systému/ Vyžadovať dodatočné overenie pri spustení
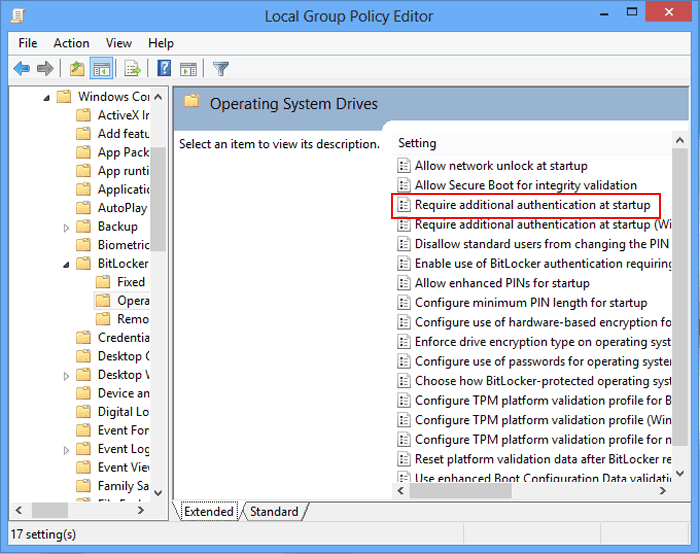
4. V okne Vyžadovať dodatočné overenie pri spustení na ľavej table vyberte možnosť Povoliť.
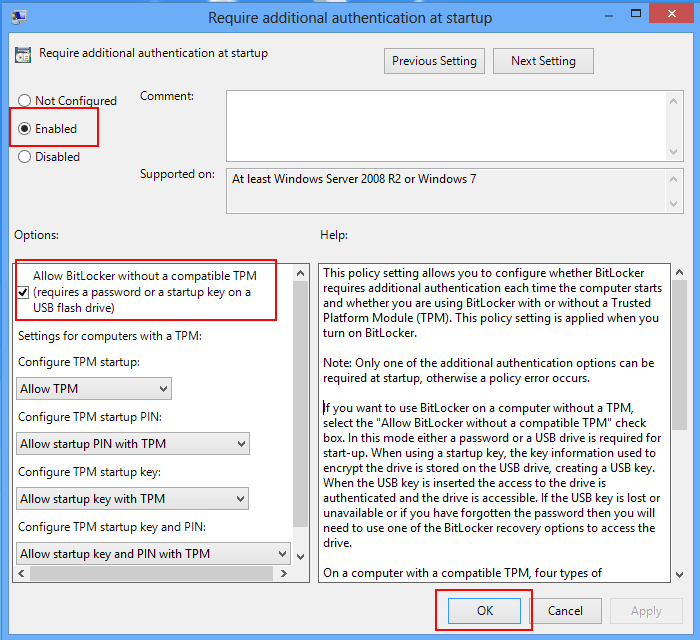
Teraz sa automaticky vyberie možnosť Povoliť nástroj BitLocker bez kompatibilného modulu TPM.
Potom kliknite na tlačidlo OK , aby ste uložili zmeny a zatvorili Editor miestnej politiky skupiny.
5. Znova kliknite na Zapnúť BitLocker a počkajte, kým BitLocker skontroluje konfiguráciu počítača.
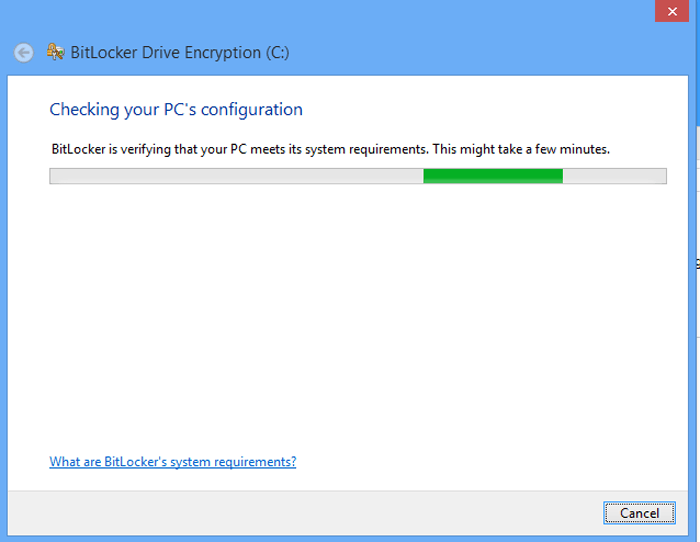
6. V ďalšom rozhraní kliknite na tlačidlo Ďalej.
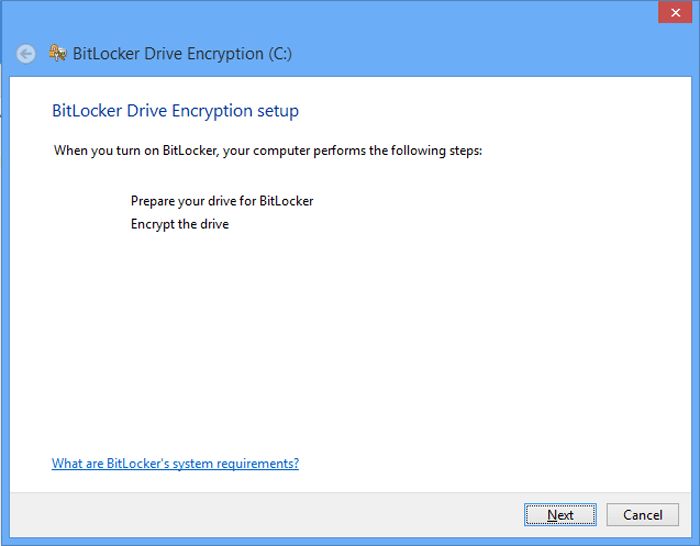
7. Ďalej vyberte Ďalej .
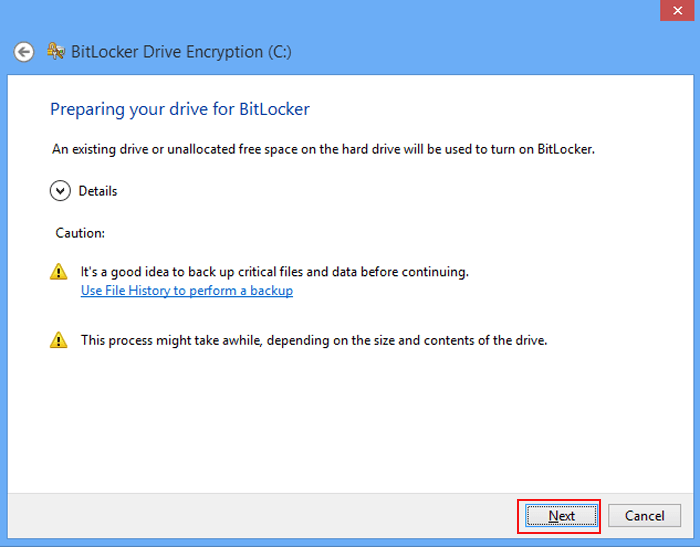
8. Počkajte, kým program pripraví BitLocker pre jednotku.
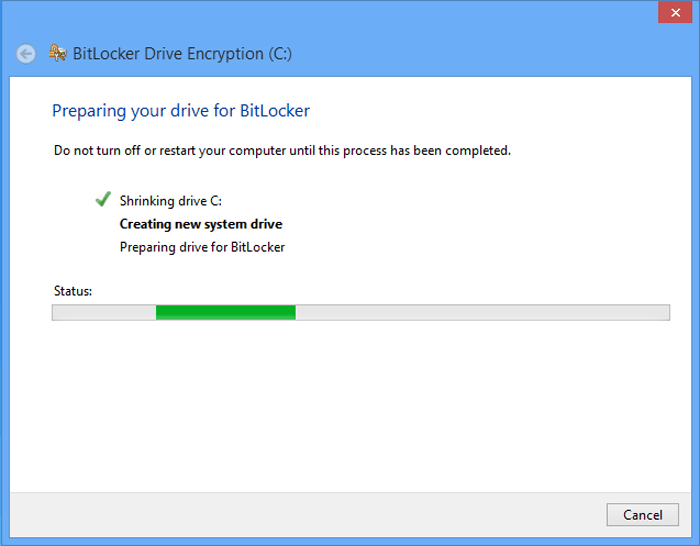
9. Kliknutím na Reštartovať teraz dokončíte proces prípravy na šifrovanie systémovej jednotky.
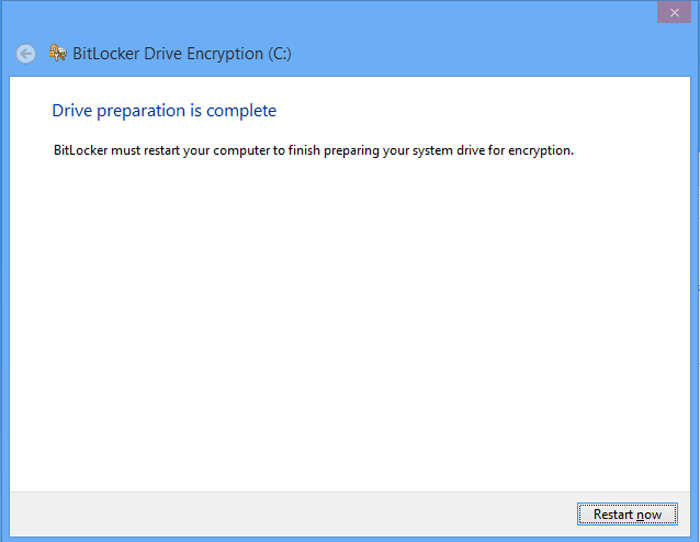
10. Po zavedení systému zašifrujte disk kliknutím na tlačidlo Ďalej .
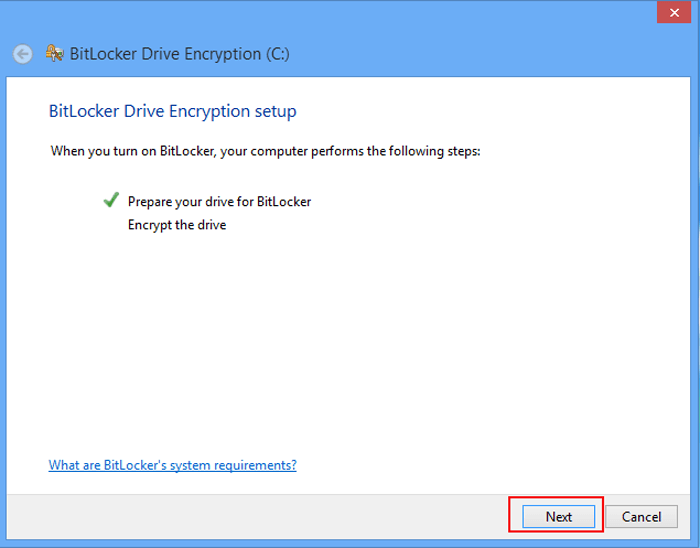
Krok 5:
Ak chcete disk odomknúť, vyberte možnosť Zadajte heslo alebo Vložiť jednotku USB flash .
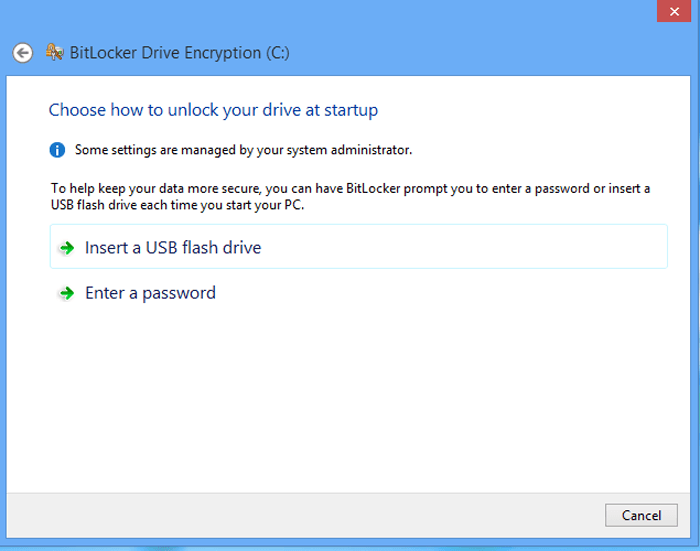
1. Ak vyberiete možnosť Vložiť jednotku USB flash , musíte vložiť jednotku USB do počítača, potom vyberte jednotku USB a kliknite na tlačidlo Uložiť.
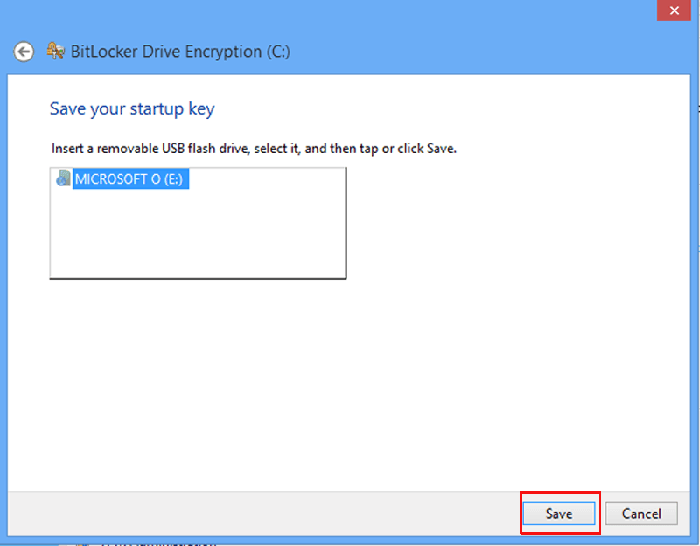
2. Ak vyberiete možnosť Enter a password (Zadať heslo) , do poľa Enter your password (Zadajte heslo) zadajte heslo s dĺžkou 8 alebo viac znakov, potom znova zadajte heslo do poľa Znova zadajte heslo a potom pokračujte kliknutím na tlačidlo Ďalej .

Krok 6:
Vyberte jednu z možností Uložiť do konta Microsoft, Uložiť na USB flash disk, Uložiť do súboru a Vytlačiť obnovovací kľúč na uloženie obnovovacieho kľúča. Po vykonaní výberu kliknite na tlačidlo Ďalej .
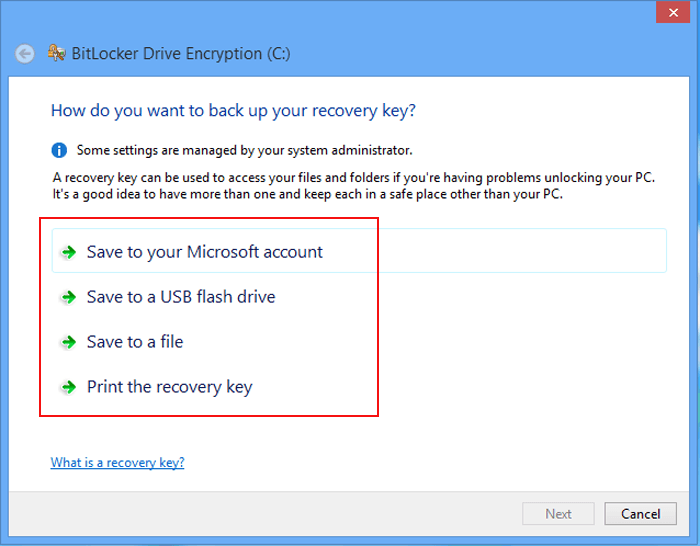
Krok 7:
Vyberte možnosť Šifrovať iba použité miesto na disku alebo Šifrovať celú jednotku a potom kliknite na tlačidlo Ďalej.
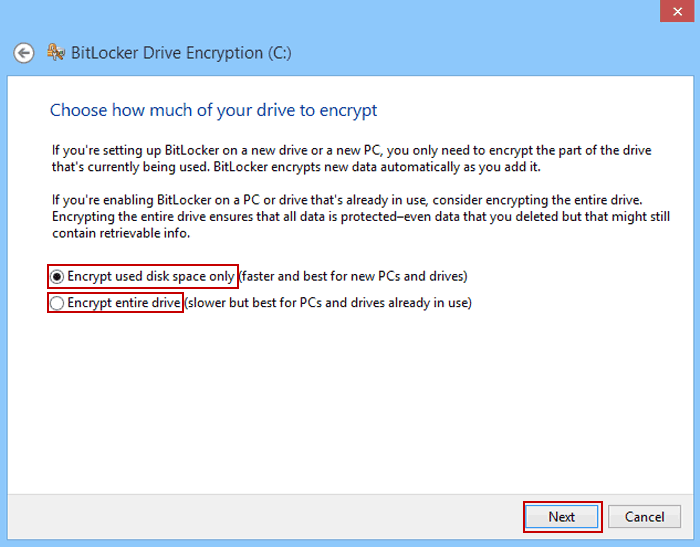
Krok 8:
Ak chcete disk zašifrovať, vyberte možnosť Pokračovať .
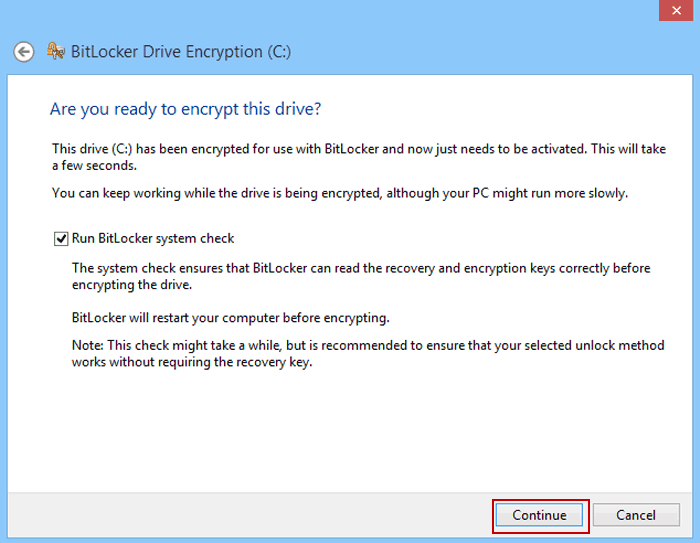
Krok 9:
Ak chcete reštartovať počítač, vyberte možnosť Reštartovať teraz .
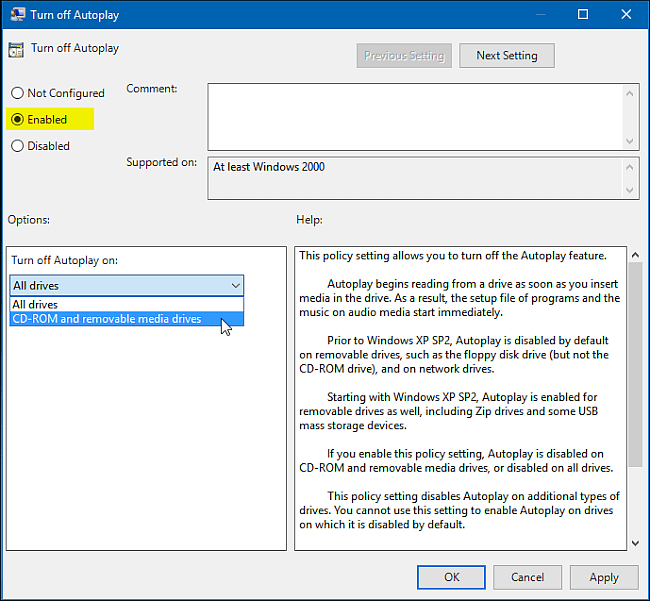
Odteraz budete vyzvaní na zadanie hesla na odomknutie zašifrovaného systémového disku.
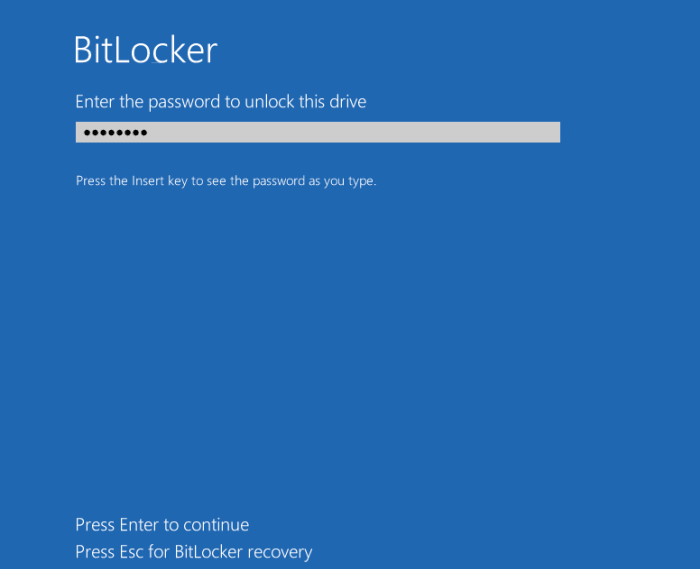
Pozrite si niekoľko ďalších článkov nižšie:
Veľa štastia!