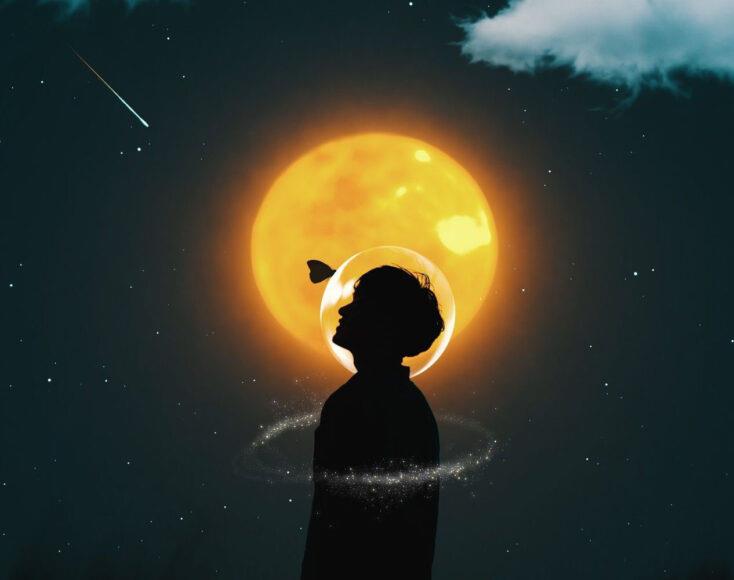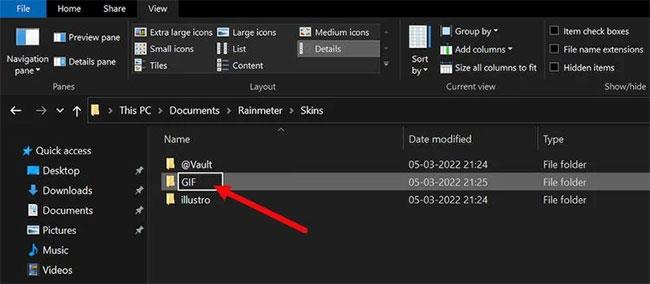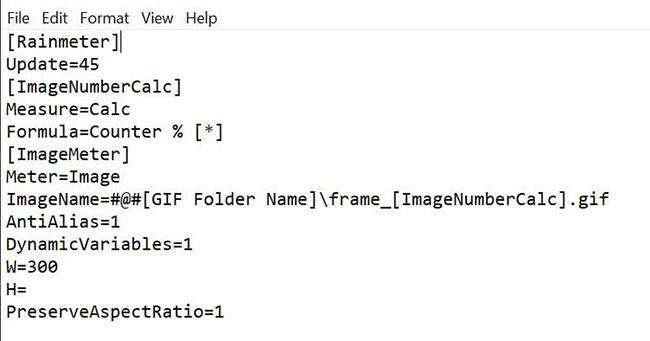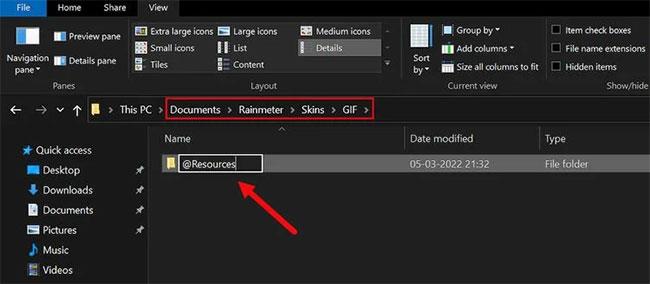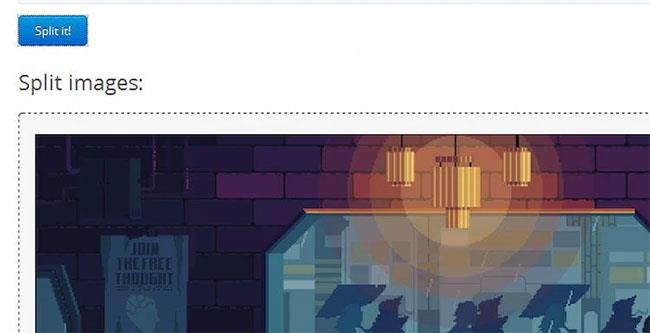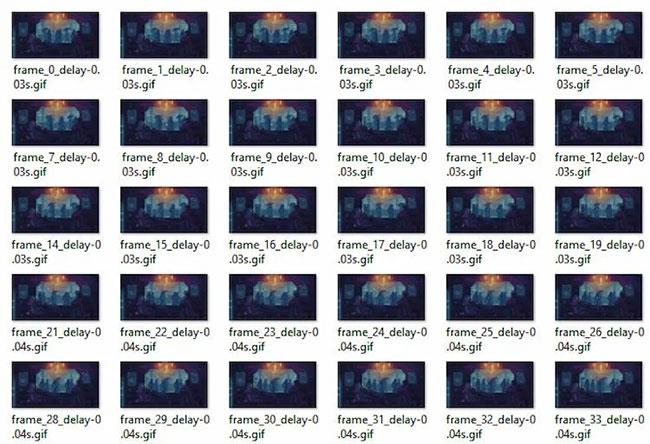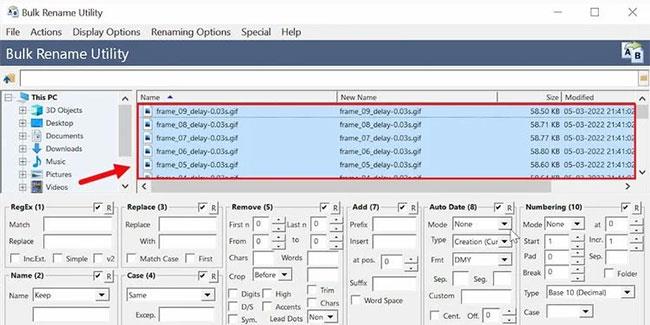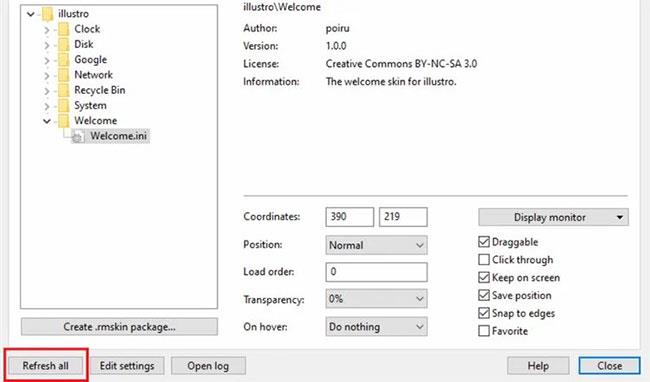Niet pochýb o tom, že GIF sa stali neodmysliteľnou súčasťou internetovej kultúry . Dnes typický online informačný kanál obsahuje stovky vtipných, informatívnych alebo rozkošných GIFov.
Vedeli ste však, že GIF môžete preniesť na obrazovku počítača? Existuje mnoho rôznych spôsobov, ako vytvoriť tapety GIF v systéme Windows, ale pomocou populárneho programu Windows s názvom Rainmeter si môžete na plochu umiestniť toľko obrázkov GIF, koľko chcete.
Predpoklady na vytváranie obrázkov GIF pomocou Rainmeter
Rainmeter je skutočne pozoruhodný softvér na prispôsobenie pracovnej plochy. Existuje veľa vecí, ktoré môžete urobiť, ako napríklad vytvorenie vlastného rozhrania pracovnej plochy alebo dokonca vytváranie vlastných ikon na ploche pomocou Rainmeter.
Pred pokračovaním v potrebných krokoch sa uistite, že máte nasledovné:
Táto príručka je usporiadaná do sekcií, aby sa dala ľahko sledovať. Musíte len postupovať podľa krokov postupne, aby ste sa vyhli chybám v konečnom výsledku.
Nastavte súbor INI
INI súbor je textový súbor, ktorý hovorí, ako softvér funguje a aké nastavenia použiť. Súbor INI v Rainmeter spája vaše obrázky so softvérom a potom ich animuje, aby vytvoril animovaný efekt GIF na tapete pracovnej plochy.
Ak chcete začať, musíte najprv vytvoriť jedinečný súbor INI pre Rainmeter podľa týchto krokov:
1. Prejdite do koreňového priečinka Rainmeter, ktorý sa nachádza v C:\Users\[Názov počítača]\Documents\Rainmeter\Skins. V tomto priečinku vytvorte nový priečinok s názvom podľa vlastného výberu, napríklad GIF.
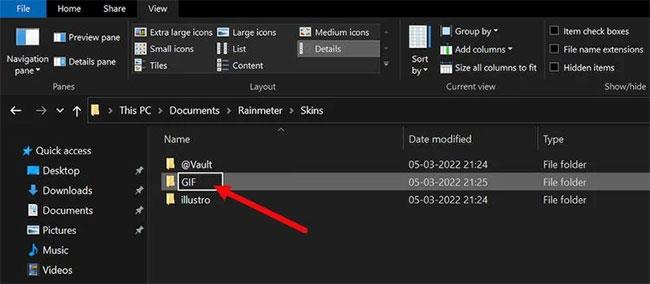
Priečinok GIF v Prieskumníkovi
2. V tomto priečinku vytvorte svoj INI súbor. Vykonajte to kliknutím pravým tlačidlom myši na priečinok GIF a výberom položky Nový > Textový dokument .
3. Po dokončení otvorte novovytvorený textový súbor a vložte nasledujúci kód:
[Rainmeter]
Update=45
[ImageNumberCalc]
Measure=Calc
Formula=Counter % [*]
[ImageMeter]
Meter=Image
ImageName=#@#[GIF Folder Name]\frame_[ImageNumberCalc].gif
AntiAlias=1
DynamicVariables=1
W=300
H=
PreserveAspectRatio=1
Tu je niekoľko vecí, ktoré je potrebné poznamenať o tomto kóde:
- ImageName: Musíte nahradiť [GIF Folder Name] akýmkoľvek názvom, ktorý ste dali priečinku obsahujúcemu váš GIF súbor.
- Vzorec: Vzorec načíta počet obrázkov, ktoré zadáte pre svoj GIF. Môžete to zmeniť z [*] na číslo potrebné pre váš GIF plus 1 (34 obrázkov vyžaduje zadanie 35).
- W a H : W znamená šírku a H znamená výšku. Tento parameter bude ovládať veľkosť GIF na pozadí obrazovky.
- PreserveAspectRatio: Zabráni skresleniu obrazu. Povolenie tohto parametra vám umožní zmeniť parameter W alebo H a zároveň zachovať celý obraz.
Vo všeobecnosti môžu mať niektoré GIFy len 10 snímok, zatiaľ čo iné môžu mať až stovky snímok. Toto číslo sa dá ľahko skontrolovať a ďalšie vysvetlenie bude uvedené v nasledujúcej časti.
Poznámka : Nezamieňajte si vzorec s aktualizáciou , ktorá riadi rýchlosť prehrávania GIF.
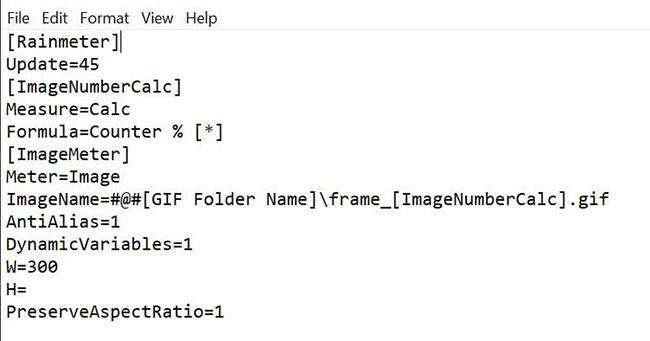
Prehľad súboru Rainmeter INI
4. Teraz uložte textový dokument, pomenujte ho jednoducho a pridajte pridanú príponu .ini. Pomenovanie súboru s príponou INI, napríklad coffee.ini, umožní Rainmeteru identifikovať váš súbor.
Upravte súbory GIF pre Rainmeter
Pomocou Rainmeter nemôžete priamo nastaviť súbor GIF ako tapetu. Namiesto toho budete musieť najprv rozdeliť svoj súbor GIF na rôzne časti a potom tieto časti použiť s Rainmeterom.
Ak chcete nakonfigurovať Rainmeter a použiť svoje obľúbené súbory GIF, postupujte opatrne podľa týchto krokov:
1. Vytvorte priečinok v priečinku GIF s názvom @Resources. Tento priečinok bude obsahovať obrázky spojené s vaším súborom INI.
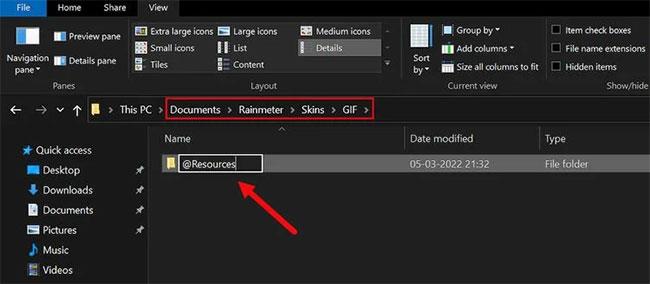
Priečinok Zdroje v Prieskumníkovi
2. V novovytvorenom priečinku musíte vytvoriť ďalší priečinok. Pomenujte tento priečinok relatívne k svojmu GIF, aby bolo ľahké nájsť umiestnenie. Napríklad, článok nazval priečinok obsahujúci súbory GIF coffee.
3. Nakoniec do tohto priečinka umiestnite požadovaný GIF.
Teraz máte GIF, ktorý potrebujete. Potom pomocou programu skompilujte svoj GIF do viacerých samostatných obrázkov GIF. Toto sú obrázky, ktoré použijete na vytvorenie animovaných tapiet pre váš počítač.
Rozdeľte súbory GIF
Po vykonaní všetkých vyššie uvedených krokov budete musieť svoj GIF oddeliť. Proces je jednoduchý a dá sa zautomatizovať pomocou Ezgif.
1. Navštívte Ezgif.com a nahrajte svoj súbor GIF. Funkcia Splitter vám umožní nahrať a rozdeliť váš GIF do viacerých samostatných GIF.
2. Po rozdelení obrázkov si stiahnite súbor ZIP s obrázkami a presuňte ich do príslušného priečinka GIF.
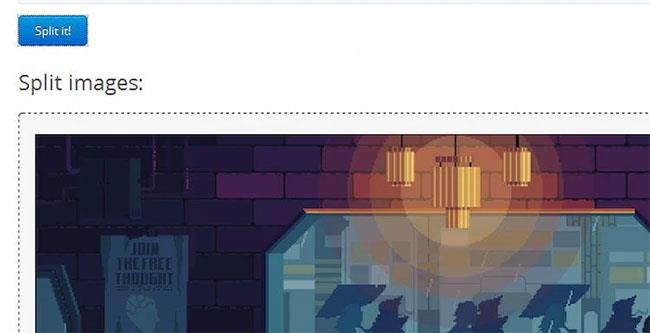
Rozdeľte GIF online v Ezgif
3. Rozbaľte súbor. Teraz budete mať pôvodný súbor GIF, komprimovaný súbor a jednotlivé obrázky extrahované z pôvodného súboru.
4. Odstráňte pôvodný GIF aj súbor a ponechajte iba jednotlivé obrázky extrahované z pôvodného súboru.
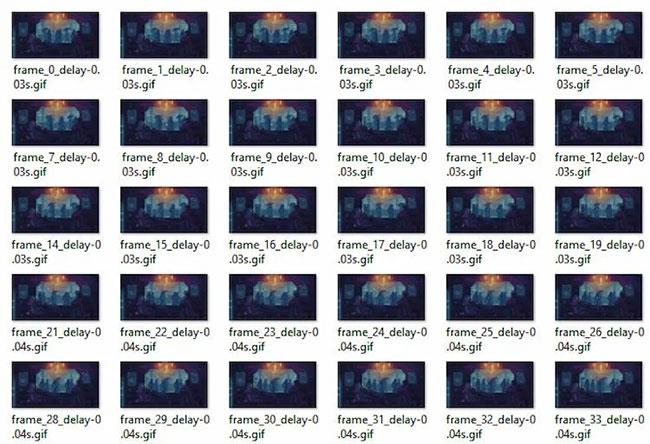
Extrahujte obrázky GIF v Prieskumníkovi
5. Teraz premenujte súbory GIF. Váš INI súbor identifikuje obrázky importované do Rainmeter. INI skript podporuje obrázky s názvom frame_ [ImageNumberCalc].gif , ktoré sa prekladajú na súbory s názvom frame_1.gif, frame_2.gif, frame_3.gif atď.
Funguje to dobre pre automatické formátovanie, ktoré EZGIF používa pre svoje obrázky. Existuje mnoho metód na premenovanie série súborov naraz , z ktorých najjednoduchšie je použiť nástroj Bulk Rename Utility (BRU).
Dávkové premenovanie rozdelených súborov
Tu je niekoľko rýchlych krokov, ktoré vám pomôžu dávkovo premenovať rozdelené súbory v systéme Windows:
1. Otvorte softvér Batch Rename Utility, ktorý ste nainštalovali predtým.
2. Skopírujte a prilepte obrázky a potom ich všetky vyberte v programe.
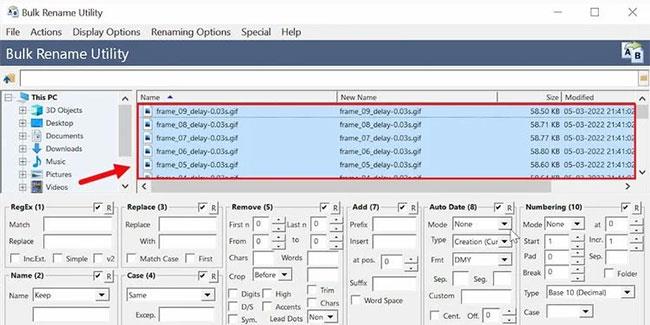
Skopírujte a prilepte obrázky
3. Teraz zvýšte parameter n Last v Odstrániť na 12. Tým sa odstráni koniec súboru a zachová sa formát frame_ [Number].
4. Registrujte sa kliknutím na Premenovať v pravom dolnom rohu BRU.
Kliknite na položku Premenovať
5. Nakoniec zmeňte parameter Formula v pôvodnom súbore INI. Nahraďte [*] počtom snímok, ktoré váš GIF obsahuje, plus 1.
Povoliť GIF v Rainmeter
Ste naozaj blízko k posledným krokom aplikácie živej tapety. Ak chcete povoliť GIF v Rainmeter, postupujte podľa krokov uvedených nižšie:
1. Otvorte okno Manage Rainmeter a vyberte Refresh all.
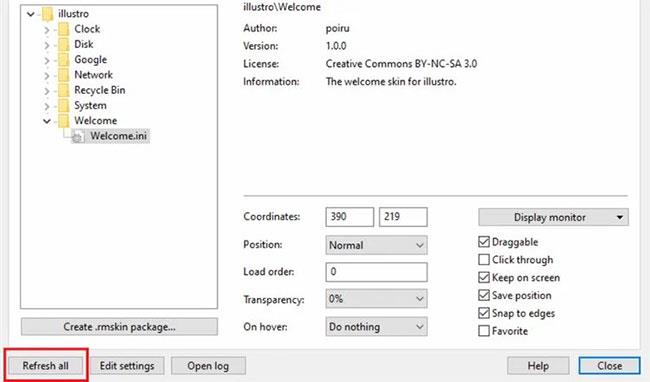
Vyberte možnosť Obnoviť všetko
2. Vyhľadajte a dvakrát kliknite na súbor INI pre váš GIF, ktorý sa zobrazí na obrazovke. Ak chcete na obrazovke zobraziť viacero súborov GIF, vytvorte kópiu pôvodného súboru GIF a zmeňte svoje súbory podľa potreby.
3. Keď sa objaví na tapete pracovnej plochy, nezabudnite raz reštartovať.
Hoci tento vzhľad vyžaduje využitie procesora , neovplyvní to celkový výkon vášho počítača. Ak zistíte, že obrázky GIF pre vás nefungujú, môžete si pomocou Rainmeteru vytvoriť tapetu paralaxy.
S trochou know-how neexistuje žiadny limit na to, čo môže Rainmeter urobiť, aby zmenil váš zážitok z pracovnej plochy, dokonca aj vytváranie živých interaktívnych tapiet.
Niet pochýb o tom, že existujú aj iné spôsoby, ako dosiahnuť rovnaké výsledky, ale používanie Rainmeteru vám poskytne výhodu oproti iným metódam. Je to komplexný softvér a funguje ako nástroj typu všetko v jednom na zlepšenie celkového zážitku.
Viac ako len GIF alebo statické tapety; Môžete si dokonca stiahnuť rôzne vzhľady z internetu a nainštalovať ich na plochu jediným kliknutím.