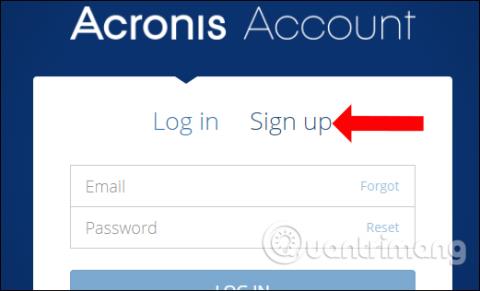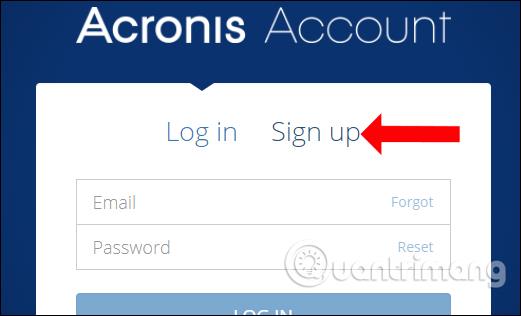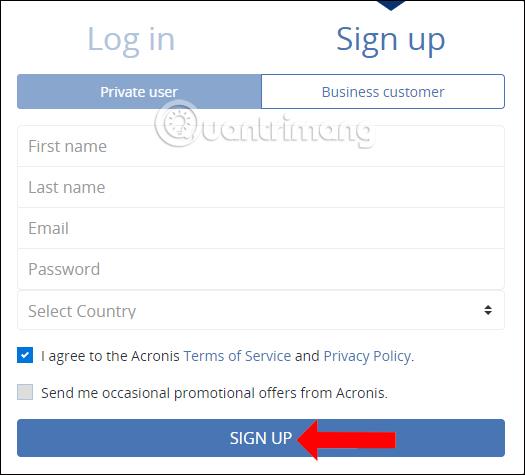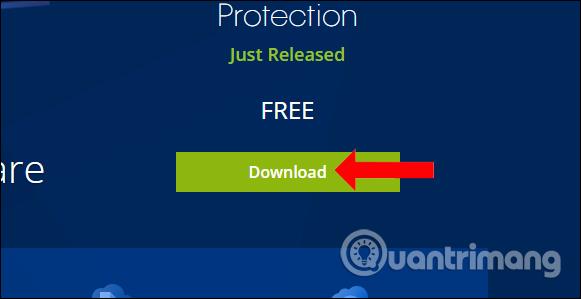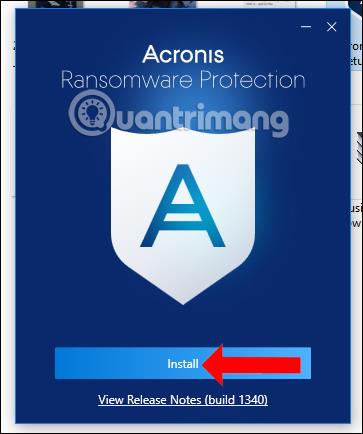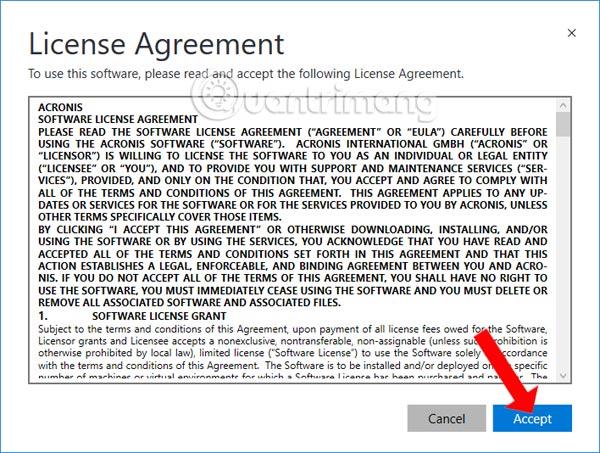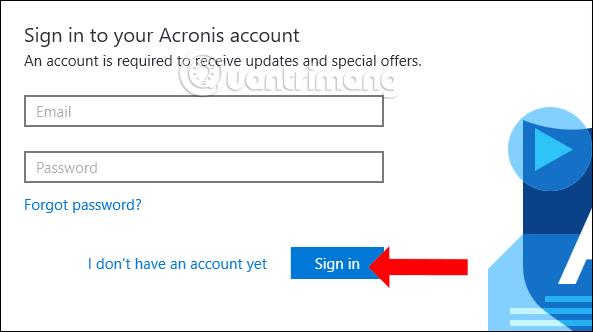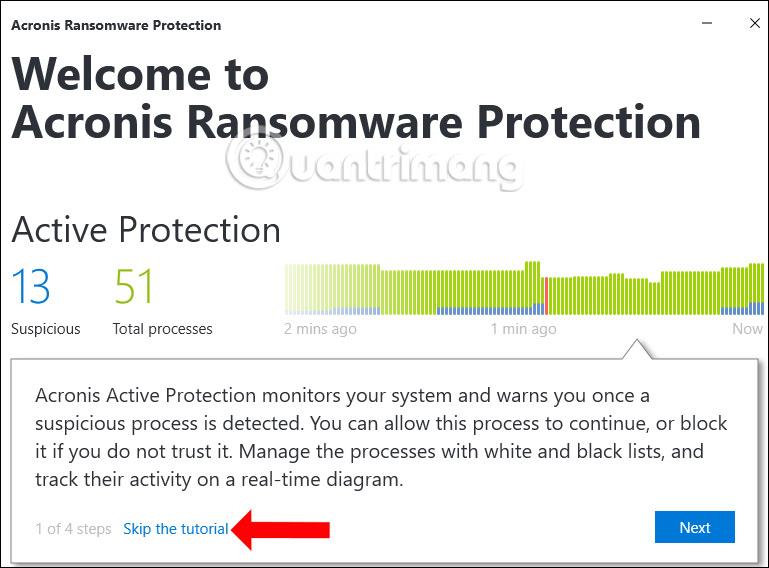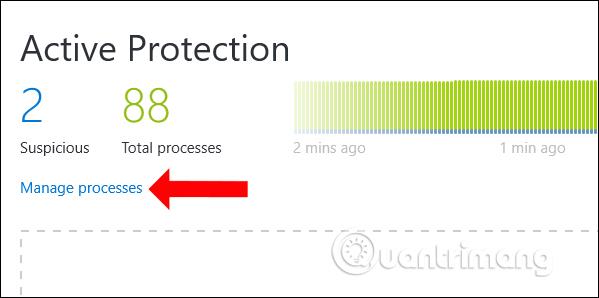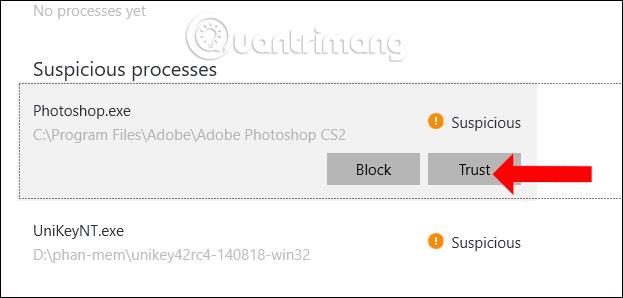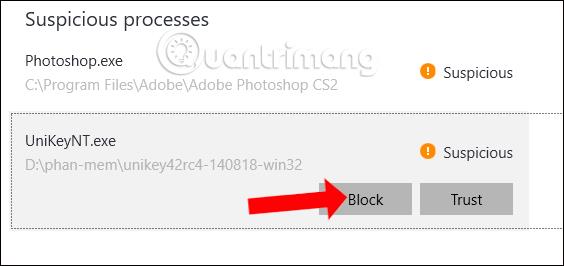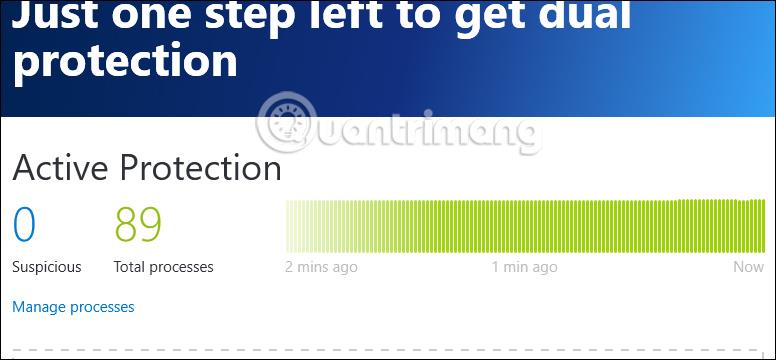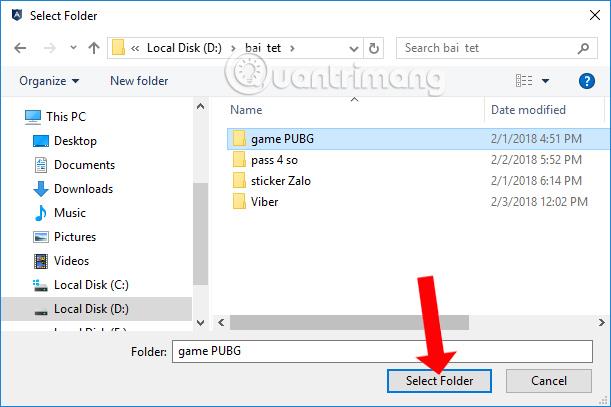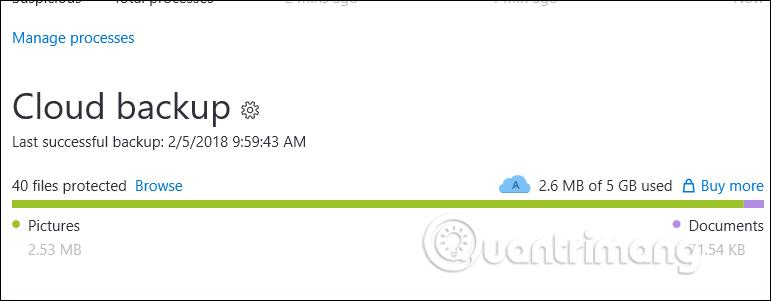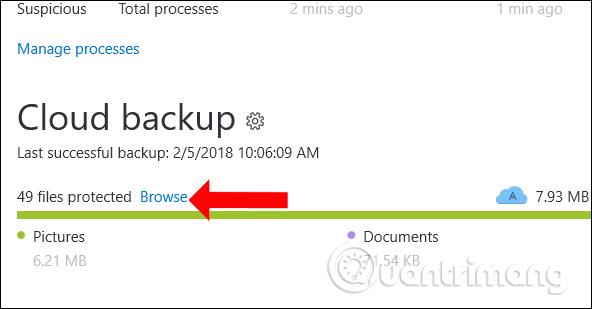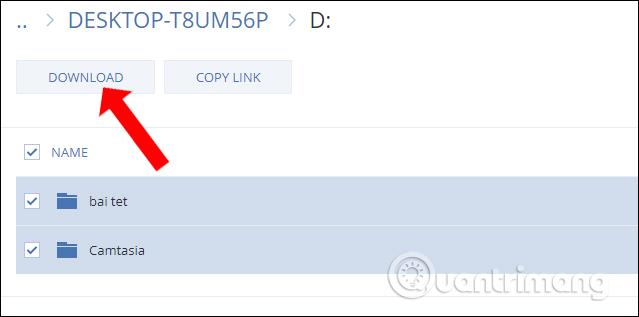Ransomvér bol vždy nebezpečnou hrozbou pre počítačové systémy, dokázal sa rýchlo šíriť a napádať mnohé počítačové systémy na celom svete. Preto je potrebné nainštalovať anti-ransomvérový softvér do vášho počítača, aby ste sa vyhli nebezpečným infekciám a útokom.
Wiki.SpaceDesktop predstavil používateľom anti-ransomvérový softvér a niekoľko spôsobov, ako ransomvéru predchádzať. Nižšie uvedený článok predstaví používateľom softvér Acronis Ransomware Protection, anti-ransomvér a ďalšie funkcie zálohovania údajov v systéme Windows 10. Keď používatelia nainštalujú softvér, okamžite budú mať k dispozícii 5 GB úložného priestoru pre údaje online, ktorý možno v prípade potreby obnoviť. Ako používať nástroj Acronis Ransomware Protection nájdete v článku nižšie.
Ako blokovať ransomvér pomocou Acronis Ransomware Protection
Krok 1:
Najprv prejdite na odkaz nižšie a prejdite na domovskú stránku softvéru. Po prvé, používatelia si musia vytvoriť osobný účet, aby sa mohli zaregistrovať na používanie softvéru. Kliknite na položku Zaregistrovať sa .
- https://account.acronis.com/auth/login
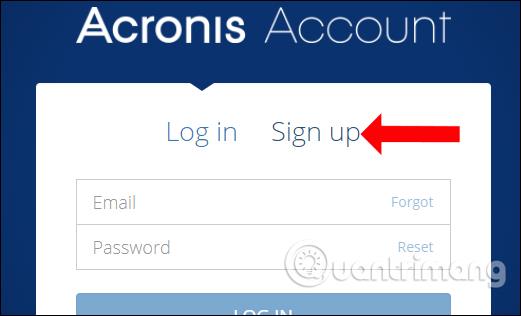
Krok 2:
Vyplníme potrebné údaje na registráciu účtu. Registrujte sa kliknutím na tlačidlo Zaregistrovať sa.
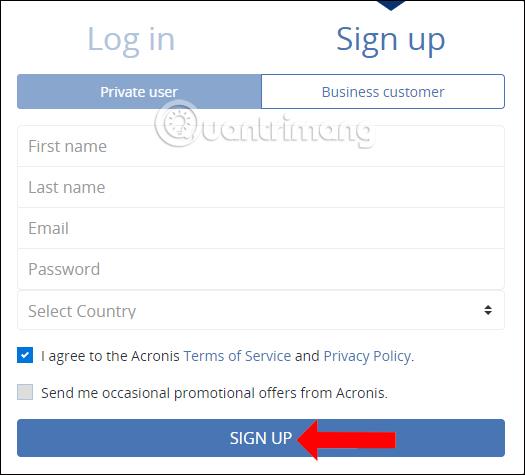
Potom prejdite na adresu webovej lokality a zaregistrujte si účet pomocou Acronis Ransomware Protection, aby ste aktivovali svoj overený účet .
Krok 3:
Pokračujte v prístupe k nižšie uvedenému odkazu na stiahnutie Acronis Ransomware Protection pre váš počítač.
- https://www.acronis.com/en-us/personal/free-data-protection/
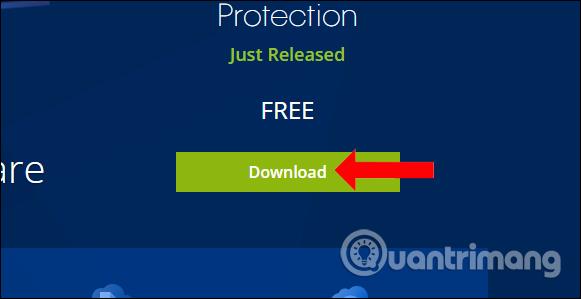
Po stiahnutí inštalačného súboru softvéru kliknite na aktivovať a nainštalujte softvér. Pre inštaláciu kliknite na tlačidlo Inštalovať .
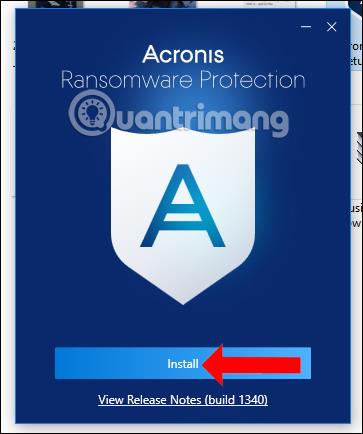
Krok 4:
Kliknutím na tlačidlo Prijať pokračujte v súhlase s podmienkami inštalácie softvéru Acronis Ransomware Protection.
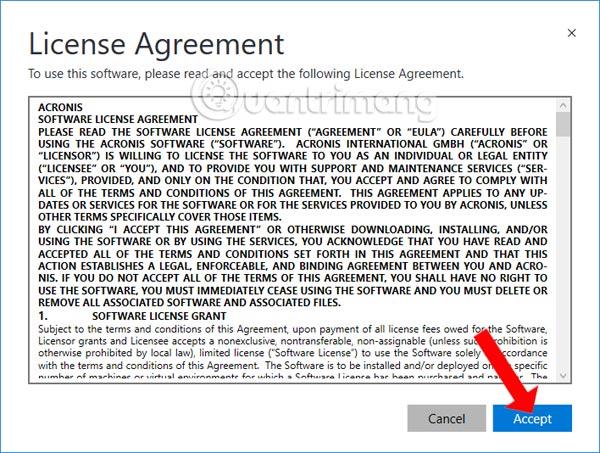
Počkajte na dokončenie procesu inštalácie softvéru v počítači.

Krok 5:
Zobrazí sa rozhranie na zadanie informácií o účte Acronis Ransomware Protection. Zadajte adresu s informáciami o účte a potom sa prihláste kliknutím na tlačidlo Prihlásiť sa.
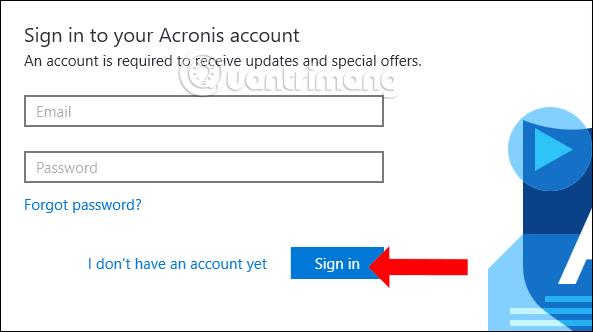
Krok 6:
Ak je registrácia úspešná, zobrazí sa hlavné rozhranie softvéru s úvodnými informáciami pre prvé použitie. Kliknite na Ďalej, ak chcete pokračovať v prezeraní informácií, alebo kliknite na Preskočiť návod, ak chcete toto rozhranie preskočiť.
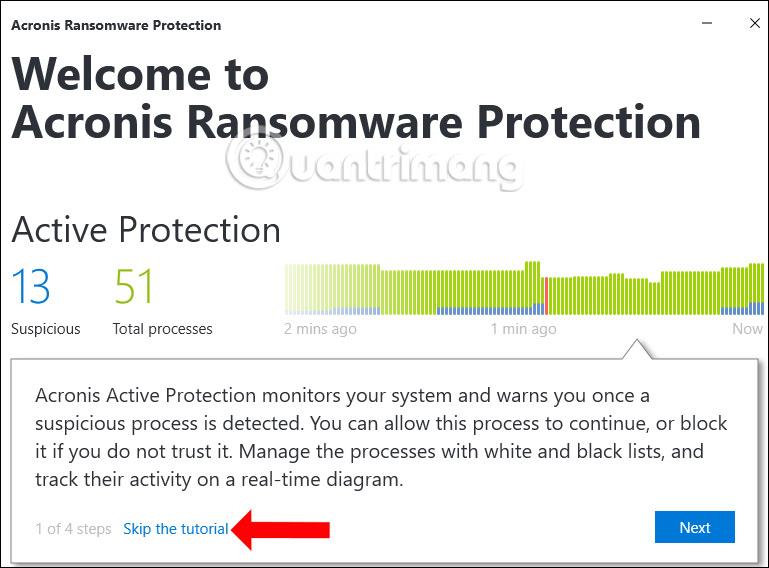
Krok 7:
Softvér bude monitorovať všetky počítačové procesy a zisťovať podozrivé procesy, aby ich používatelia poznali v upozornení Podozrivé. Ak sa vyskytne podozrivý proces, kliknite na položku Spravovať procesy .
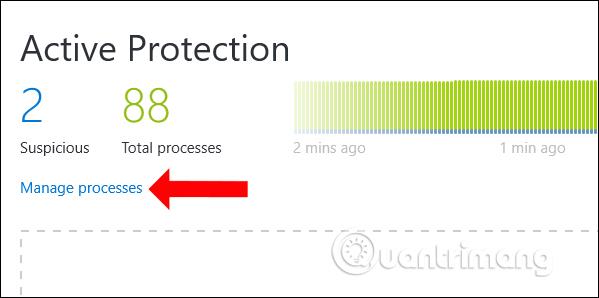
Krok 8:
Podozrivé procesy sa zobrazujú pri Podozrivý proces s oranžovým výkričníkom. Ak ide o dôveryhodný proces , stačí kliknúť na proces a kliknúť na Dôverovať .
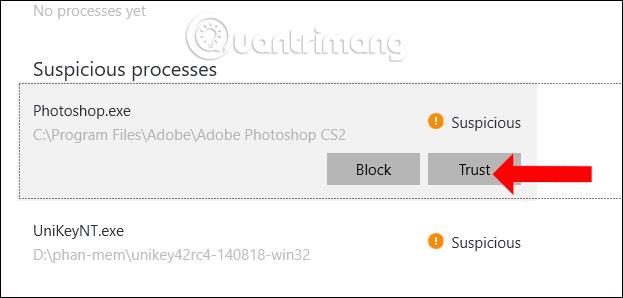
Ak ide o nebezpečný proces , ktorý nepochádza zo žiadneho programu v počítači, kliknite na položku Blokovať .
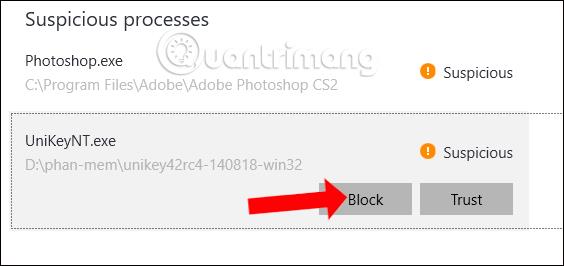
Krok 9:
Ak sa na vašom počítači nachádzajú dáta šifrujúce ransomvér, softvér to zastaví a zobrazí vám upozornenie. Po návrate do hlavného rozhrania softvéru používatelia uvidia aj ochranu Acronis Ransomware, ktorá kontroluje stav celého systému prostredníctvom grafov v reálnom čase. Ak sa objaví zelený pásik, počítač je na bezpečnej úrovni a nebol infikovaný škodlivým kódom.
Ak sa zmení na červenú, ransomvér napadol váš počítač.
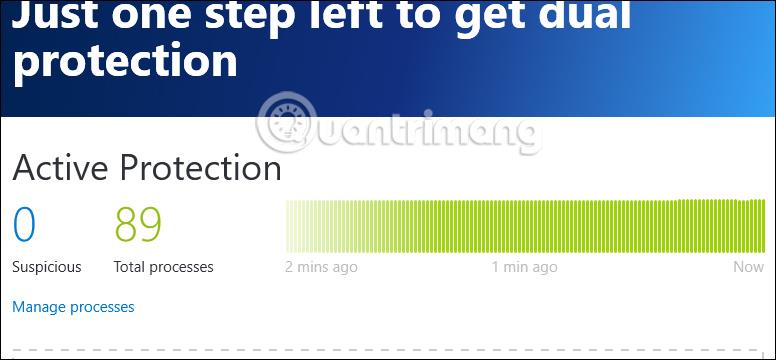
Krok 10:
Ako už bolo spomenuté vyššie, softvér pridáva aj funkciu ukladania dát v online cloude s kapacitou 5 GB. Kliknite na súbor a presuňte ho do časti Sem presuňte priečinky na zálohovanie do cloudu Acronis . Alebo stlačte ručne pridať tému a stiahnite súbor z priečinka.

Kliknutím vyberte priečinok a potom kliknutím na Vybrať priečinok nahrajte tento priečinok do rozhrania Acronis Ransomware Protection.
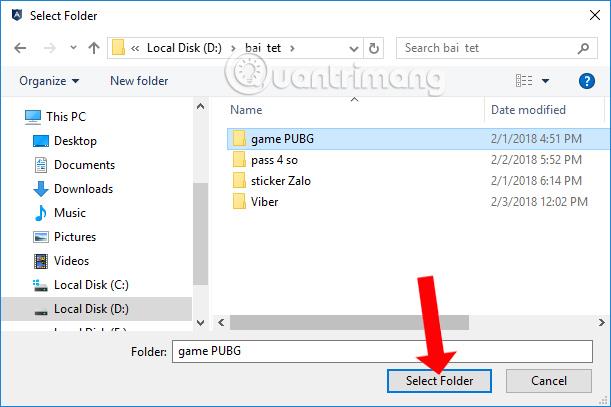
Proces zálohovania údajov prebehne okamžite. Po dokončení sťahovania dát softvér rozdelí dáta do iných formátov ako sú obrázky, text,... spolu s kapacitou každého typu dát.
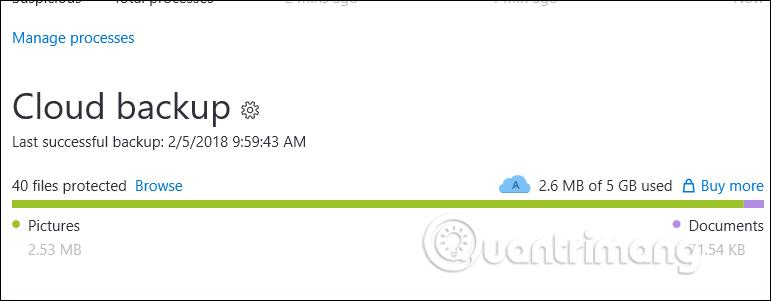
Krok 11:
Ak chcete spravovať údaje nahrané do Acronis Ransomware Protection, kliknite na ikonu ozubeného kolieska pri Cloud backup. Tu môžete kliknúť na Upraviť, ak chcete upraviť, alebo kliknúť na Odstrániť, ak chcete nahrané údaje odstrániť.

Krok 12:
Ak chcete stiahnuť údaje na Acronis Ransomware Protection, kliknite na tlačidlo Prehľadávať .
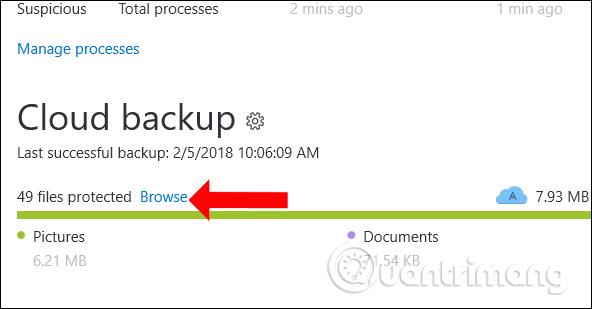
Ihneď potom bude používateľ presmerovaný na softvérové rozhranie Acronis Ransomware Protection vo webovom prehliadači. Všetky údaje, ktoré nahráte, sú k dispozícii tu.
Vyberte priečinok s údajmi, ktorý chcete úplne stiahnuť, alebo môžete kliknúť na priečinok a vybrať údaje, ktoré chcete stiahnuť.
Kliknutím na tlačidlo Stiahnuť stiahnete údaje do počítača.
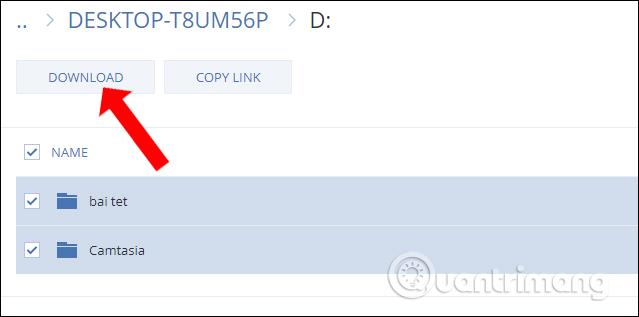
Vo všeobecnosti nie je používanie Acronis Ransomware Protection zložité a má veľa krokov. Stačí si zaregistrovať účet a stiahnuť softvér. Nástroj skontroluje systém, aby zistil ransomvér napadajúci počítač. Stiahnuté údaje na Acronis Ransomware Protection sa uložia prostredníctvom účtu, ktorý ste si predtým zaregistrovali.
Pozrieť viac:
Prajem vám úspech!