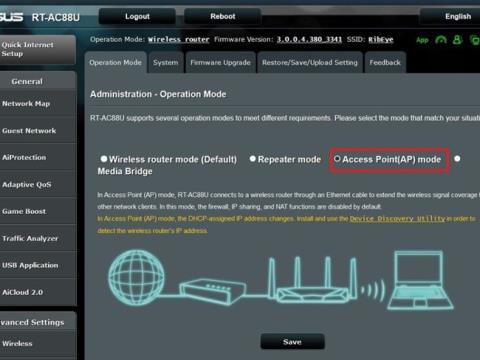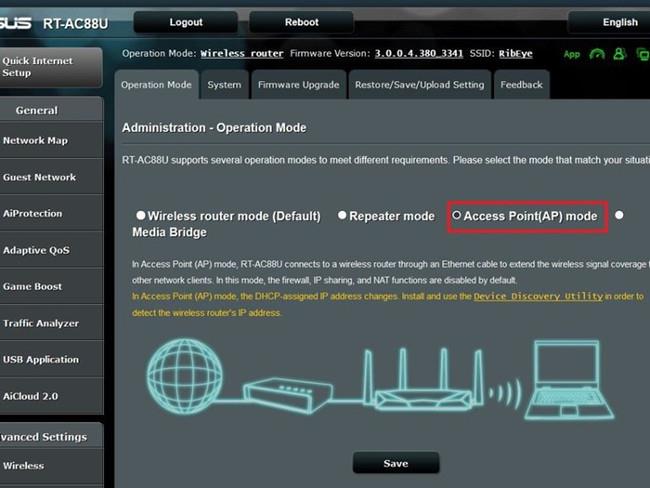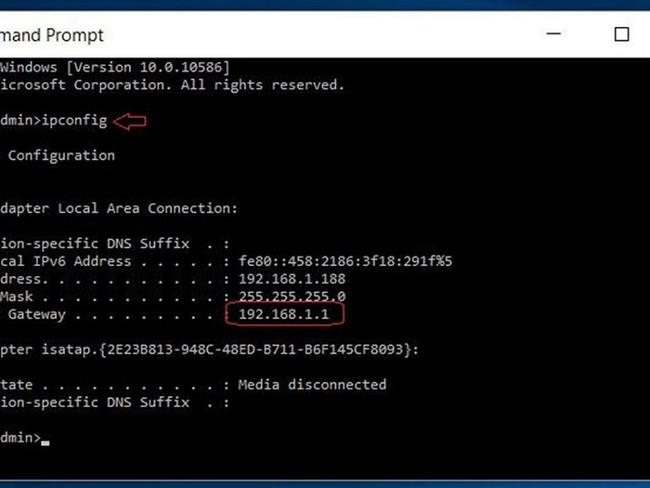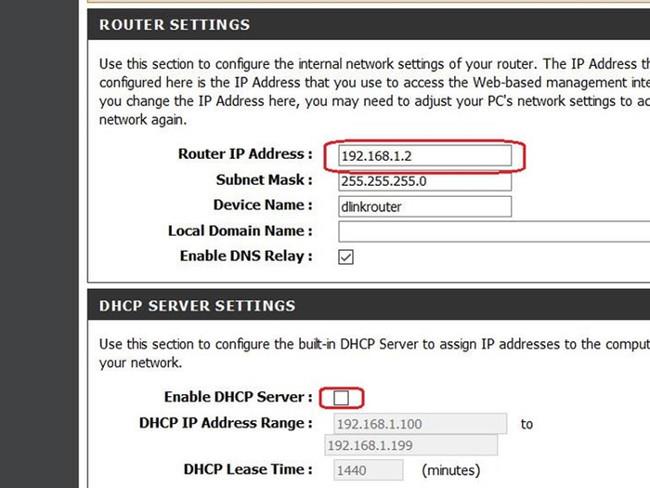Ak chcete mať Wi-Fi, potrebujete iba smerovač. To znamená, že keď upgradujete alebo vymeníte starý smerovač za nový s vyššou rýchlosťou, starý smerovač sa stane nadbytočným. Ak však viete ako, môžete ho zmeniť na externý prístupový bod (AP)? Umiestnením tohto prístupového bodu do odľahlých kútov domu a jeho pripojením k novému smerovaču (cez sieťový kábel) môžete zvýšiť pokrytie Wi-Fi na miestach, ktoré nie je možné dosiahnuť iba pomocou smerovača. Pokyny nižšie vám pomôžu vytvoriť tento domáci AP.
Váš domáci Wi-Fi router má zvyčajne 1 vstavaný AP (alebo dokonca 2 alebo 3 embedded AP - s 2-pásmovým alebo 3-pásmovým smerovačom) okrem svojej funkcie smerovača. AP pomáha vysielať Wi-Fi, aby sa k nemu mohli pripojiť bezdrôtoví klienti, ako sú smartfóny, tablety... V tomto článku pomenujeme hlavný smerovač Router A a starý smerovač, ktorý chcete zmeniť na AP, je Router B. Cieľom je premeniť smerovač B na externý AP pre smerovač A, aby sa zväčšila oblasť pokrytia Smerovač A. WIFI.
Poznámka : Niektoré smerovače Wi-Fi majú režim prístupového bodu (pozrite si tieto informácie v zozname ich funkcií). Ak váš smerovač B podporuje tento režim, stačí ho zapnúť a bude fungovať ako AP a jeho nastavenie nevyžaduje príliš veľa úsilia. Nižšie uvedené pokyny sú pre smerovače, ktoré nemajú vyššie uvedenú funkciu (alebo ju majú, ale neviete, ako ju aktivovať) a sú vhodné len pre smerovače s webovým rozhraním - webovou stránkou, z ktorej môžete prezerať, spravovať a ovládať funkcie a nastavenia smerovača. Našťastie väčšina routerov na trhu má toto rozhranie, takže sa nemusíte príliš obávať, že by ste to nezvládli.
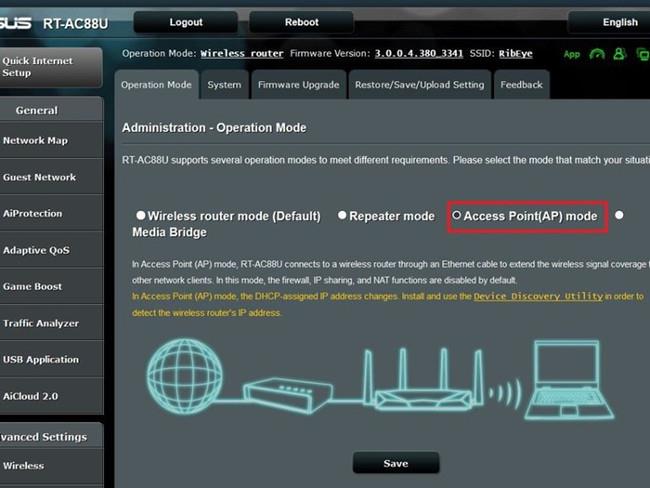
Krok 1: Obíďte WAN (internetový) port smerovača B
Ak váš smerovač nemá funkciu AP, budete musieť obísť jeho WAN port. Použitie tohto portu spôsobí, že router bude automaticky fungovať ako bežný Wi-Fi router – jednoducho preto, že je to funkcia, pre ktorú bol navrhnutý. Nebude „vedieť“, že sa používa na vytvorenie prístupového bodu na zvýšenie pokrytia ako účel článku. Ak ste opatrní, mali by ste na tento port nalepiť kúsok pásky, aby nedošlo k zámene.
Upozorňujeme , že ak má smerovač režim AP, môžete použiť port WAN, pretože keď je režim AP povolený, port WAN bude mať funkciu portu LAN, ktorý vám (v niektorých prípadoch) umožní pripojiť zariadenia. kábel.
Krok 2: Určite rozsah IP smerovača A
Tento krok má 2 časti. Najprv musíte určiť IP adresu smerovača A. Počítač pripojíte k smerovaču A cez Wi-Fi alebo sieťový kábel cez jeden z jeho LAN portov. Ak počítač, ktorý používate, používa systém Windows, postupujte takto:
Spustite príkazový riadok . V systéme Windows 10 stačí vyhľadať príkazový riadok pomocou kľúčového slova cmd v ponuke Štart alebo v systéme Windows 8 stačí zadať cmd v ponuke Štart Metro a stlačiť kláves Enter . Najjednoduchším spôsobom je spustiť príkazový riadok otvorením dialógového okna Spustiť (skratka Windows + R), zadaním cmd a stlačením klávesu Enter .
V okne príkazového riadka zadajte ipconfig a stlačte kláves Enter . Vrátia sa vám výsledky s veľmi „neporiadnymi“ slovami a číslami, avšak nájsť IP adresu nie je príliš ťažké. Nájdite riadok „ Predvolená brána “ a pozrite sa doprava. Toto je adresa IP smerovača, ktorú musíte nájsť.
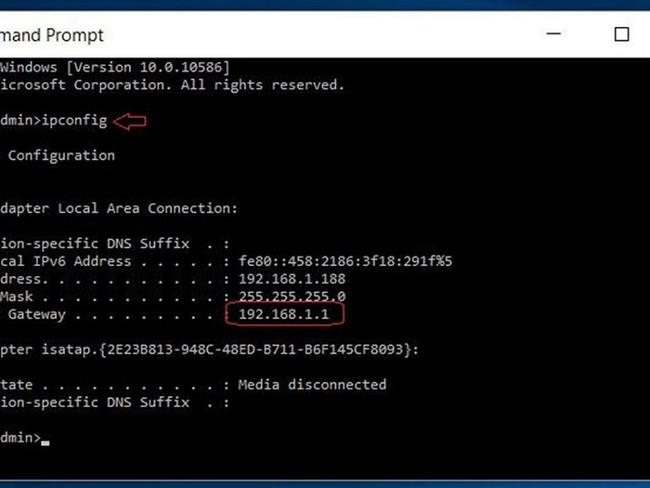
Ak používate počítač Mac, prejdite do Predvoľby systému > Sieť . Ďalej vyberte sieť, ku ktorej sa pripájate (sieť so zelenou bodkou), kliknite na položku Rozšírené. Na karte TCP/IP nájdite časť „Router“ a vedľa nej sa zobrazí adresa IP smerovača.
Potom, čo máte IP adresu smerovača (vždy existujú 4 skupiny čísel a sú medzi skupinami oddelené bodkou), použijete ju na určenie rozsahu IP adresy. Rozsah čísel, ktoré si môžete vybrať, sa bude zhodovať s číslami v prvých 3 skupinách, pričom 4. skupina bude v rozsahu od 1 do 254. Nebudete si môcť vybrať IP adresu, ktorú používa smerovač A.
Napríklad , ak je adresa IP smerovača 192.168.1.1, môžete si vybrať z rozsahu IP od 192.168.1.2 do 192.168.1.254. Ak je adresa IP smerovača 192.168.1.254, rozsah IP bude 192.168.1.1 až 192.168.1.253. Keď je zariadenie pripojené k smerovaču A a má IP adresu v rozsahu IP, bude akceptované ako súčasť siete.
V tomto článku predpokladajme, že 192.168.1.1 je IP adresa smerovača A. V prípade domácich smerovačov je to s najväčšou pravdepodobnosťou aj adresa IP smerovača, ktorý používate – od mnohých výrobcov od spoločností Netgear, Asus, D-Link. všetci používajú túto IP adresu ako predvolenú pre svoje smerovače.
Krok 3: Nastavte IP adresu pre smerovač B získaním nepoužitej adresy v rozsahu IP smerovača A
Pripojte svoj počítač k smerovaču B prostredníctvom siete Wi-Fi alebo sieťového kábla (pomocou portu LAN smerovača B), aby ste zistili, aká je aktuálna adresa IP smerovača (urobte to zopakovaním prvej časti kroku 2 vyššie).
Do webového rozhrania routera sa prihlásite otvorením prehliadača a zadaním IP adresy do adresného riadku. Vo vnútri rozhrania prejdite do časti, ktorá umožňuje zmeniť predvolenú adresu IP smerovača. V závislosti od modelu môže byť táto časť pomenovaná Sieť, LAN alebo Nastavenie. Túto IP adresu zmeníte na adresu v rozsahu IP, ktorý ste určili v časti 2 kroku 2. Napríklad, ak je IP smerovača A 192.168.1.1, môžete zmeniť IP smerovača B na 192.168.1.2. Musíte sa uistiť, že táto IP adresa nie je priradená inému zariadeniu, inak si budete musieť zvoliť inú dostupnú IP. Po výbere uložte zmeny kliknutím na tlačidlo Uložiť . Router B sa teraz reštartuje a budete musieť počkať niekoľko minút.
Krok 4: Vypnite funkciu servera DHCP smerovača B
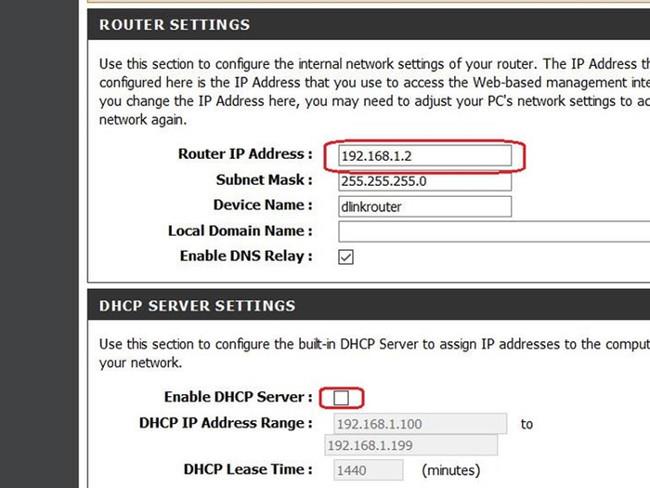
Späť do webového rozhrania smerovača B sa prihlásite tak , že nasmerujete webový prehliadač na novú IP adresu, ktorú ste manuálne nastavili v kroku 3 (v príklade uvedenom vyššie, 192.168.1.2) a potom prejdite do sekcie LAN. , Sieť alebo Nastavenie. Tu môžete vypnúť funkciu servera HDCP a kliknutím na tlačidlo Uložiť uložte zmeny.
Teraz bude smerovač B – po pripojení k smerovaču A sieťovým káblom – mať funkcie prepínača (umožní vám použiť jeho port LAN na pripojenie zariadení k sieti pomocou kábla) a AP. Ak chcete vykonať zmeny nastavení, môžete sa prihlásiť do webového rozhrania ľubovoľného smerovača pomocou jeho adresy IP (v tomto prípade 192.168.1.1 pre smerovač A a 192.168.1.2 pre smerovač B).
Ak neurobíte žiadne zmeny, smerovač B (teraz fungujúci ako AP) bude mať rovnaký názov, aký dostal, keď sa používal ako smerovač. Môžete zmeniť jeho názov na rovnaký ako Router A, ak chcete, aby sa zariadenia automaticky pripájali k akémukoľvek smerovaču; alebo nastavte iný názov na identifikáciu zariadenia, ktoré používate na pripojenie k smerovaču A alebo smerovaču B. V každom prípade budú všetky zariadenia pripojené k smerovaču A alebo smerovaču B súčasťou siete.