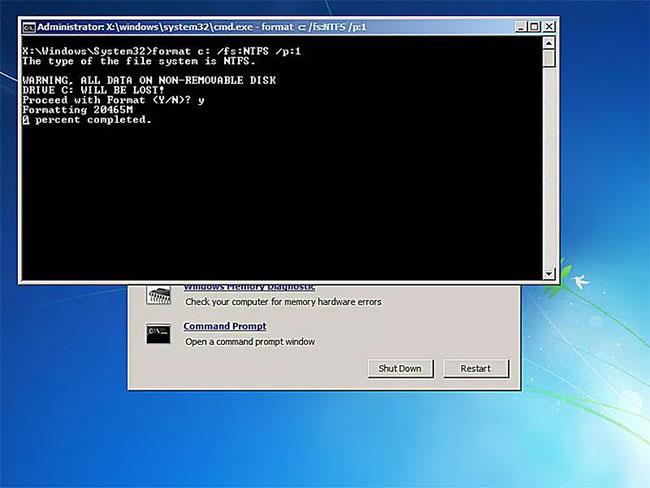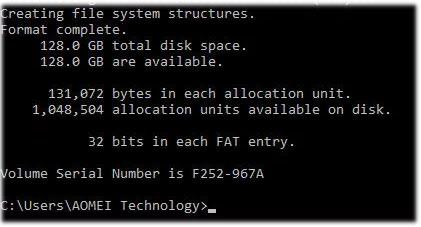Jednoduchý spôsob, ako zapísať nulu na pevný disk a vymazať všetky údaje, je naformátovať disk špeciálnym spôsobom pomocou príkazu format z príkazového riadka .
Príkaz format získal možnosť zapisovať nuly počnúc systémom Windows Vista, takže ak používate starší operačný systém, príkaz format nebudete môcť použiť ako softvér na ničenie údajov.
Tip : Disk na opravu systému je možné vytvoriť z akéhokoľvek fungujúceho počítača so systémom Windows 7
Poznámka : Zápis čísla 0 na pevný disk pomocou príkazu format môže trvať niekoľko minút až niekoľko hodín.
Ako vyplniť pevný disk nulami pomocou príkazu format

Keďže číslo 0 môžete zapísať na pevný disk pomocou príkazu format v systéme Windows 7 a Windows Vista, ako aj mimo operačného systému, existujú dva spôsoby, ako to urobiť takto:
Poznámka : Začnite od kroku 1, ak potrebujete zapísať 0 na hlavnú jednotku, zvyčajne C, akéhokoľvek operačného systému Windows, alebo ak chcete zapísať 0 na ľubovoľnú jednotku v počítači so systémom Windows XP a starším. Ak potrebujete zapísať nulu na inú ako primárnu jednotku v systéme Windows Vista alebo novšom, začnite od kroku 6. Budete musieť otvoriť okno príkazového riadka s právami správcu .
1. Vytvorte disk na opravu systému v systéme Windows 7. Ako už bolo spomenuté v článku, na vytvorenie disku na opravu systému budete potrebovať prístup k počítaču so systémom Windows 7. Nie je však potrebné používať vlastný počítač so systémom Windows 7. Ak nemáte počítač so systémom Windows 7, nájdite priateľa, ktorý vytvorí disk na opravu systému zo svojho počítača. Ak ho nemáte alebo nemôžete nájsť spôsob, ako vytvoriť disk na opravu systému, nebudete môcť týmto spôsobom zapisovať nuly na jednotku.
Poznámka : Ak máte inštalačné DVD systému Windows Vista alebo Windows 7, môžete ho spustiť namiesto vytvárania disku na opravu systému. Pokyny na používanie inštalačného disku budú od tohto bodu vo všeobecnosti podobné.
2. Spustite systém z disku na opravu systému a po zapnutí počítača si pozrite správu „Stlačením ľubovoľného klávesu spustíte systém z disku CD alebo DVD...“ a uistite sa, že ste tak urobili. Ak nevidíte túto správu, ale namiesto toho „Windows načítava súbory...“ , je všetko v poriadku.
3. Počkajte, kým sa nezobrazí obrazovka „Windows načítava súbory...“ . Po dokončení sa zobrazí okno Možnosti obnovenia systému . Zmeňte ľubovoľný jazyk alebo metódy vstupu klávesnice, ktoré potrebujete, a potom vyberte Ďalej.
Dôležitá poznámka : Nerobte si starosti so správou „načítava sa súbory“ ! Nikde vo vašom počítači nie je nič nainštalované. Ide len o to, že možnosti obnovenia systému sa práve spustili, potrebovali prístup k príkazovému riadku a nakoniec zapísali číslo 0 na pevný disk.
4. Vedľa sa zobrazí malé dialógové okno s textom „Hľadám inštalácie systému Windows...“ . Po niekoľkých sekundách zmizne a dostanete sa do okna Možnosti obnovenia systému s dvoma možnosťami. Výber možnosti Použiť nástroje na obnovenie môže pomôcť vyriešiť problémy so spustením systému Windows. Vyberte operačný systém, ktorý chcete opraviť. Potom kliknite na tlačidlo Ďalej.
Poznámka : Váš operačný systém môže, ale nemusí byť uvedený. Ak používate iný operačný systém, napríklad Windows XP alebo Linux , nič sa tu nezobrazí, a to je v poriadku. Na zapisovanie núl do údajov na pevnom disku nepotrebujete v tomto počítači kompatibilný operačný systém.
5. Na obrazovke Možnosti obnovenia systému vyberte položku Príkazový riadok .
Poznámka : Toto je plne funkčná verzia príkazového riadka a obsahuje väčšinu príkazov, ktoré by ste očakávali, že budú dostupné z príkazového riadka v nainštalovanej verzii systému Windows 7. To samozrejme zahŕňa príkaz format.
6. Po výzve zadajte nasledovné a stlačte Enter:
format e: /fs:NTFS /p:2
Príkaz format použitý týmto spôsobom naformátuje jednotku E pomocou systému súborov NTFS a dvakrát zapíše číslo 0 do každého sektora jednotky. Ak naformátujete inú jednotku, zmeňte ju ena ľubovoľné písmeno jednotky, ktoré potrebujete.
Dôležitá poznámka : Nulový zápis na pevný disk zabráni všetkým softvérovým programom na obnovu súborov extrahovať informácie z disku, čo príkaz format v systémoch Windows 7 a Vista štandardne robí. Túto metódu však môžete vykonať dvakrát, aby ste zaistili bezpečnosť. Aj keď sa chcete chrániť pred nebezpečnejšími metódami obnovy dát, vyberte si skutočný program na ničenie dát s pokročilými možnosťami.
7. Po zobrazení výzvy zadajte menovku jednotky, ktorú formátujete, a stlačte Enter. Na štítkoch zväzkov sa nerozlišujú veľké a malé písmená.
Enter current volume label for drive E:
Ak nepoznáte označenie zväzku, zrušte formátovanie pomocou Ctrl+ Ca potom si pozrite, ako nájsť označenie zväzku v článku: Čo je označenie zväzku jednotky?
Poznámka : Ak jednotka, ktorú formátujete, nemá štítok, potom logicky nebudete vyzvaní na zadanie týchto informácií. Ak sa vám táto správa nezobrazuje, znamená to, že jednotka, ktorú ste naformátovali, nemá názov a všetko je v poriadku. Stačí prejsť na krok 8.
8. Zadajte Ya potom klepnite na Enter, keď sa zobrazí výzva s nasledujúcim varovaním:
WARNING, ALL DATA ON NON-REMOVABLE DISK DRIVE E: WILL BE LOST! Proceed with Format (Y/N)?
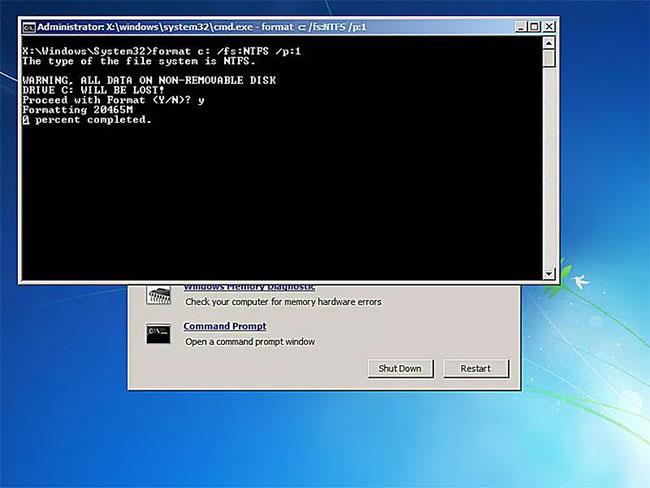
Upozornenie : Po formátovaní sa nedá vrátiť späť! Uistite sa, že chcete túto jednotku naformátovať a natrvalo vymazať! Ak naformátujete hlavný disk, vymažete svoj operačný systém a počítač nebude fungovať, kým nenainštalujete nový operačný systém.
9. Počkajte, kým sa nedokončí proces formátovania.
Poznámka : Formátovanie jednotky akejkoľvek veľkosti môže trvať dlho. Formátovanie veľkého disku môže trvať veľmi dlho. Formátovanie veľkého disku s množstvom nulových zápisov môže trvať veľmi, veľmi dlho.
Ak je jednotka, ktorú formátujete, veľmi veľká a/alebo sa rozhodnete vykonávať veľa nulových zápisov, neznepokojujte sa, ak úroveň dokončenia nedosiahne ani 1 % počas niekoľkých sekúnd alebo dokonca minút.
10. Po naformátovaní sa zobrazí výzva na zadanie menovky zväzku. Zadajte názov jednotky alebo nie a stlačte Enter.
11. Počkajte, kým sa na obrazovke nezobrazí správa „Vytváranie štruktúr súborového systému“ .
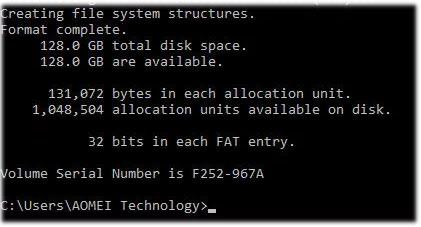
12. Keď sa zobrazí výzva, zopakujte vyššie uvedené kroky pre všetky ostatné oddiely na tomto fyzickom pevnom disku. Údaje na celom fyzickom pevnom disku nemôžete považovať za zničené, pokiaľ týmto spôsobom nenaformátujete všetky disky.
13. Teraz môžete vybrať disk na opravu systému a vypnúť počítač. Ak ste použili príkaz format zo systému Windows, jednoducho zatvorte príkazový riadok.
Dôležitá poznámka : Ak sa pokúsite zaviesť systém z disku, ktorý z neho vymazal všetky informácie, nebude to mať žiadny účinok, pretože už nie je čo načítať. Namiesto toho dostanete chybovú správu „BOOTMGR chýba“ alebo „NTLDR chýba“, čo znamená, že operačný systém sa nenašiel.
So všetkými údajmi nahradenými nulami sa už na pevnom disku nenachádzajú žiadne informácie pomocou programu na obnovu súborov.
Dúfam, že budete úspešní.