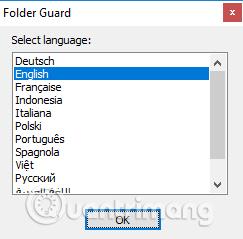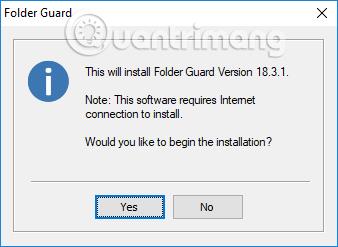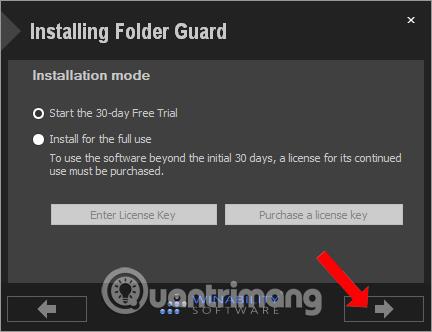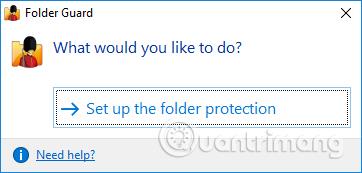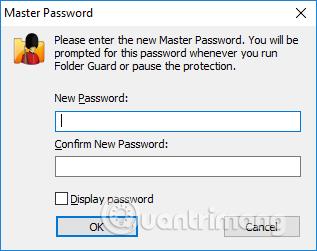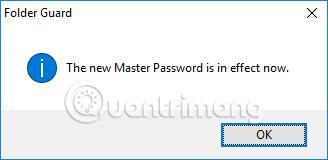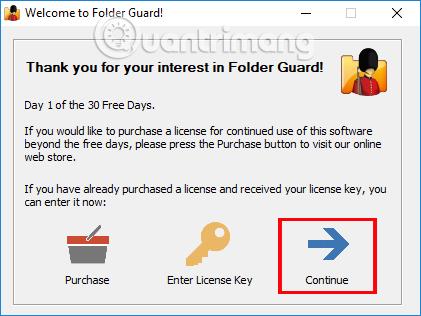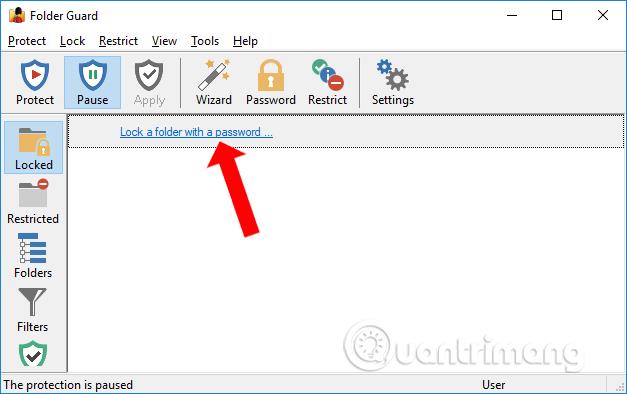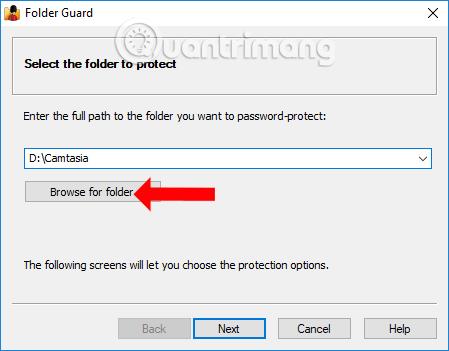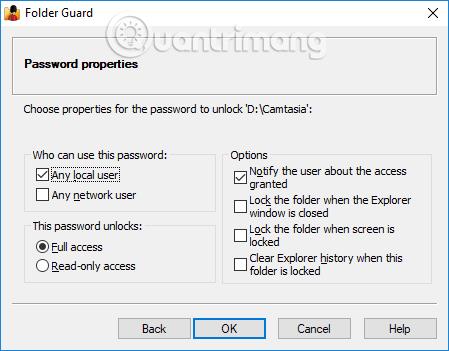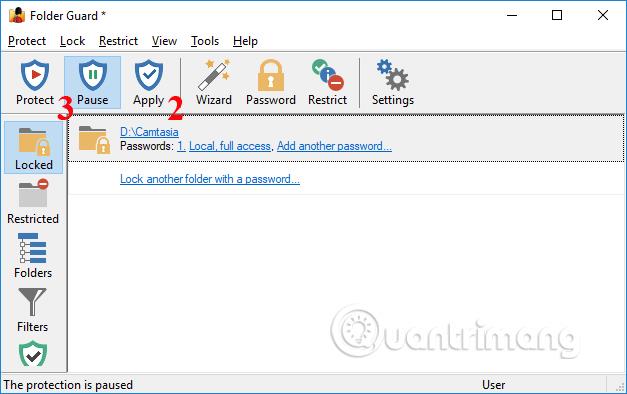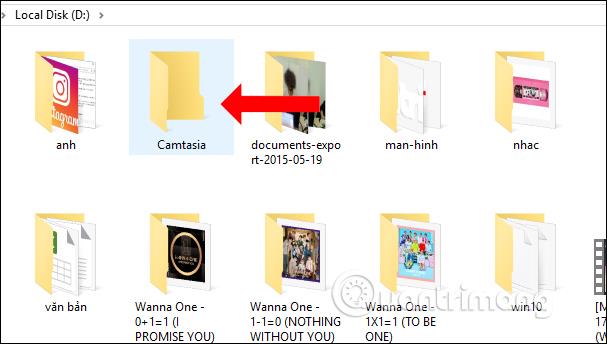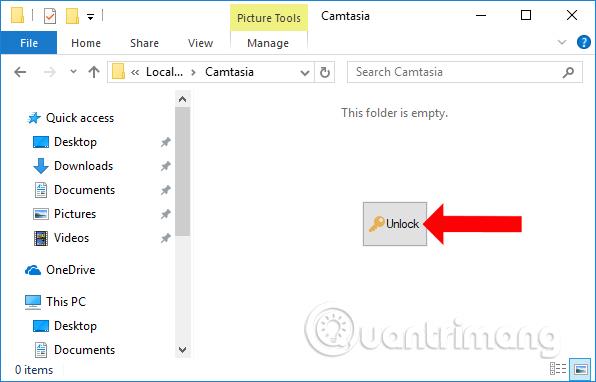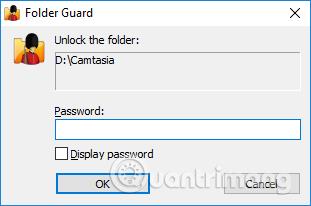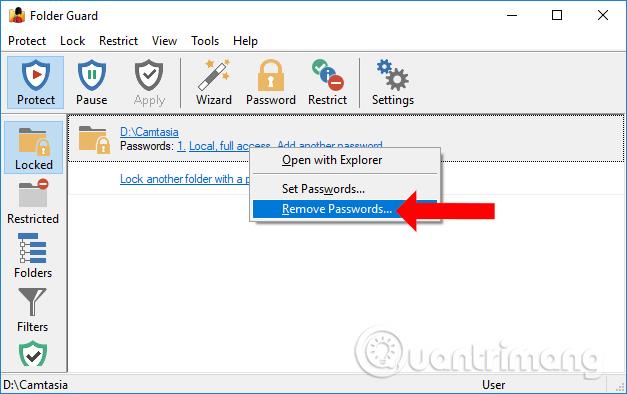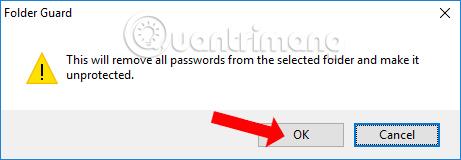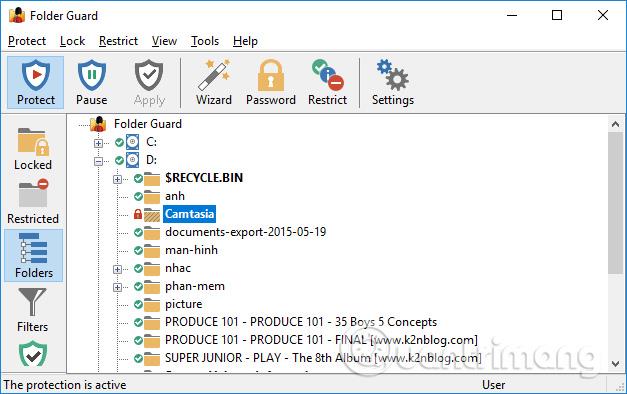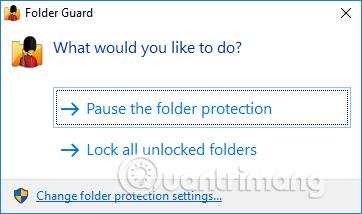Aby sme zabezpečili priečinky osobného počítača, často nastavíme heslo priečinka, aby sme zabránili ostatným v otváraní a prezeraní. Existuje mnoho spôsobov, ako nastaviť heslá priečinkov, vrátane použitia softvéru, ako je Folder Guard.
Folder Guard má funkcie zabezpečenia priečinkov a nastavuje heslá priečinkov ako iné programy. Namiesto skrytia údajov v predvolenom nastavení ako pri iných programoch vám Folder Guard dáva možnosť zabezpečiť priečinok, ale stále ho zobraziť alebo skryť súbor, ak chcete. Okrem toho softvér riadi aj prístup k ovládaciemu panelu, ponuke Štart, pracovnej ploche... alebo pripojenie k externým zariadeniam, ako je USB, pevný disk, pamäťová karta. Nasledujúci článok vás prevedie nastavením hesla priečinka počítača.
Ako používať Folder Guard na zabezpečenie počítača
Krok 1:
Kliknutím na odkaz nižšie si stiahnete softvér Folder Guard do svojho počítača a potom ho nainštalujete. Najprv vyberte jazyk inštalácie softvéru a potom pokračujte kliknutím na tlačidlo OK.
Krok 2:
Potom nasleduje proces inštalácie softvéru. Ak chcete nainštalovať ochranu priečinka, počítač potrebuje internetové pripojenie, pokračujte kliknutím na tlačidlo Áno .
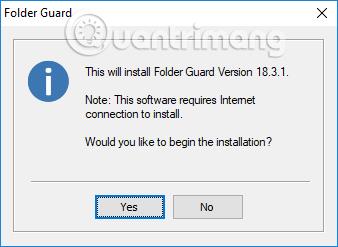
Keďže ide o skúšobnú verziu, vyberte možnosť Spustiť 30-dňovú bezplatnú skúšobnú verziu a potom kliknite na šípku nižšie. Nakoniec počkajte na dokončenie procesu inštalácie.
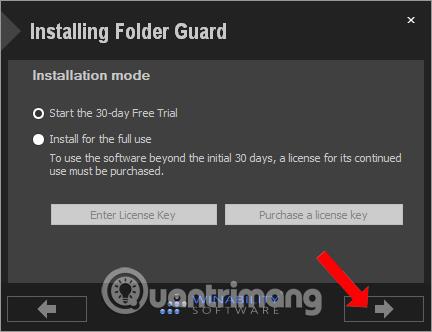
Krok 3:
V počítači spustite softvér Folder Guard. V prvom rozhraní kliknite na Nastaviť ochranu priečinka a pokračujte v nastavení hesla pre priečinok.
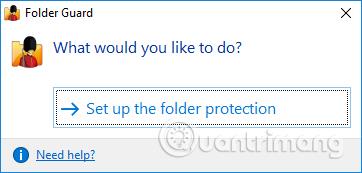
Krok 4:
Softvér požiada používateľa o nastavenie hlavného hesla v rozhraní dialógového okna Hlavné heslo. Toto heslo bude vyžadovať zadanie pri každom otvorení softvéru Folder Guard, takže si vyberte heslo, ktoré si ľahko zapamätáte.
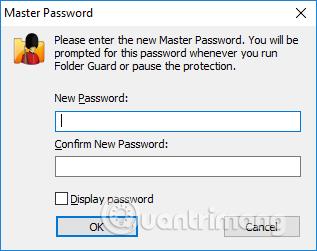
Zobrazí sa upozornenie, že heslo bolo aktivované pre softvér Folder Guard.
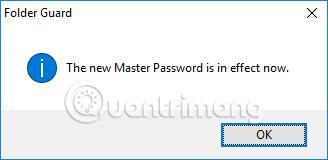
Krok 5:
Zobrazí sa hlavné rozhranie programu s upozornením na skúšobnú dobu, kliknite na Pokračovať v používaní.
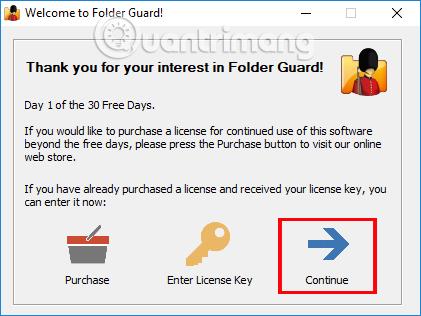
Potom kliknite na Zamknúť priečinok heslom... a pridajte priečinok s heslom.
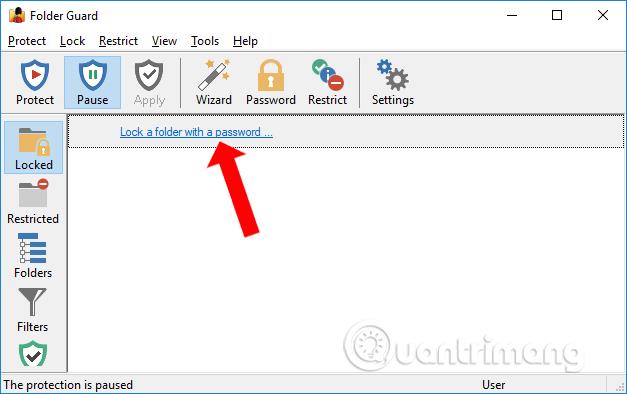
Potom kliknite na tlačidlo Prehľadávať priečinok a vyberte priečinok, pre ktorý chcete nastaviť bezpečnostné heslo, a potom kliknite na tlačidlo Ďalej nižšie.
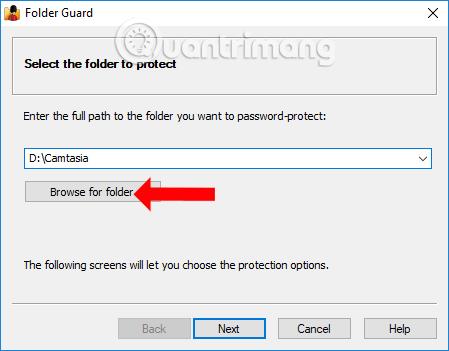
Krok 6:
Používateľovi sa zobrazí rozhranie na zadanie hesla pre priečinok. Zadajte heslo a kliknite na tlačidlo Ďalej nižšie. Ak chcete skontrolovať, či je zadané heslo priečinka správne, vyberte možnosť Zobraziť heslo. Pokračujte kliknutím na tlačidlo Ďalej.

Ak chcete heslo ďalej prispôsobiť, prepnite sa do rozhrania vlastností hesla . Dokončite kliknutím na tlačidlo OK.
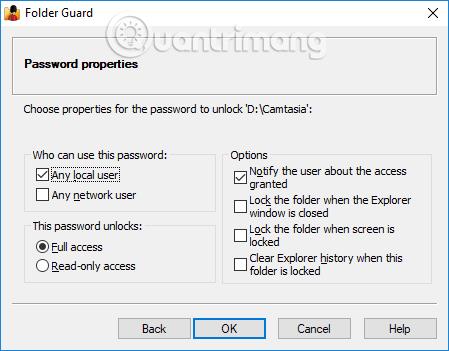
Krok 7:
Vráťte sa do hlavného rozhrania Folder Guard a kliknite na tlačidlo Použiť a potom kliknite na tlačidlo Chrániť . Priečinok je teda bezpečný.
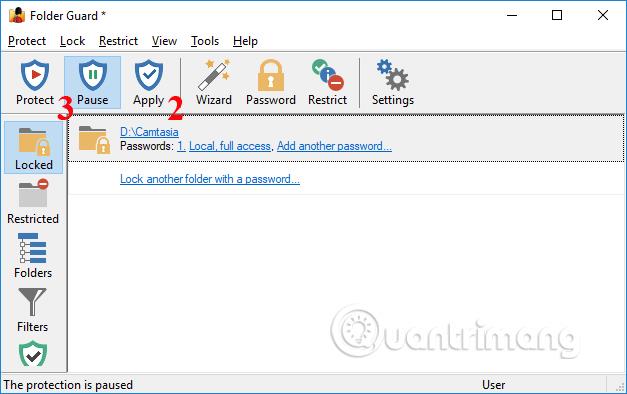
Krok 8:
Teraz sa pokúste získať prístup k jednotke obsahujúcej priečinok a uvidíte, že priečinok je stále zobrazený na vašom počítači.
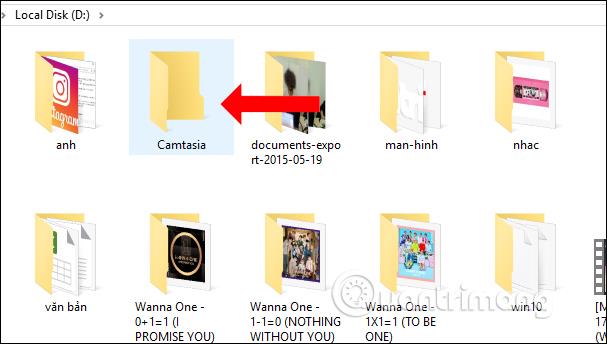
Ak však niekto iný klikne na tento priečinok, zobrazí sa ikona Odomknúť , ako je uvedené nižšie. Akékoľvek operácie vykonané s priečinkom, ako je prenos údajov do priečinka alebo kopírovanie údajov, nebudú možné.
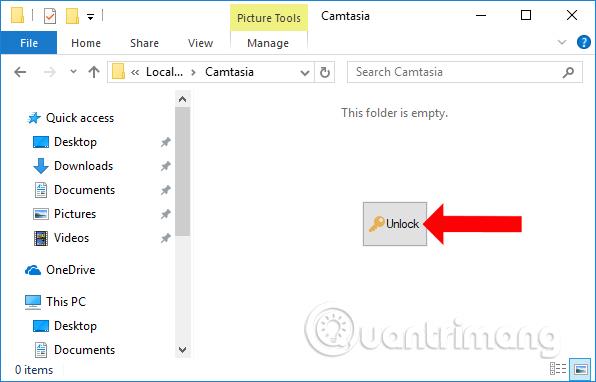
Ak chcete otvoriť obsah v tomto priečinku, kliknite na tlačidlo Odomknúť a potom zadajte nastavené heslo priečinka.
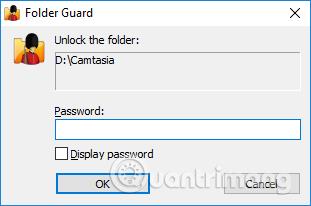
Krok 9:
Ak chcete odstrániť heslo nastavené pre priečinok, v rozhraní Folder Guard kliknite na cestu k priečinku a vyberte možnosť Odstrániť heslo...
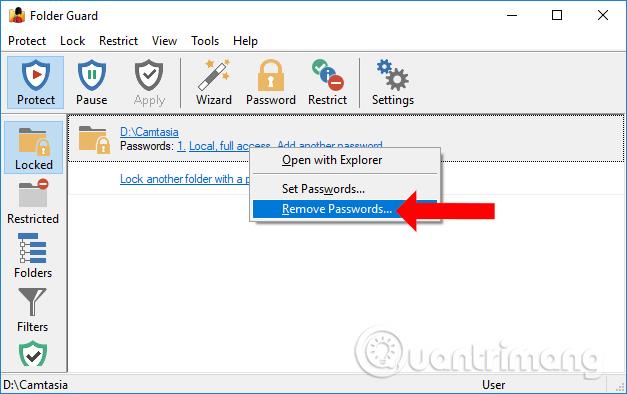
Kliknutím na tlačidlo OK súhlasíte s odstránením hesla nastaveného pre priečinok. Potom musíte tiež kliknúť na tlačidlo Použiť , aby ste dokončili operáciu.
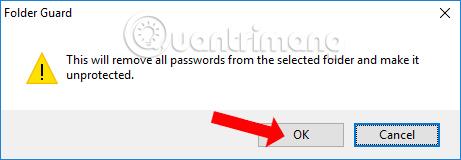
Krok 10:
V rozhraní Folder Guard sa po kliknutí na sekciu Priečinky zobrazia priečinky v počítači v stromovej podobe. V tomto rozhraní môžu používatelia ovládať priečinky.
Akýkoľvek priečinok so zelenou ikonou začiarknutia znamená, že je prístupný. Ikona s písmenom i má práva len na čítanie, nedá sa vymazať ani upraviť, červená ikona zámku nie je prístupná a je zabezpečená heslom.
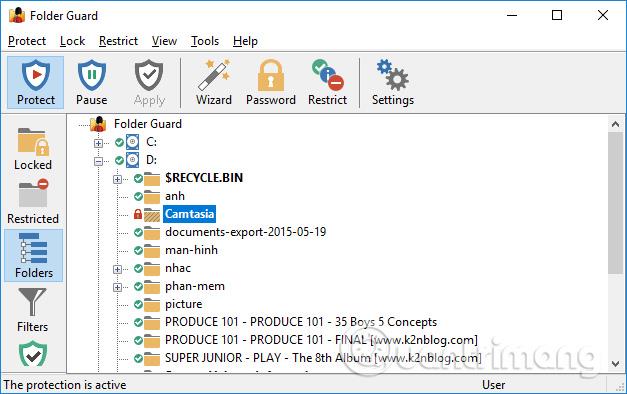
Krok 11:
Pri otvorení softvéru Folder Guard sa používateľom zobrazia nasledujúce možnosti:
- Pozastaviť ochranu priečinka: Pozastaviť ochranu
- Zamknúť všetky odomknuté priečinky: Zamknite všetky odomknuté priečinky
- Zmena nastavení ochrany priečinka: Zadajte hlavné heslo pre prístup do hlavného rozhrania programu.
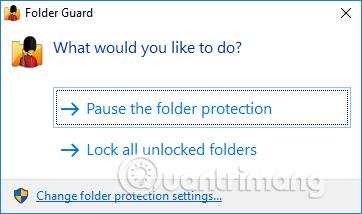
Vyššie je uvedený podrobný spôsob použitia softvéru Folder Guard na zabezpečenie priečinkov heslom. Softvér tiež zabezpečí váš počítač pri pripájaní k externým zariadeniam. To poskytuje vášmu počítaču väčšiu ochranu.
Pozrieť viac:
Prajem vám úspech!