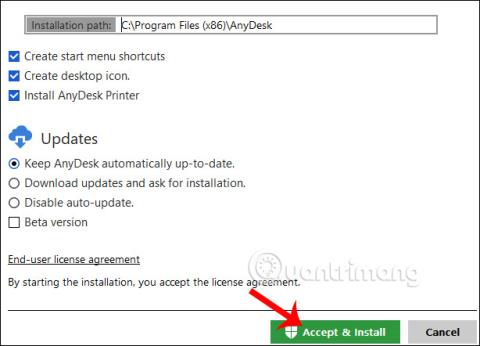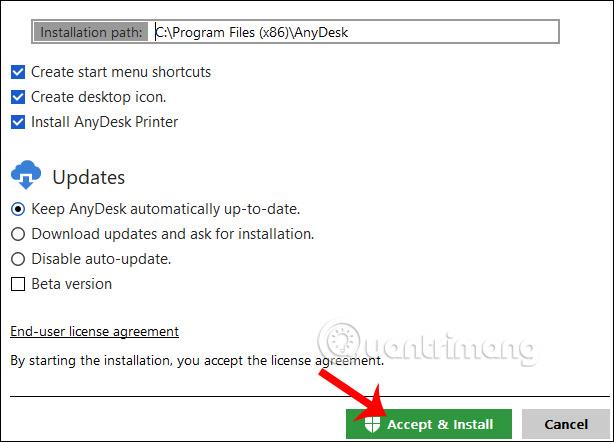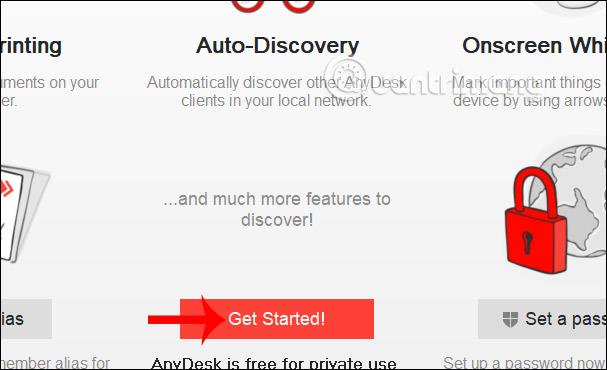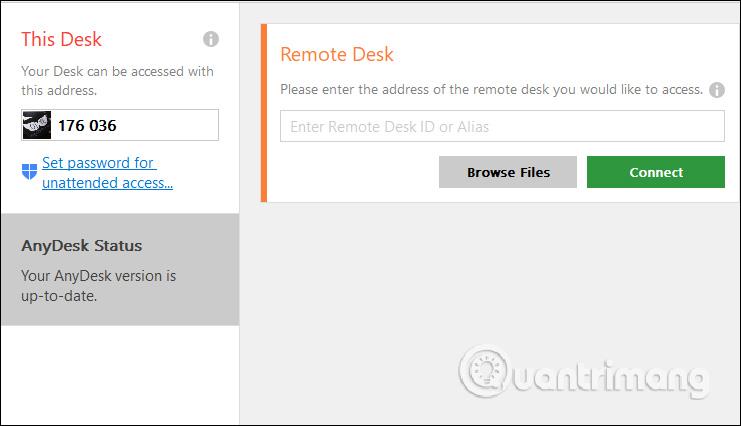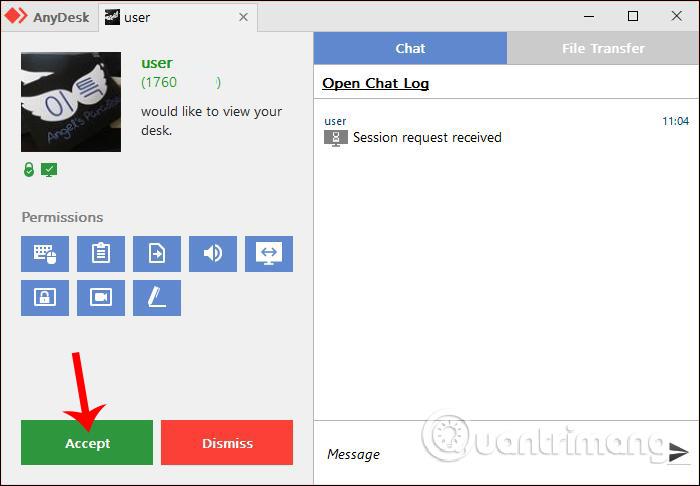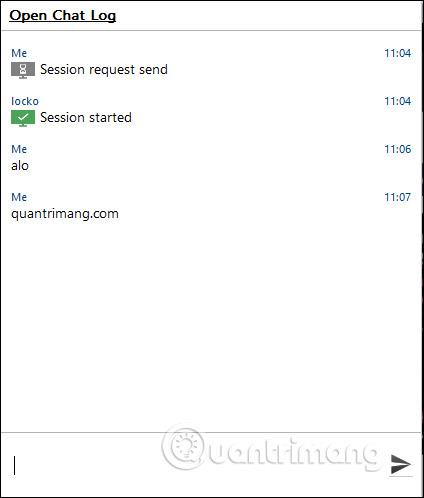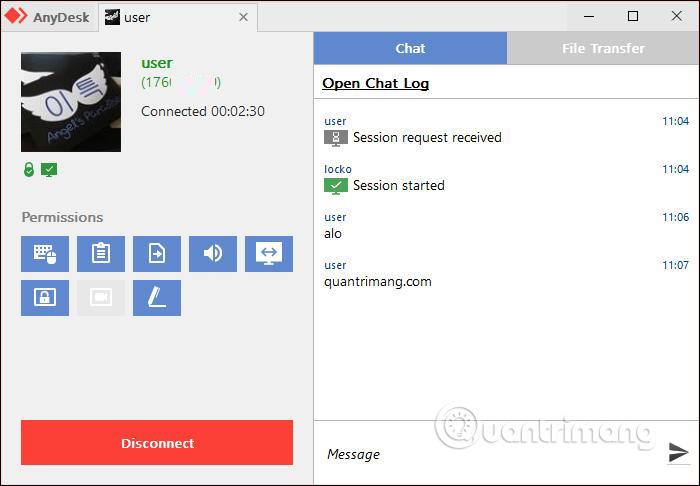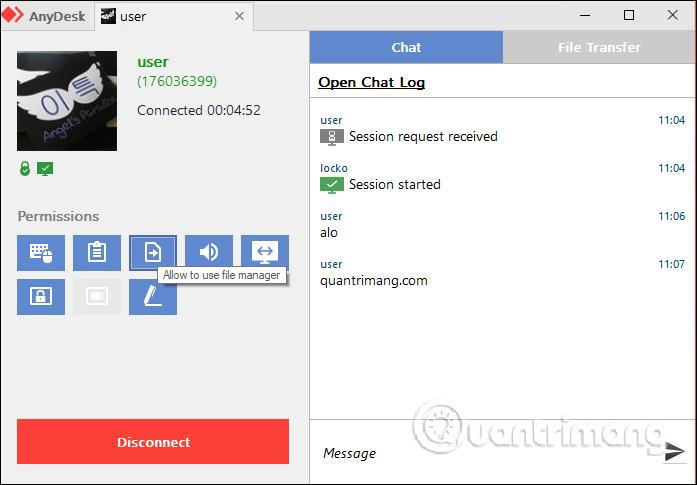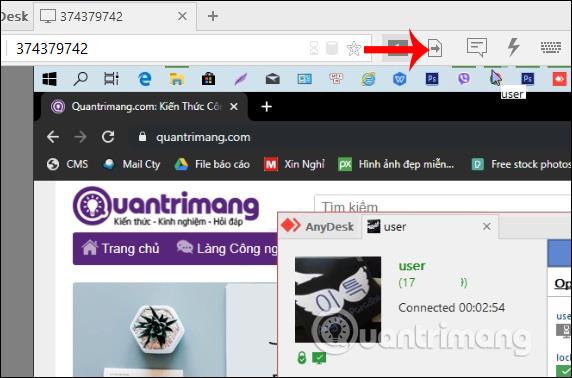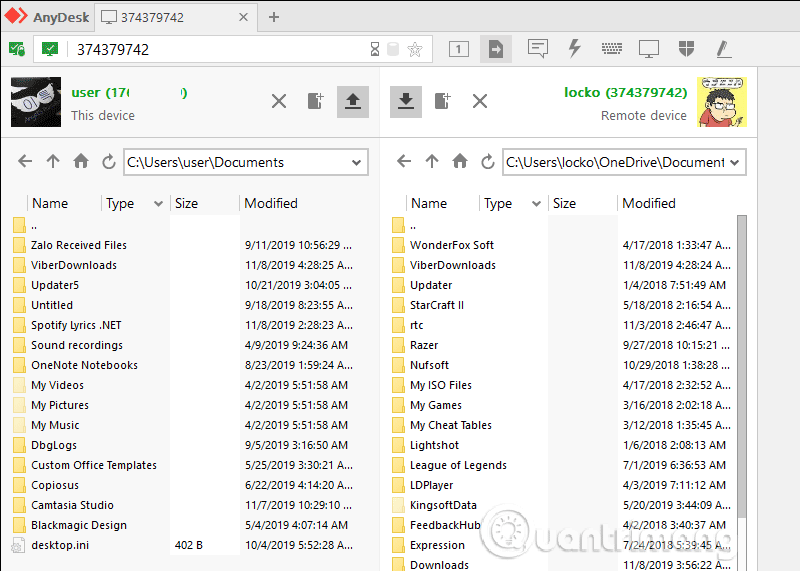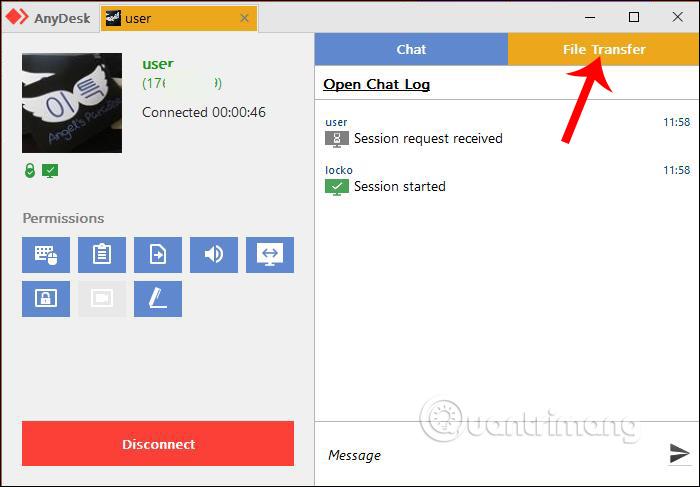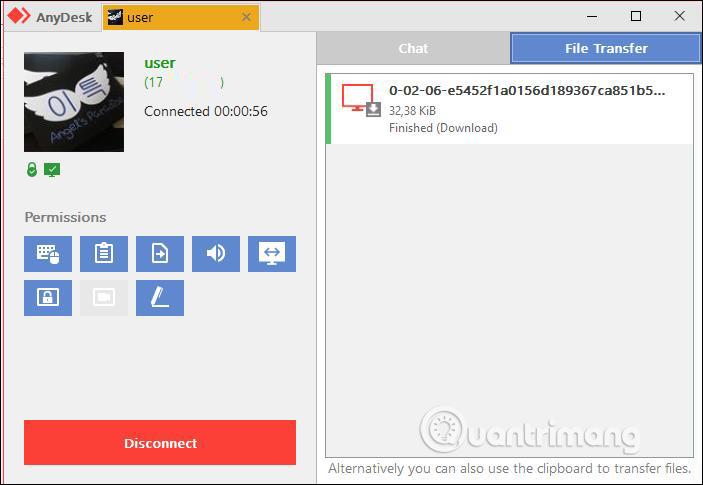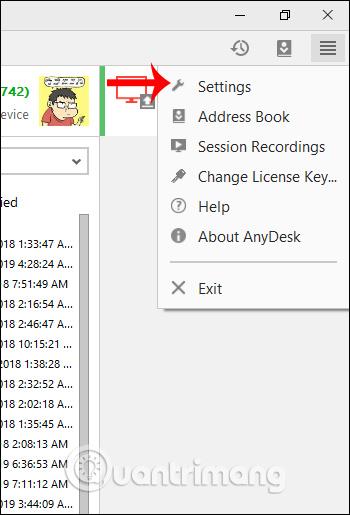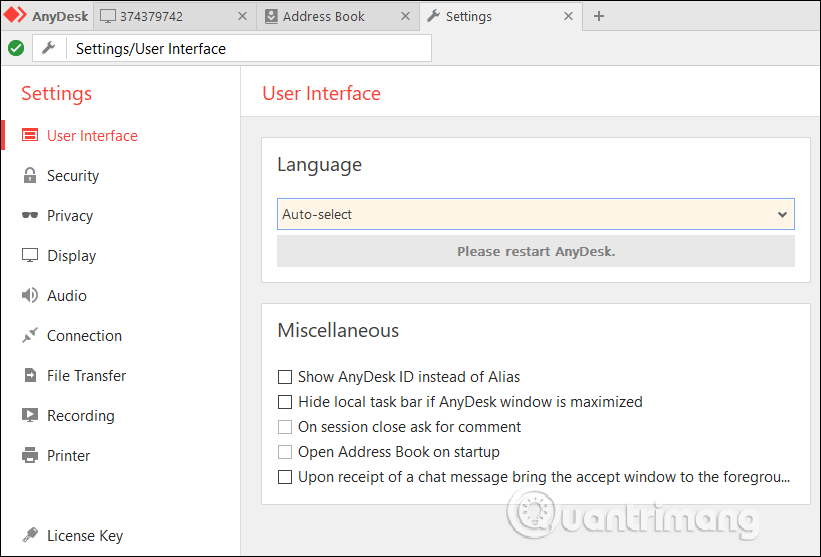Vzdialené ovládanie počítača je teraz veľmi populárne s pomocou mnohých softvérov na pripojenie vzdialeného počítača . AnyDesk Remote je softvér na diaľkové ovládanie, ktorý spája dva počítače, aby si navzájom poskytovali pokyny alebo dokonca prenášali údaje.
Softvér podporuje mnoho platforiem od Windows, Mac, Linux, Android, iOS, takže svoj telefón môžeme použiť aj na ovládanie počítača pomocou AnyDesk Remote . Vo všeobecnosti je používanie AnyDesk Remote veľmi jednoduché a riadi sa Wiki.SpaceDesktop v článku nižšie.
Ako ovládať vzdialený počítač pomocou AnyDesk Remote
Krok 1:
Najprv si stiahneme softvér AnyDesk Remote do počítača podľa nižšie uvedeného odkazu.
https://anydesk.com/en/downloads
Ďalej pokračujeme v inštalácii softvéru ako obvykle, kliknutím na tlačidlo Prijať a nainštalovať pokračujte v inštalácii.
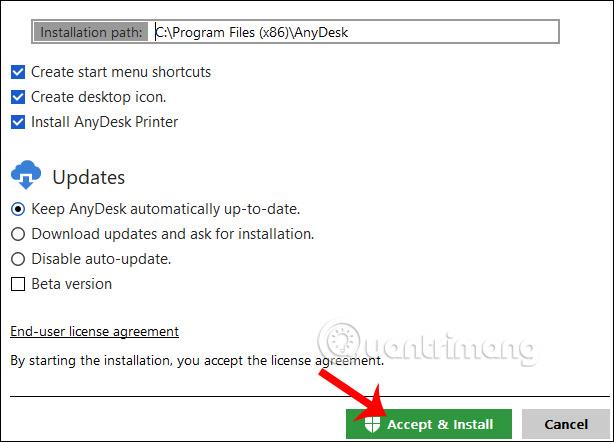
Krok 2:
Ak chcete softvér používať, prepnite sa na nové rozhranie a kliknite na tlačidlo Začať .
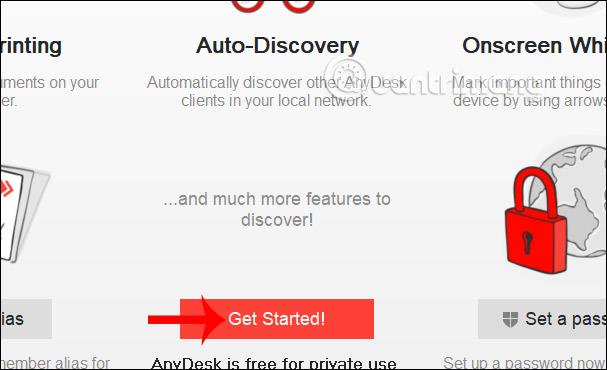
Krok 3:
Keď je proces inštalácie úspešný, uvidíte rozhranie zobrazujúce 2 rôzne obsahy úprav.
- This Desk: Softvér, ktorý vám poskytne adresu alebo heslo na zaslanie niekomu, aby sa mohol pripojiť k vášmu počítaču.
- Vzdialená pracovná plocha: Ak zadáte adresu AnyDesk počítača, ktorý chcete pripojiť a ovládať, a potom kliknete na Pripojiť, tieto 2 počítače sa k sebe okamžite pripoja. S možnosťou ovládať počítač inej osoby musíme počkať, kým táto osoba súhlasí.
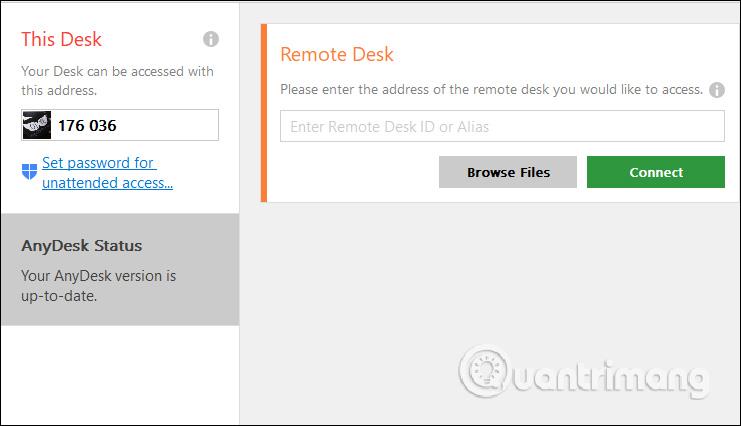
V tomto okamihu sa na počítači danej osoby zobrazí rozhranie so žiadosťou o povolenie pripojenia, ako je uvedené nižšie. Musí kliknúť na tlačidlo Prijať , aby súhlasil s prístupom k jej počítaču.
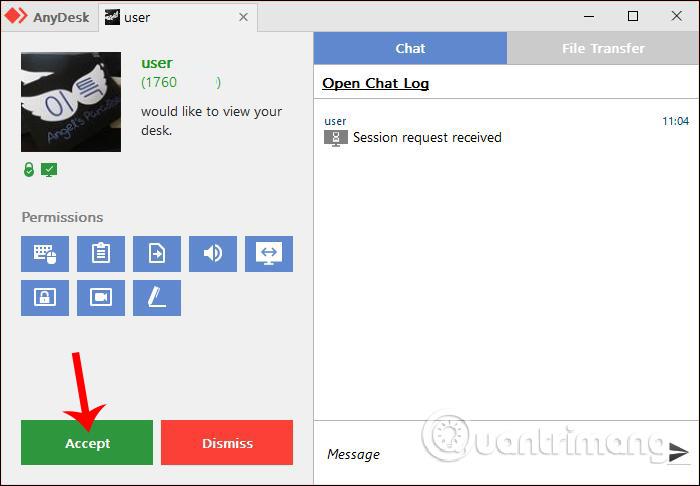
Krok 4:
Takže dva počítače sú navzájom prepojené. Akákoľvek akcia na ich počítači sa zobrazí na rozhraní obrazovky vášho počítača, pretože ste k nim pripojení.
Priamo na tom istom rozhraní uvidíme adresu počítača, ktorý je pripojený k vášmu počítaču. Vedľa nej je panel nástrojov úprav s rôznymi ikonami.
Krok 5:
Ak chcete chatovať a zároveň ovládať počítač toho druhého, používatelia kliknú na ikonu Rozhovor na paneli s nástrojmi, ako je znázornené nižšie.
Zobrazte rozhranie chatu v softvéri AnyDesk Remote. Stačí napísať správu ako obvykle.
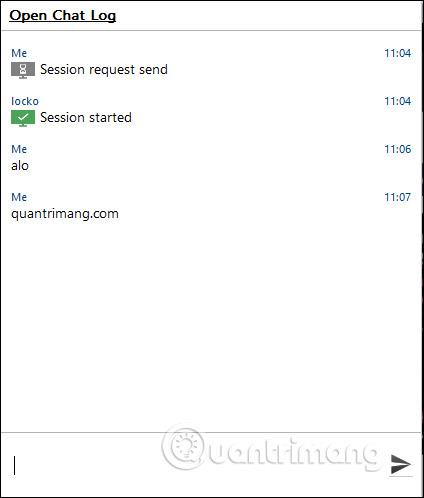
Keď sa bavíme o čomkoľvek, druhá strana okamžite dostane správu, ktorú ste poslali.
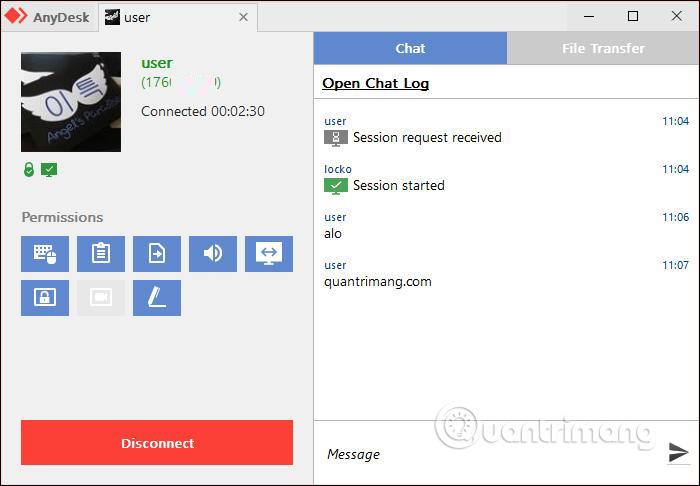
Krok 6:
Okrem toho, keď kliknete na každú ikonu na paneli s nástrojmi, zobrazí sa iný vlastný zoznam.
Krok 7:
Keď ovládate počítač niekoho iného, bude mať právo povoliť vám používať obsah, napríklad odosielať súbory z vášho počítača do jeho počítača.
Na rozhraní počítača, ktoré ovládate, budú mať sekciu Povolenia s ikonami predstavujúcimi rôzne funkcie. Ak je niektorá ikona zelená, znamená to, že funkcia je povolená, takže máte prístup. Ak je ikona sivá, nemáte právo ju používať.
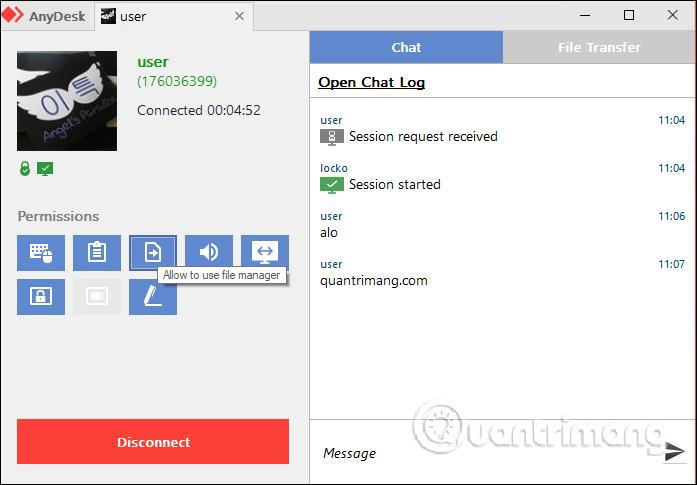
Krok 8:
Ak chce používateľ zdieľať údaje s iným počítačom, kliknite na ikonu zdieľania súborov .
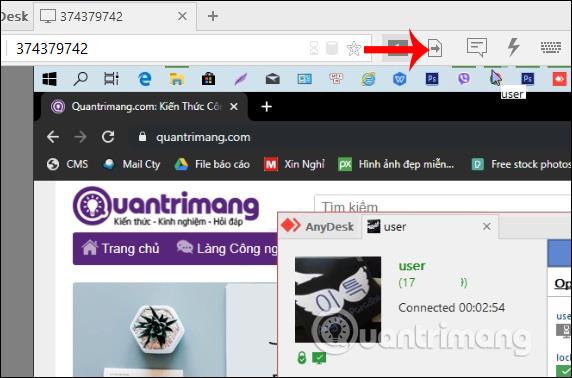
Zobrazí sa rozhranie priečinkov na vašom počítači a ovládanom počítači. Chceme zdieľať akýkoľvek priečinok alebo obsah, stačí kliknúť na tento obsah a potom kliknúť na tlačidlo Nahrať vyššie.
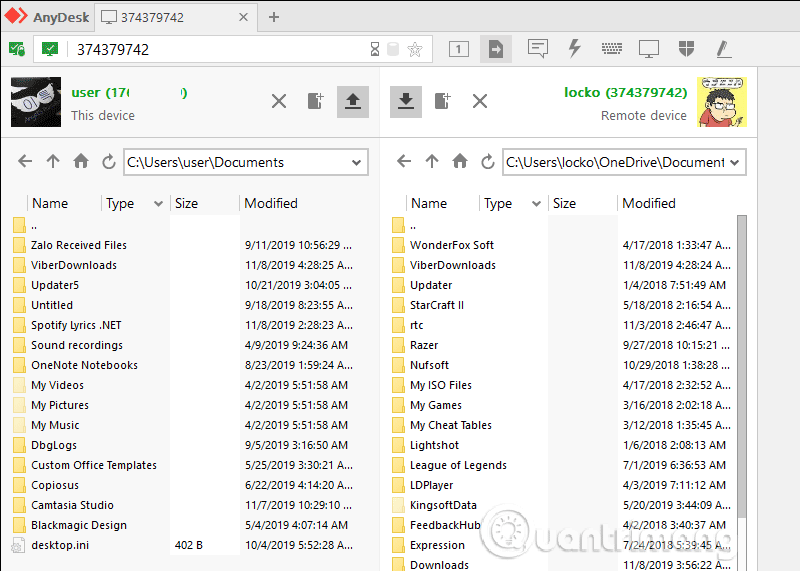
V tomto čase sa na súperovom počítači rozsvieti kontrolka indikujúca, že do jeho počítača bol odoslaný súbor. Kliknutím na Prenos súborov otvoríte rozhranie na sťahovanie súborov.
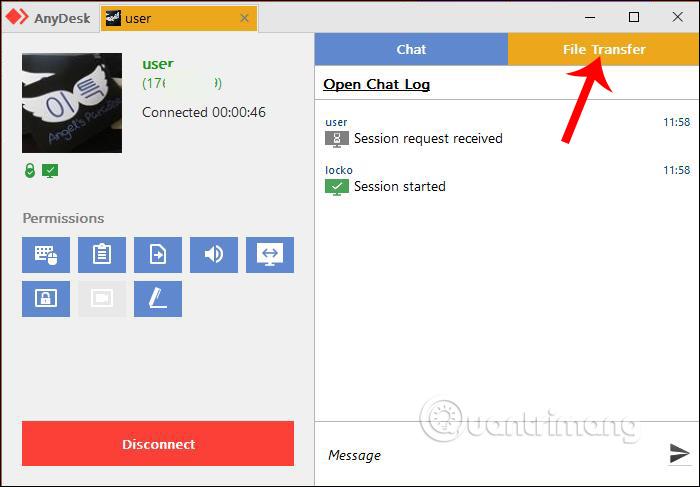
Proces sťahovania súboru prebehne ihneď potom, po dokončení procesu sťahovania súboru sa zobrazí hlásenie Dokončené .
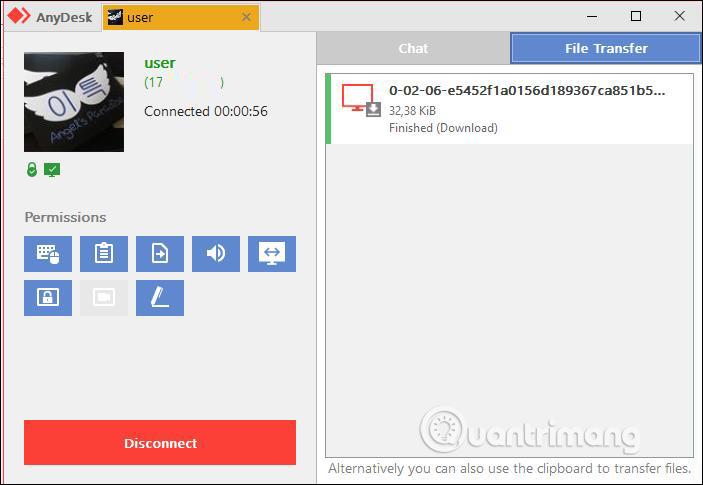
Krok 9:
Aj v tomto rozhraní kliknutím na ikonu s 3 pomlčkami a kliknutím na položku Nastavenia otvoríte rozhranie nastavenia
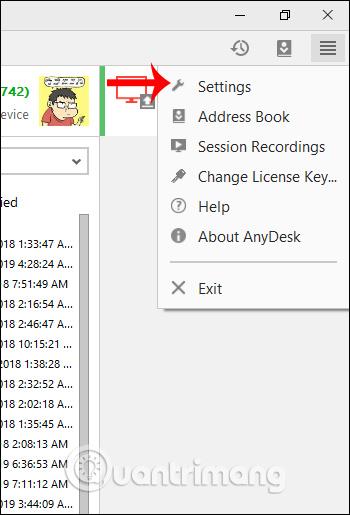
Tento čas zobrazuje rozhranie položiek nastavenia pripojenia medzi 2 počítačmi.
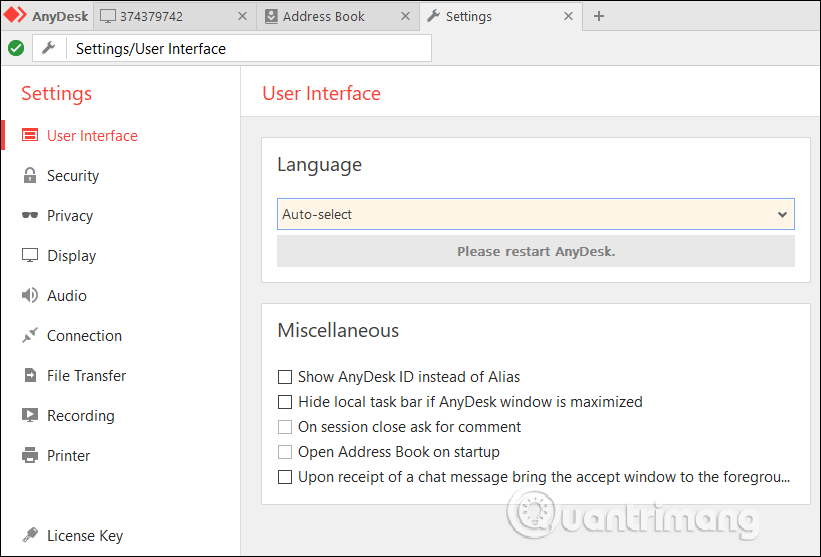
AnyDesk Remote poskytuje riešenie na prepojenie 2 vzdialených počítačov na ovládanie, ktoré je jednoduché a ľahko vykonateľné. Všetky pripojenia a prístupové práva sú plne kontrolované, takže neovplyvnia ovládaný počítač.
Prajem vám úspech!