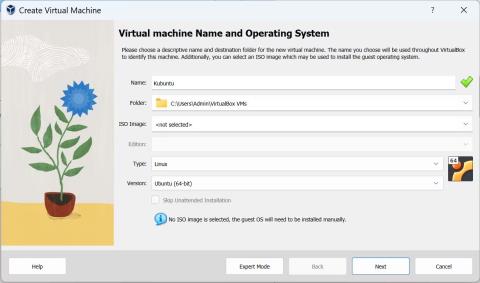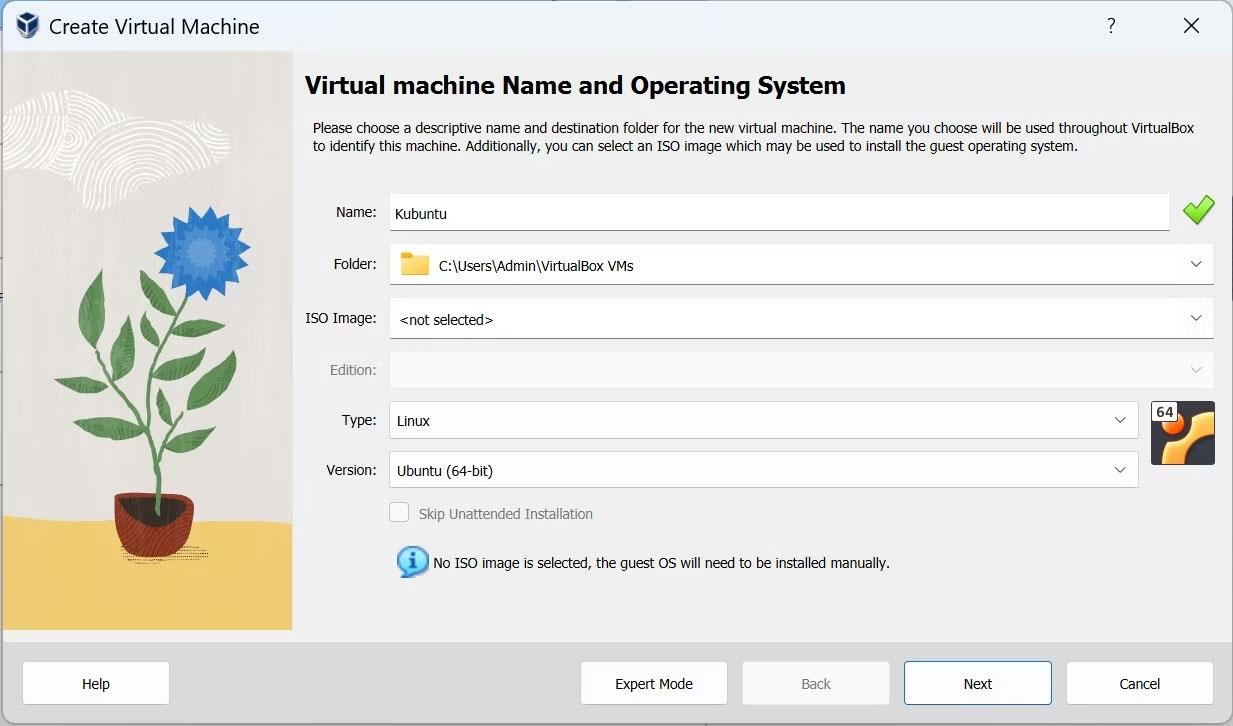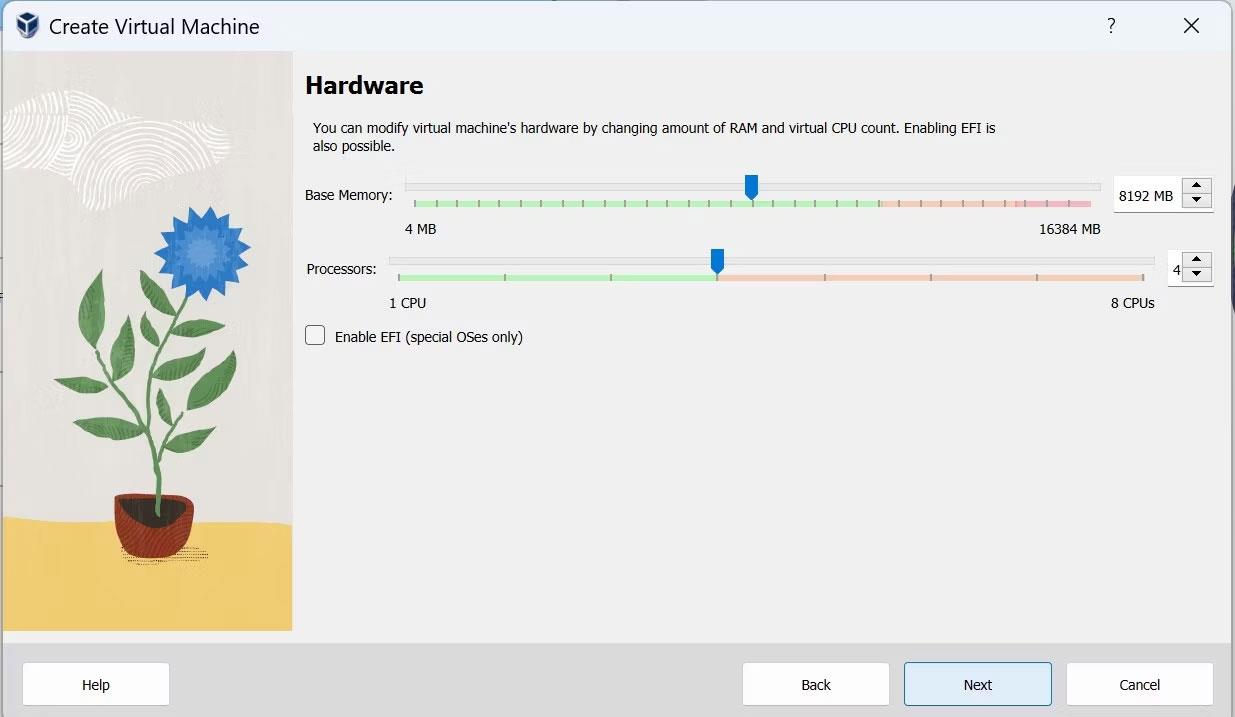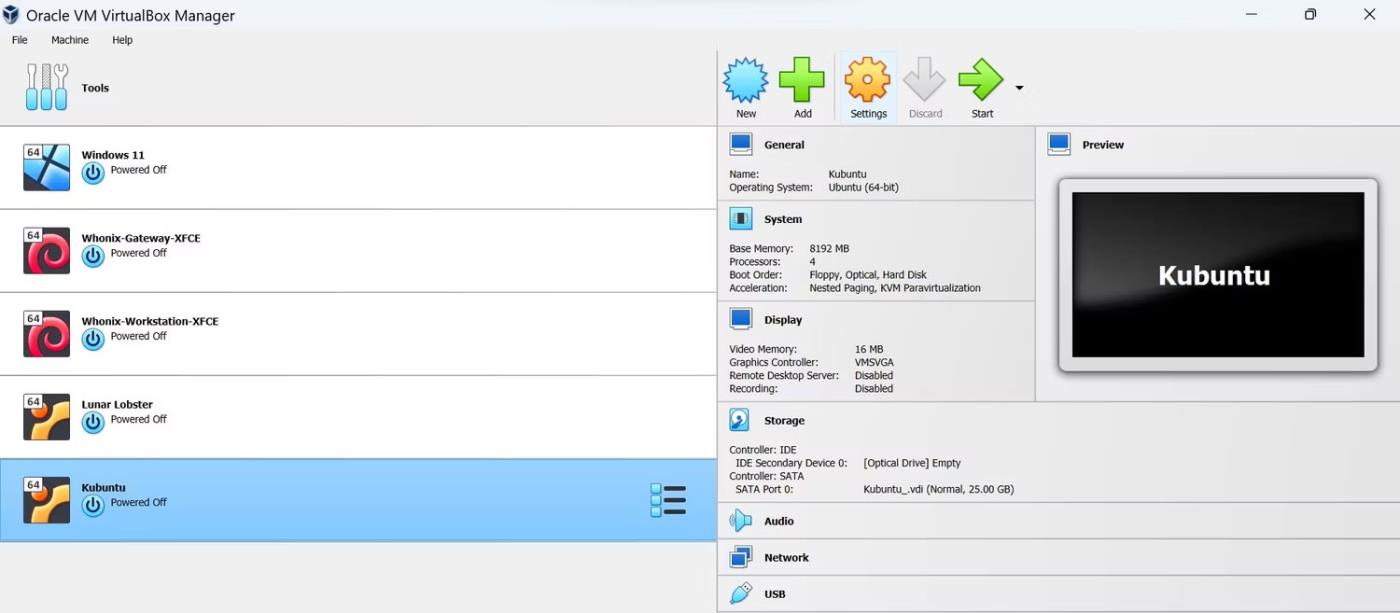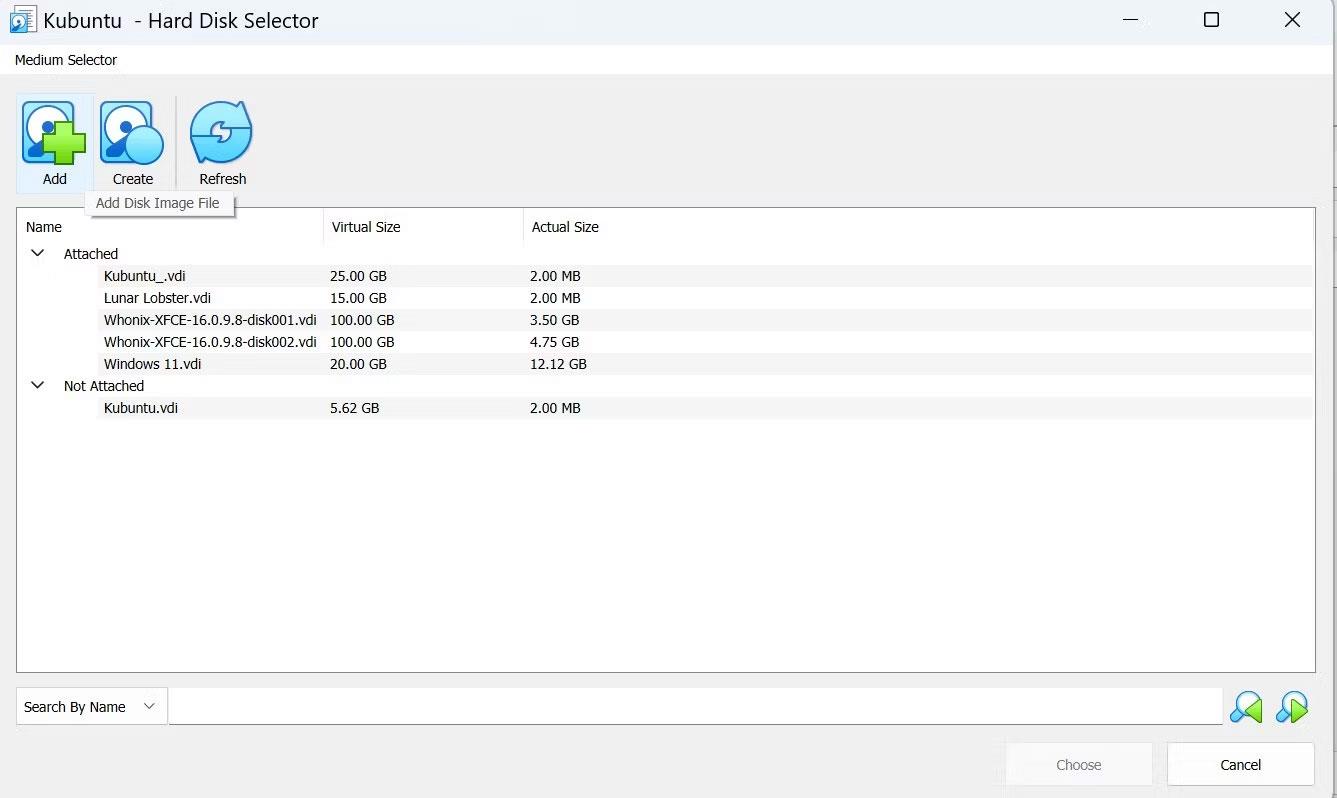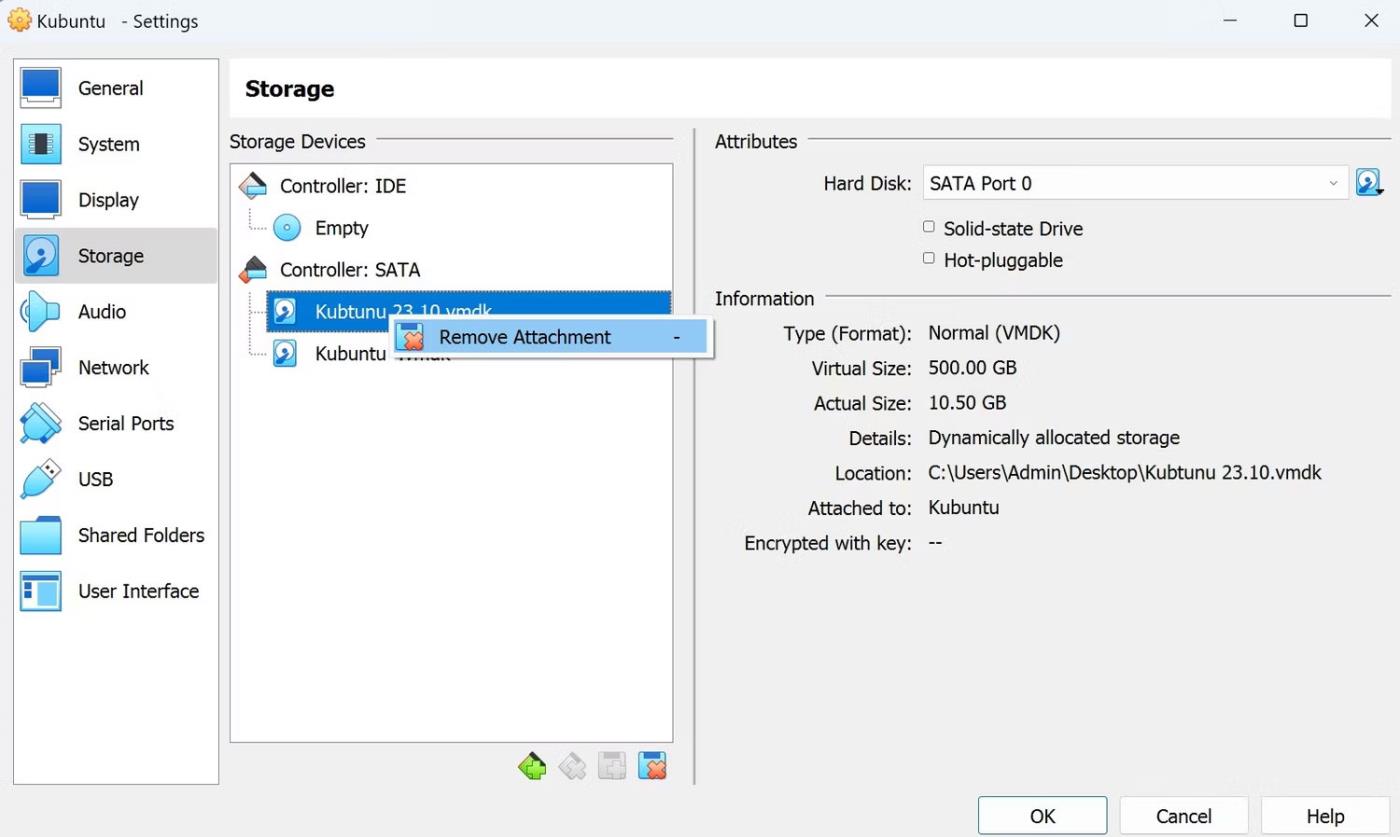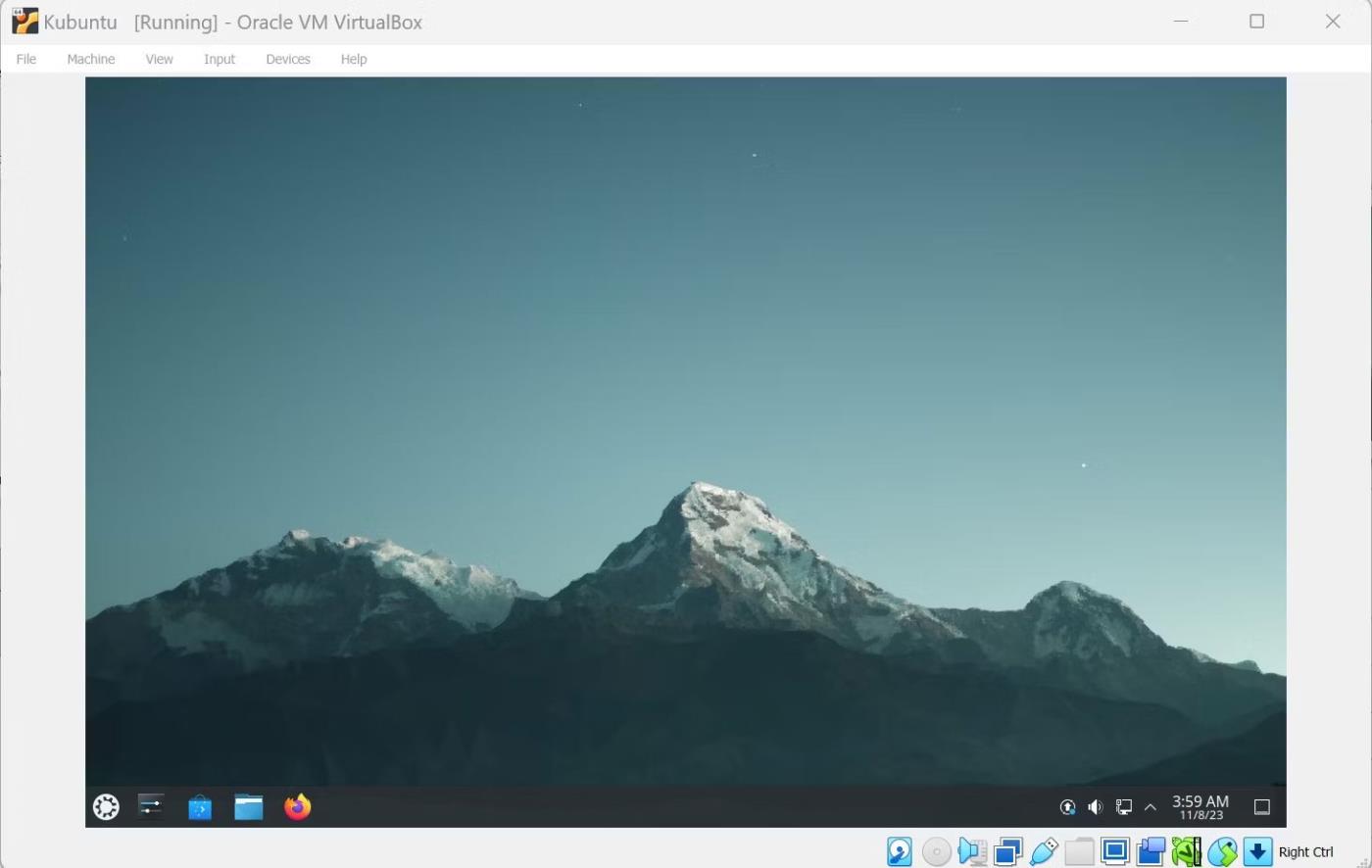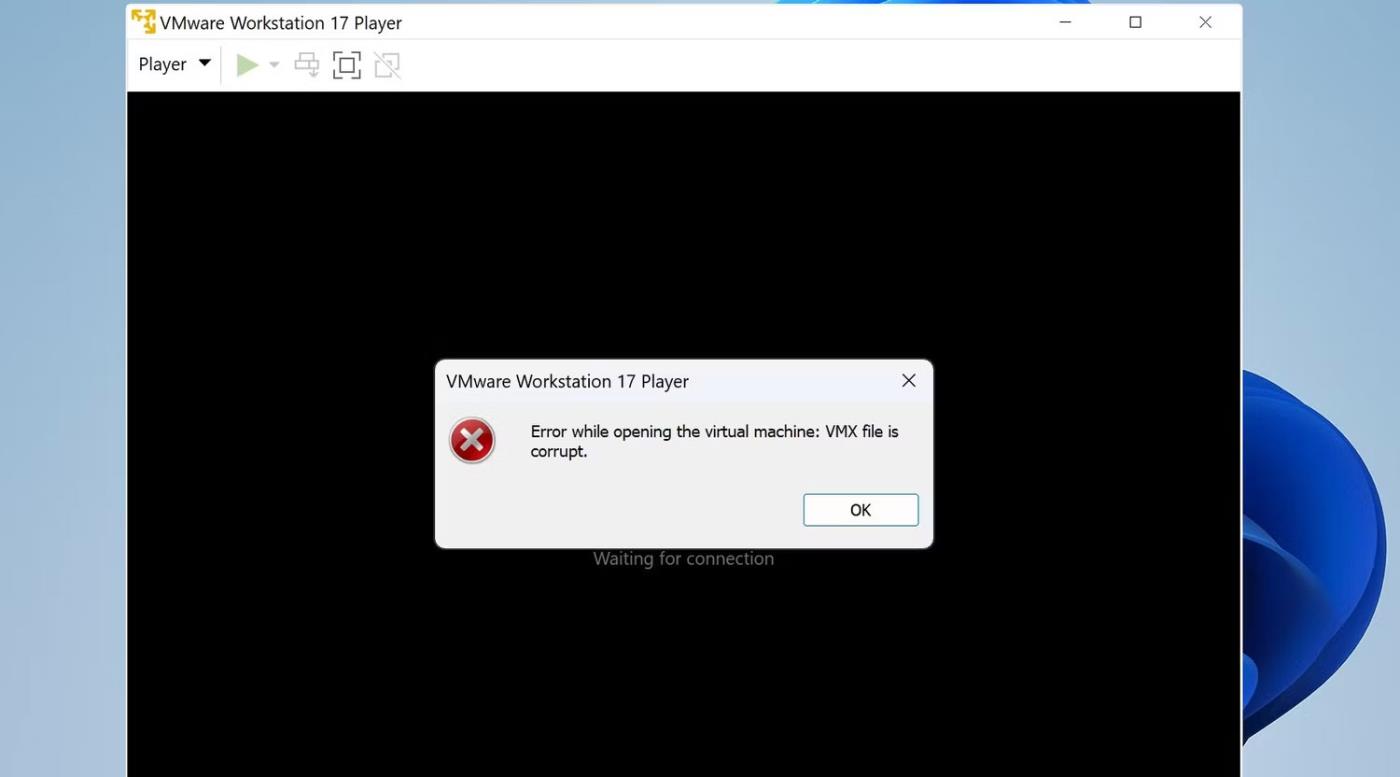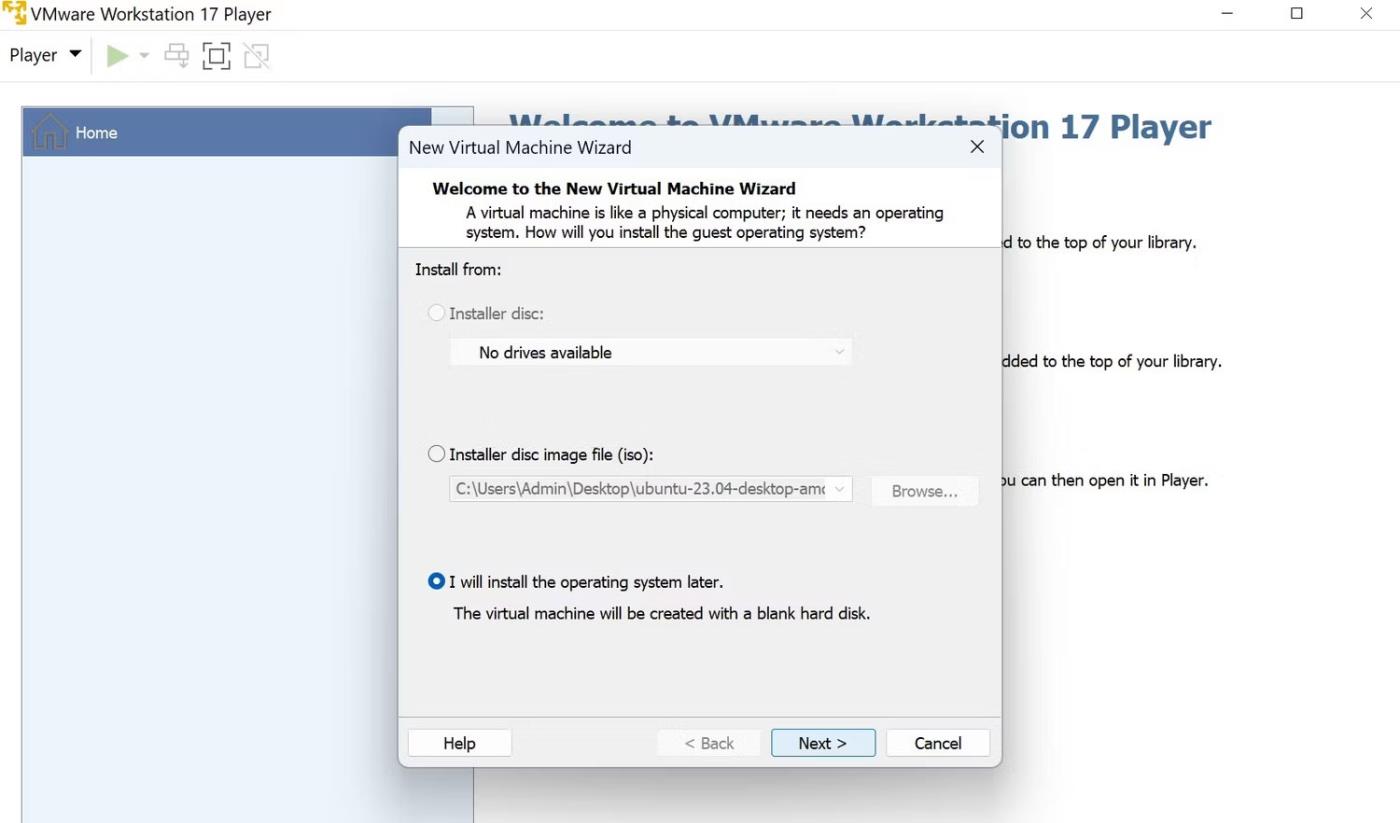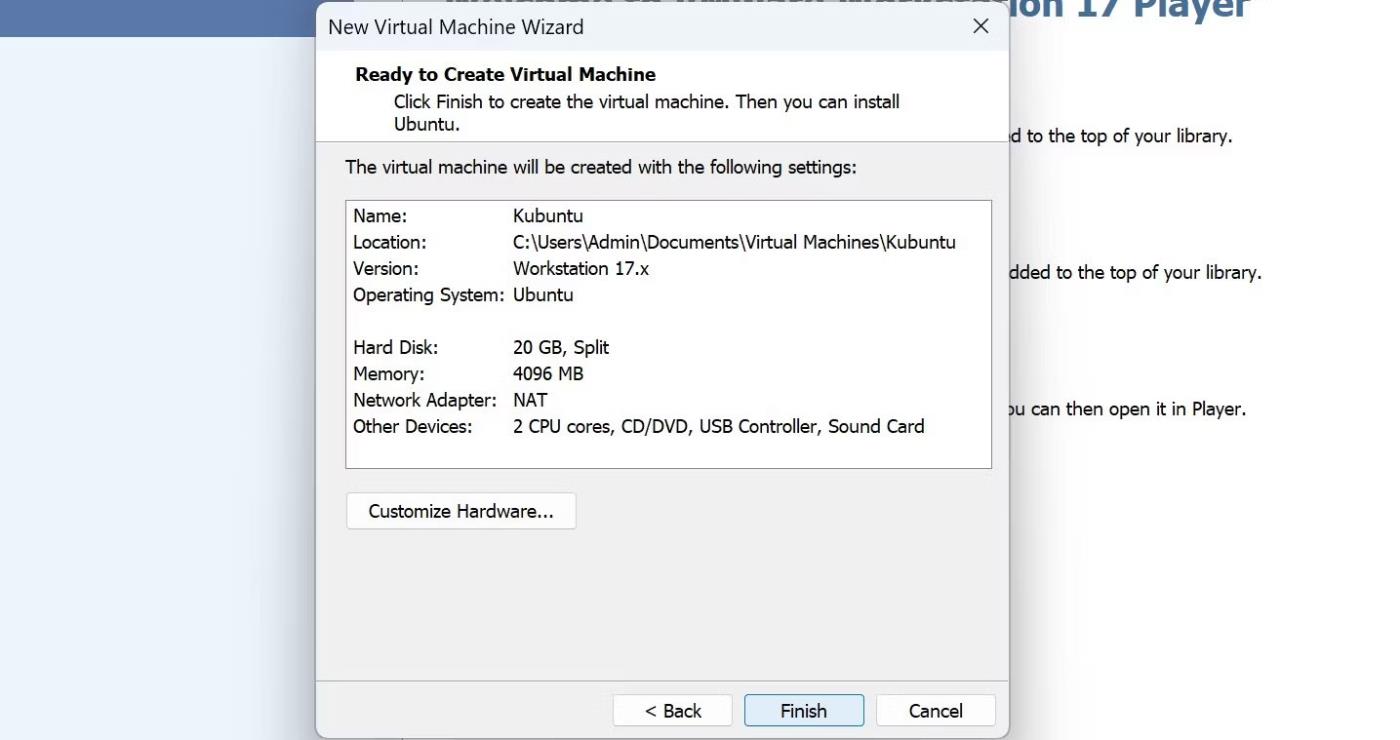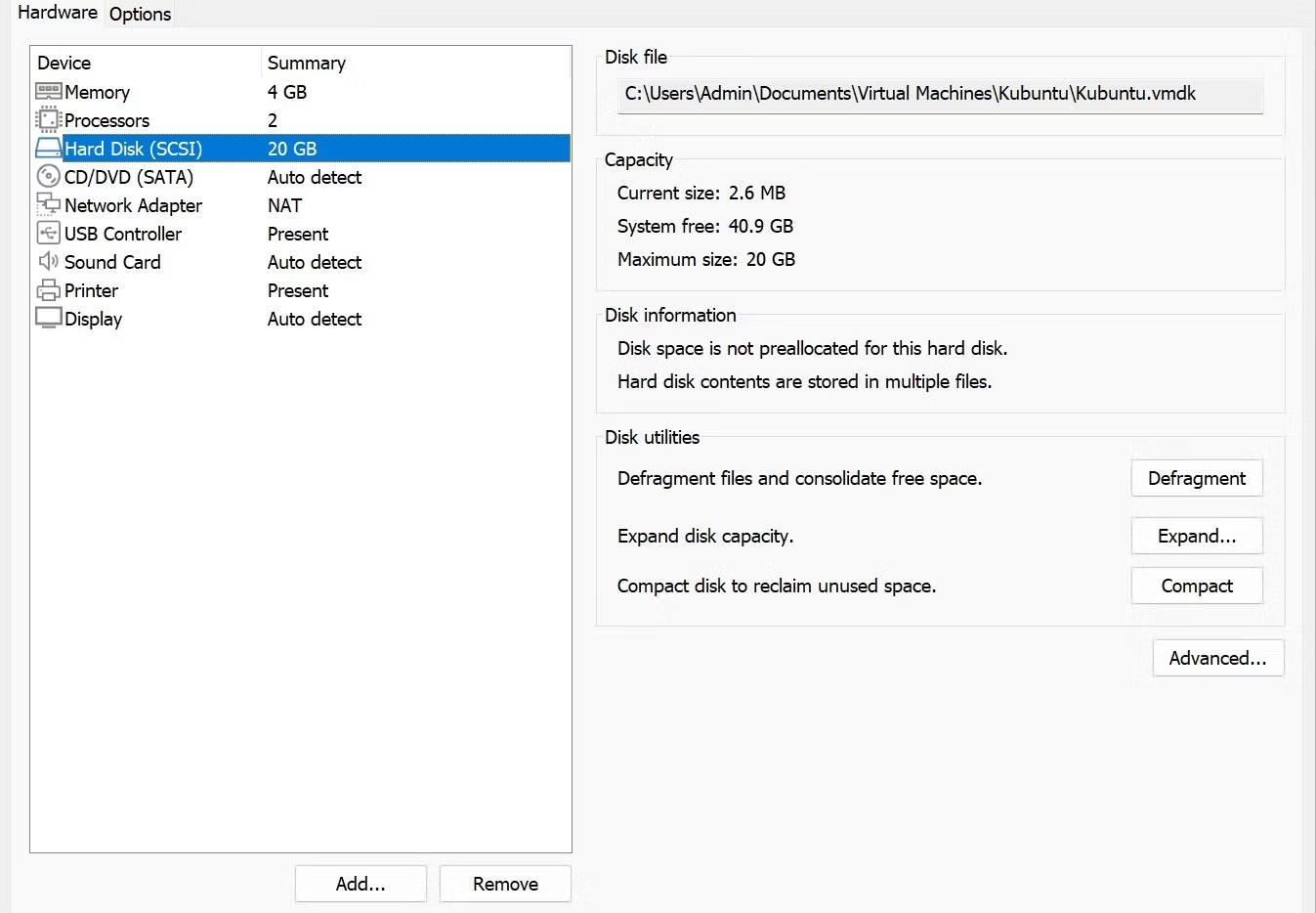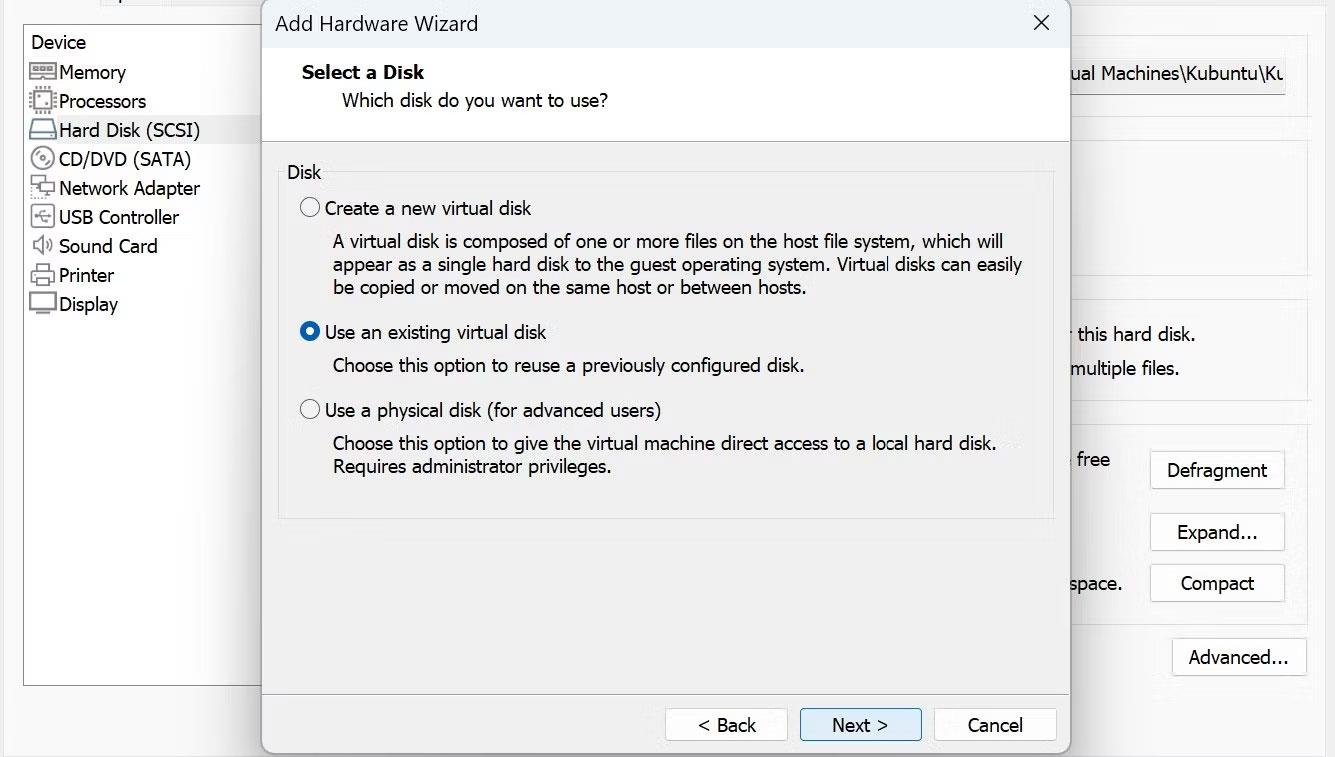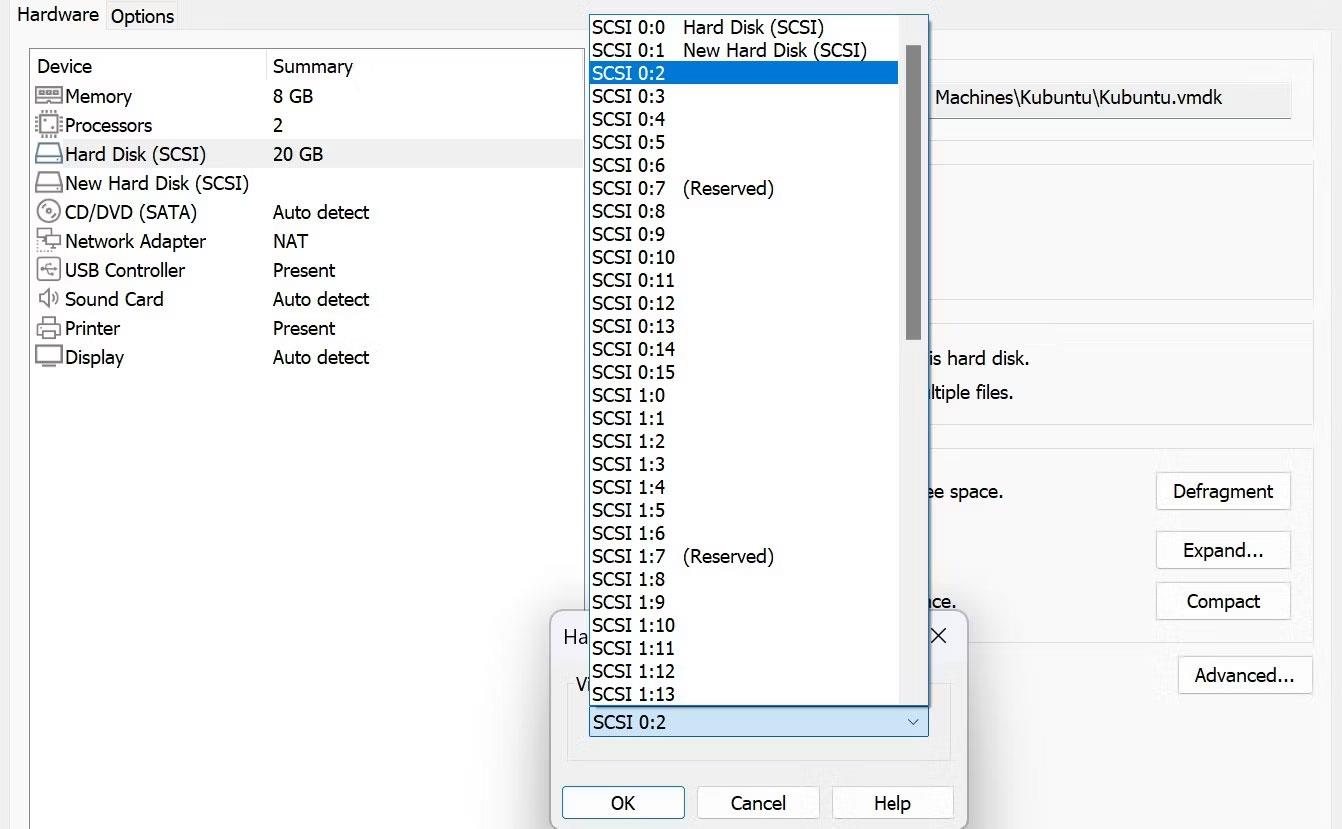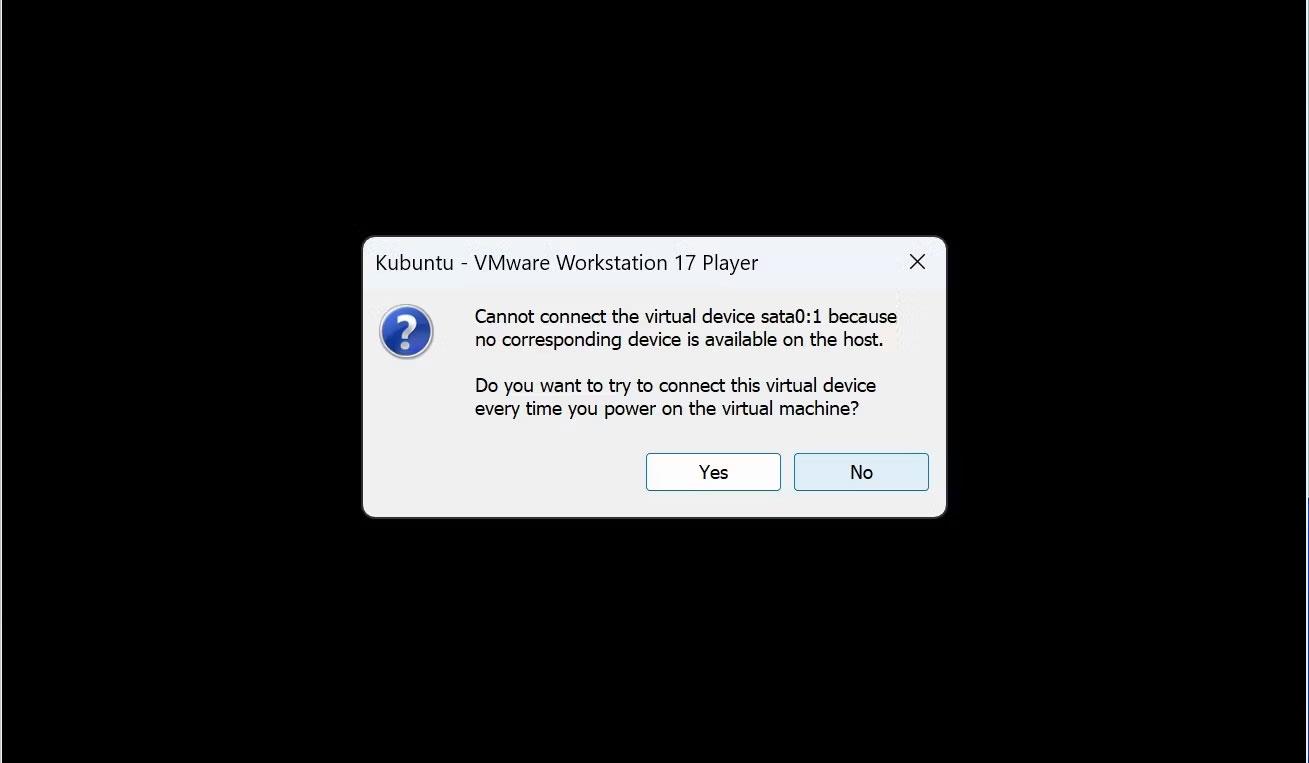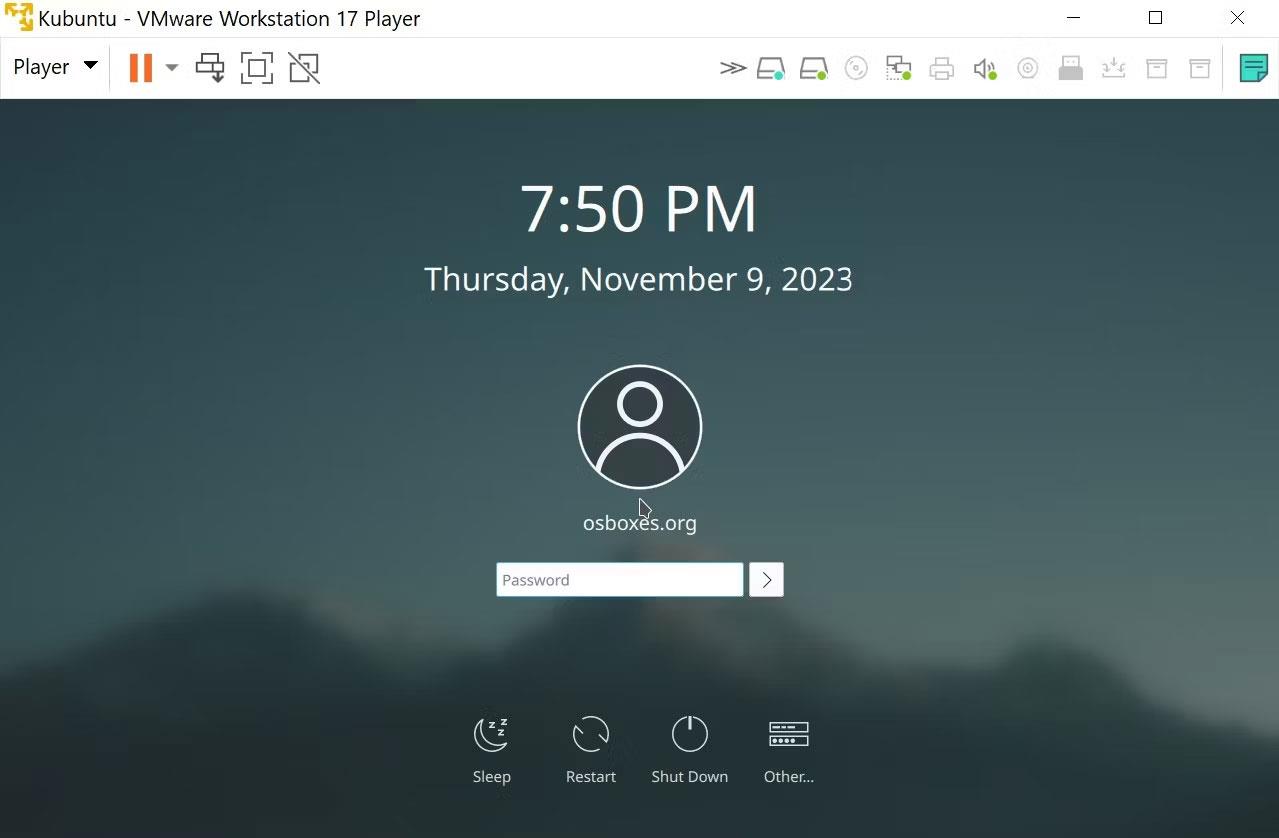Otváranie súborov VMDK pomocou VirtualBox a Workstation nie je také jednoduché, ako si mnohí myslia. Nemôžete len dvakrát kliknúť na súbor a očakávať, že sa načíta, ani ho nemôžete načítať priamo pomocou svojho hypervízora.
Ak chcete otvoriť virtuálny obraz, ako je VMDK, budete musieť pripojiť súbor a potom nakonfigurovať nastavenia a hardvérové prostriedky predtým, ako váš hypervízor môže načítať virtuálny počítač.
Veci však nie sú také zložité, ako si možno myslíte, a tu je podrobný návod, ako to urobiť pomocou VirtualBox a VMware Workstation Player.
Ako otvoriť súbor VMDK vo VirtualBoxe
VMDK je jedným z najpoužívanejších formátov obrazu virtuálneho disku na virtualizáciu. Po vydaní VMware Workstation 5.0 bol VMDK vytvorený ako otvorený formát. To znamená, že môžete otvárať súbory VMDK pomocou VirtualBox bez problémov s kompatibilitou.
Ak chcete vytvoriť fungujúci VM so súborom VMDK pomocou VirtualBox, musíte najprv vytvoriť VM, pripojiť obrazový súbor VMDK ako virtuálny pevný disk a nakonfigurovať VM tak, aby používal pripojený súbor ako spúšťaciu jednotku.
Krok 1: Vytvorte nový virtuálny stroj
1. Otvorte VirtualBox.
2. Kliknite na Nový alebo podržte CTRL + N na klávesnici. Dajte svojmu novému virtuálnemu stroju popisný názov, vyberte typ operačného systému a verziu operačného systému, ktorý sa pokúšate spustiť. Budete požiadaní, aby ste poskytli obraz ISO, ale toto nechajte zatiaľ prázdne.
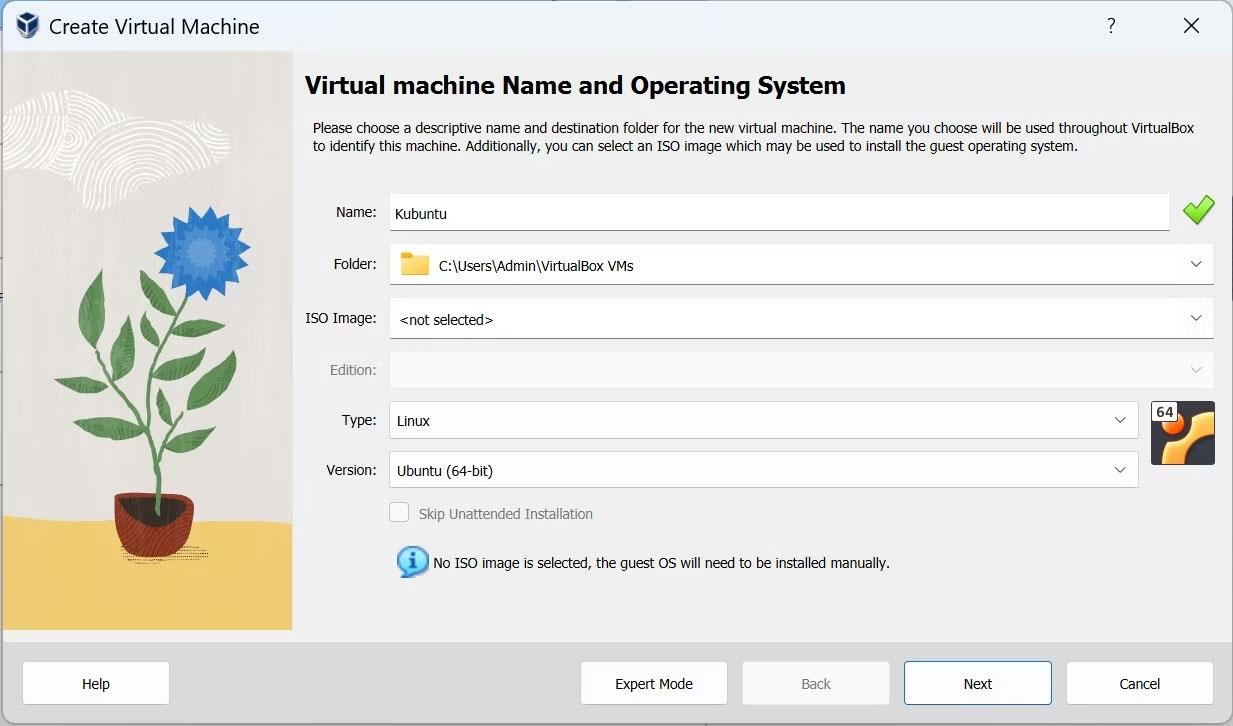
Vytvorte nový virtuálny stroj
3. Po pomenovaní VM kliknite na Ďalej a prideľte hardvérové prostriedky VM pomocou poskytnutých posuvníkov. Potom kliknite na Dokončiť , aby ste vytvorili nový virtuálny počítač a vráťte sa do VirtualBox Manager.
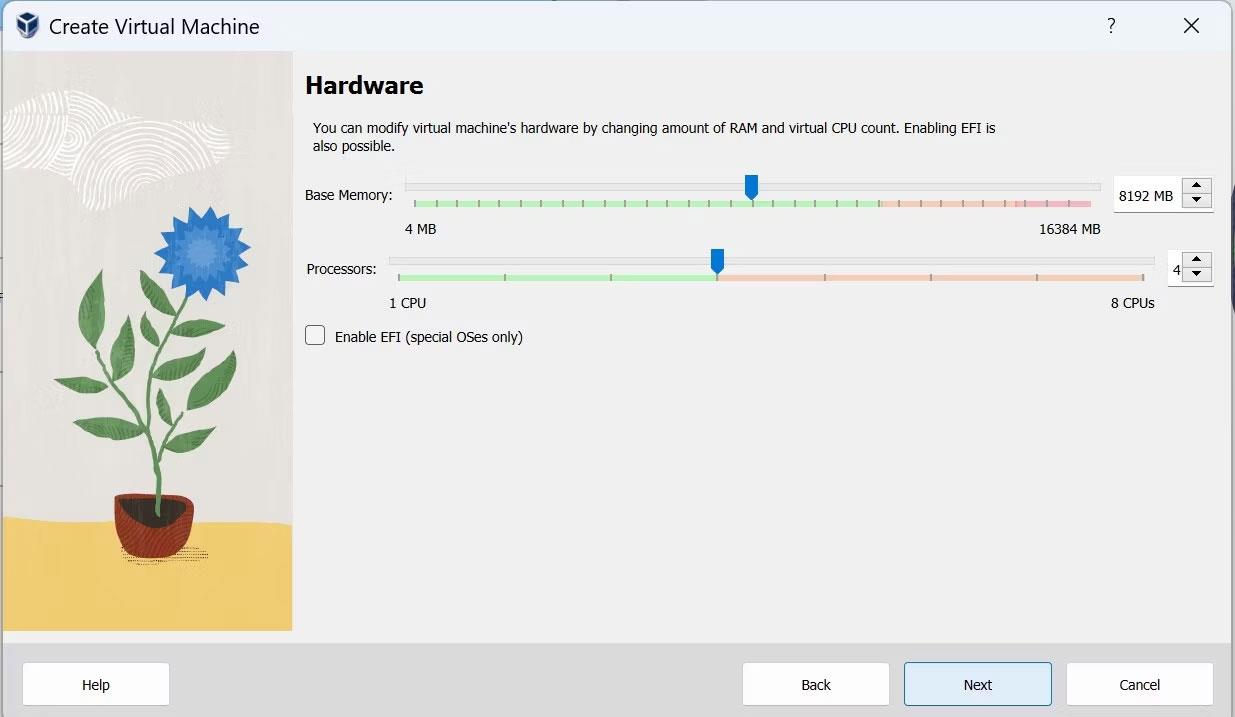
Prideľte prostriedky VM
Krok 2: Pripojte súbor VMDK
Pripojenie súboru VMDK je podobné importovaniu súboru VDI do VirtualBoxu.
1. Vyberte svoj novovytvorený VM v Správcovi VirtualBox a kliknite na Nastavenia alebo podržte CTRL + S na klávesnici, aby ste sa dostali do ponuky nastavení.
Ponuka nastavení vám umožňuje konfigurovať VM po vytvorení. V tejto ponuke môžete prekonfigurovať nastavenia hardvéru, displeja, siete, úložiska a prostriedkov USB pre prípad, že ste ich predtým zabudli nakonfigurovať.
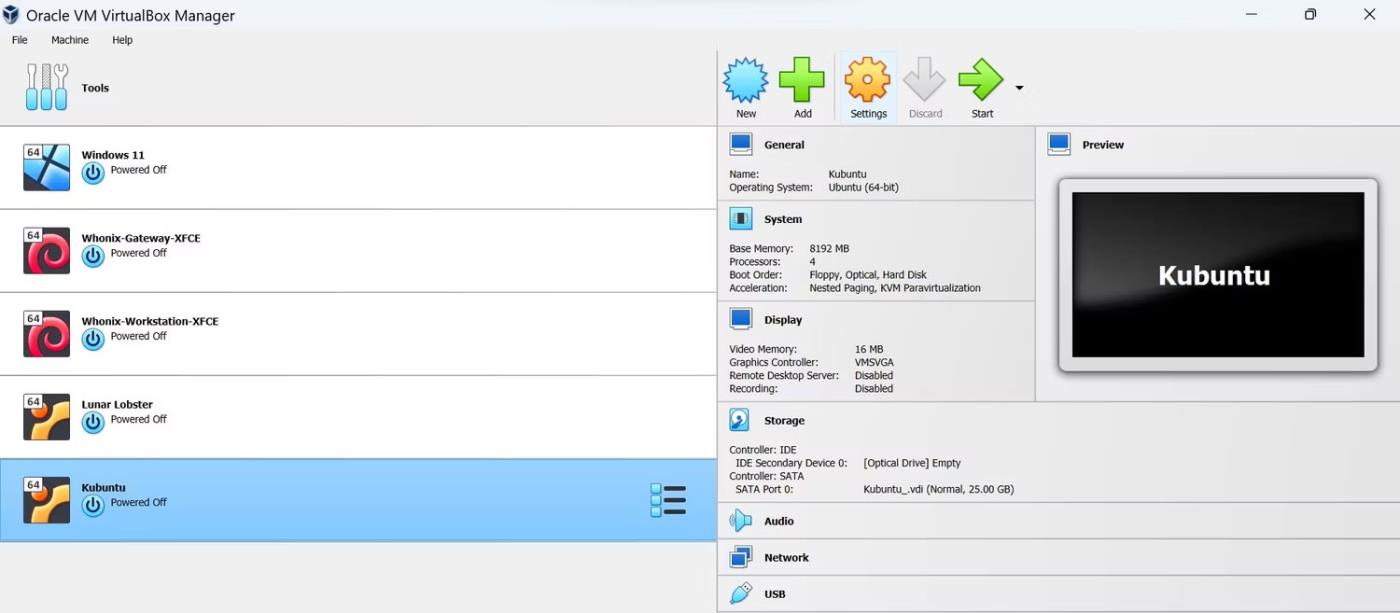
Pripojte svoj súbor VMDK
2. Pretože sme preskočili pridanie obrazu ISO skôr v procese, virtuálnemu počítaču teraz chýba zavádzacia jednotka. Pripojte súbor VMDK ako virtuálny pevný disk a použite ho ako zavádzaciu jednotku. Postupujte takto:
- Prejdite na Úložisko a kliknite na Radič: SATA .
- Pripojte súbor VMDK kliknutím na ikonu Pridať pevný disk , čím sa dostanete do ponuky Výber pevného disku.
- Ak chcete pridať pevný disk, kliknite na ikonu Pridať v ľavej hornej časti ponuky, nájdite svoj súbor VMDK a stlačte Otvoriť .
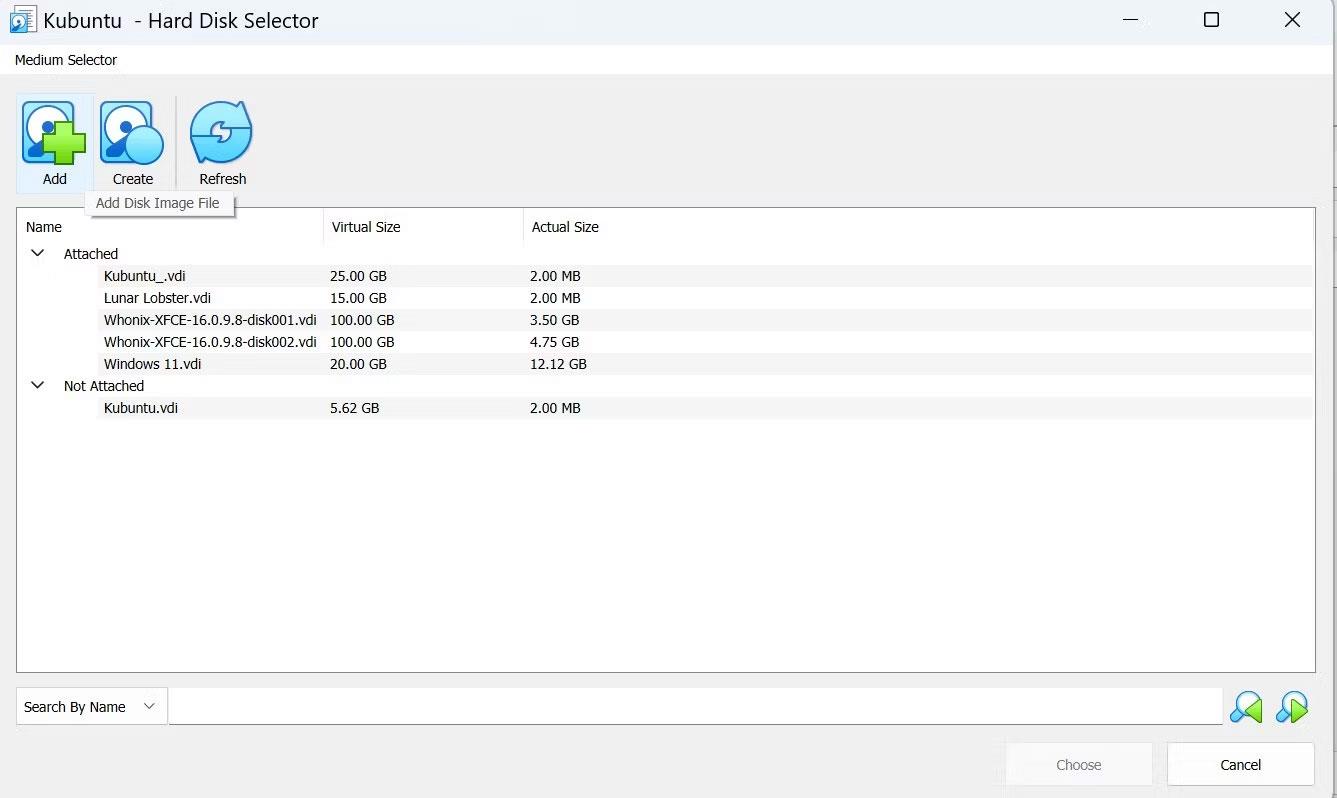
Pridajte súbor VMDK
3. Zobrazí sa výzva na návrat do ponuky výberu pevného disku. Kliknite na súbor VMDK pod zoznamom Nepripojené a kliknite na Vybrať . Teraz ste úspešne pripojili svoj VMDK ako virtuálny pevný disk.
Je čas nastaviť súbor VMDK ako spúšťaciu jednotku.
Krok 3: Odstráňte predvolený pevný disk
K vášmu virtuálnemu stroju budú pripojené dva pevné disky. Prvým bude predvolený pevný disk vytvorený počas vytvárania virtuálneho počítača. Keďže táto jednotka neobsahuje žiadny operačný systém, z ktorého by sa dalo zaviesť, budete musieť priradiť prioritu spusteniu druhej pripojenej jednotke, ktorou je váš súbor VMDK.
1. Kliknite pravým tlačidlom myši na prvý pevný disk a vyberte možnosť Odstrániť prílohu . Váš súbor VMDK tak zostane ako jediný pevný disk pripojený k virtuálnemu stroju, čo znamená, že pri každom zapnutí virtuálneho stroja nemusíte neustále vyberať spúšťaciu jednotku.
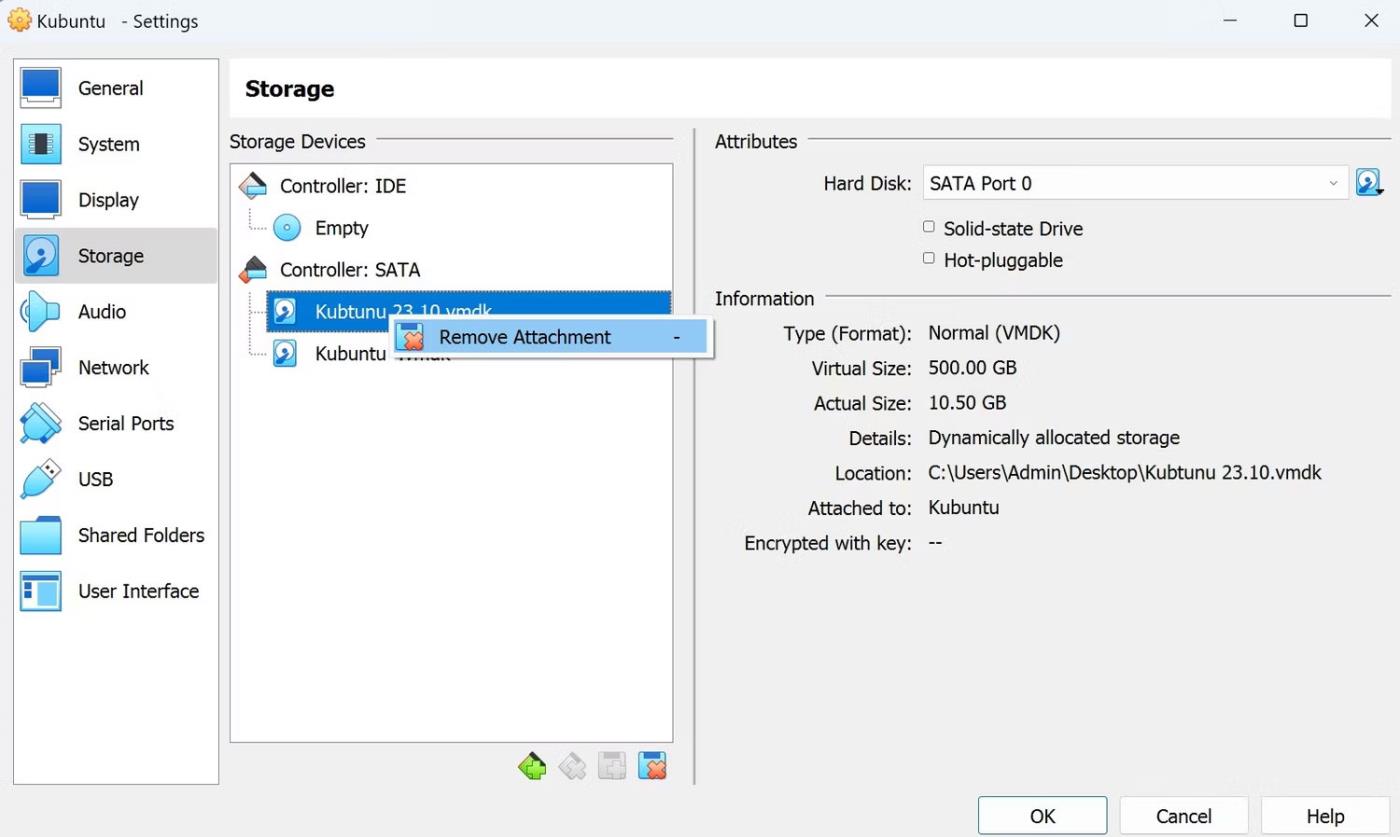
Vymazať predvolený pevný disk
2. Po odstránení zostávajúceho pevného disku kliknite na OK a spustite váš VM.
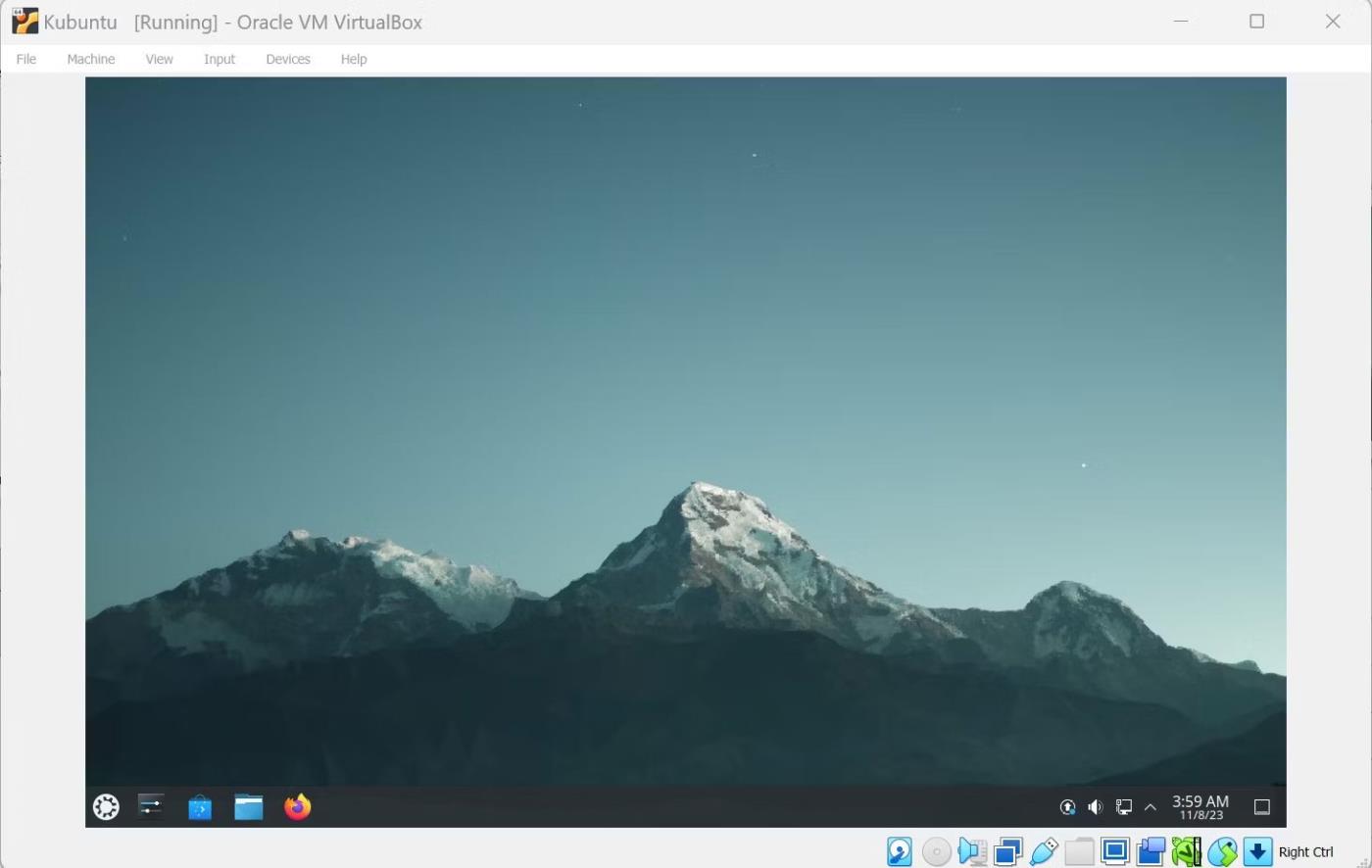
Otvorte súbor VMDK vo VirtualBoxe
Je to hotové! Teraz môžete otvoriť súbor VMDK pomocou VirtualBox.
Ako otvoriť súbor VMDK vo VMware Workstation
Aj keď je VMDK špeciálne navrhnutý na prácu s virtualizačnými produktmi VMWare, ako je Workstation, stále musíte správne pripojiť obraz virtuálneho disku. Pri priamom pokuse o otvorenie súboru VMDK získate iba poškodenú chybu súboru VMX.
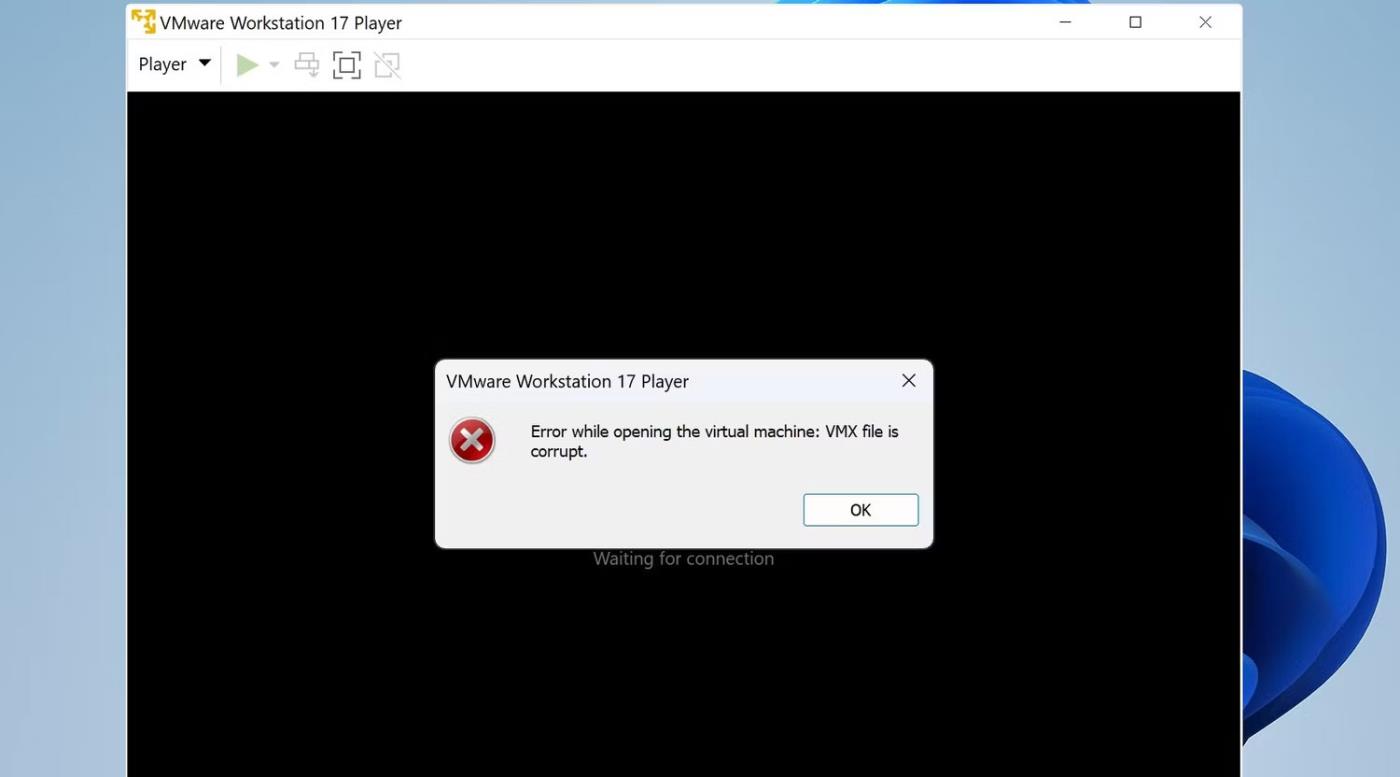
Chyba poškodenia súboru VMX
Je to preto, že súbor VMDK môže fungovať iba ako virtuálny pevný disk. Ak nenakonfigurujete svoj VM na používanie tohto virtuálneho pevného disku, váš súbor VMDK je v podstate pevný disk bez spusteného počítača.
Ak chcete nakonfigurovať tento virtuálny počítač, musíte najprv vytvoriť VM, pripojiť súbor VMDK a nastaviť prioritu zavádzania rovnako ako to, čo sa urobilo na VirtualBox.
Krok 1: Vytvorte virtuálny počítač
1. Vytvorte VM otvorením VirtualBoxu a kliknutím na Vytvoriť nový virtuálny stroj . Tým sa otvorí sprievodca virtuálnym strojom. Vyberte nasledujúcu možnosť inštalácie operačného systému a kliknite na tlačidlo Ďalej .
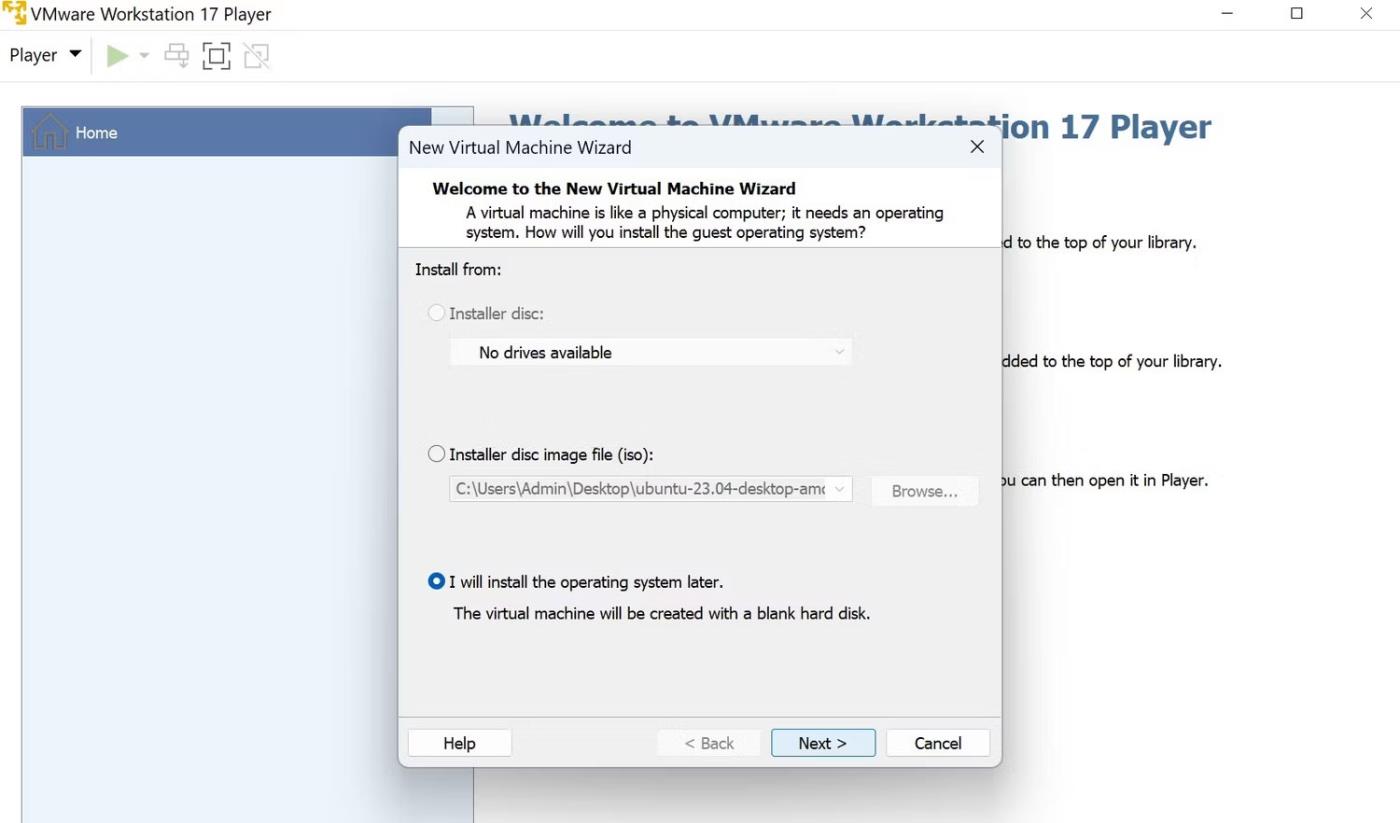
Vytvorte nový virtuálny stroj
2. Teraz prejdite obvyklým procesom vytvárania výberom operačného systému, ktorý budete inštalovať, pomenovaním virtuálneho počítača a určením miesta na disku. Potom môžete kliknúť na tlačidlo Dokončiť a vytvoriť virtuálny stroj alebo kliknúť na položku Prispôsobiť hardvér a prideliť hardvérové prostriedky pre váš virtuálny stroj.
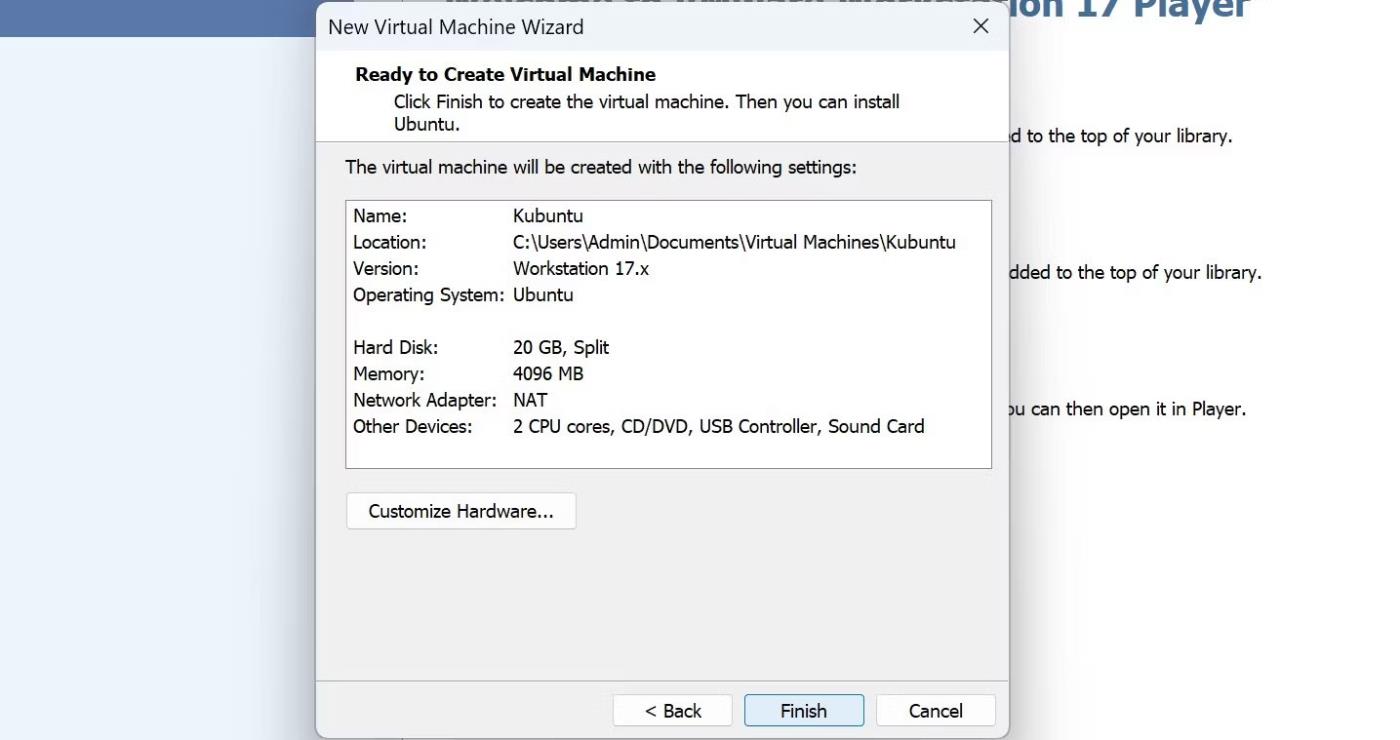
Potvrďte nastavenie VM
Po vytvorení VM môžete teraz pripojiť súbor VMDK.
Krok 2: Pripojte súbor virtuálneho obrazu
1. Vyberte svoj novovytvorený VM a kliknite na Upraviť nastavenia virtuálneho počítača . Zobrazí sa ponuka nastavení VM. Pripojte svoj súbor VMDK výberom položky Hard Disk (SCSI) a kliknutím na tlačidlo Pridať v spodnej časti ponuky.
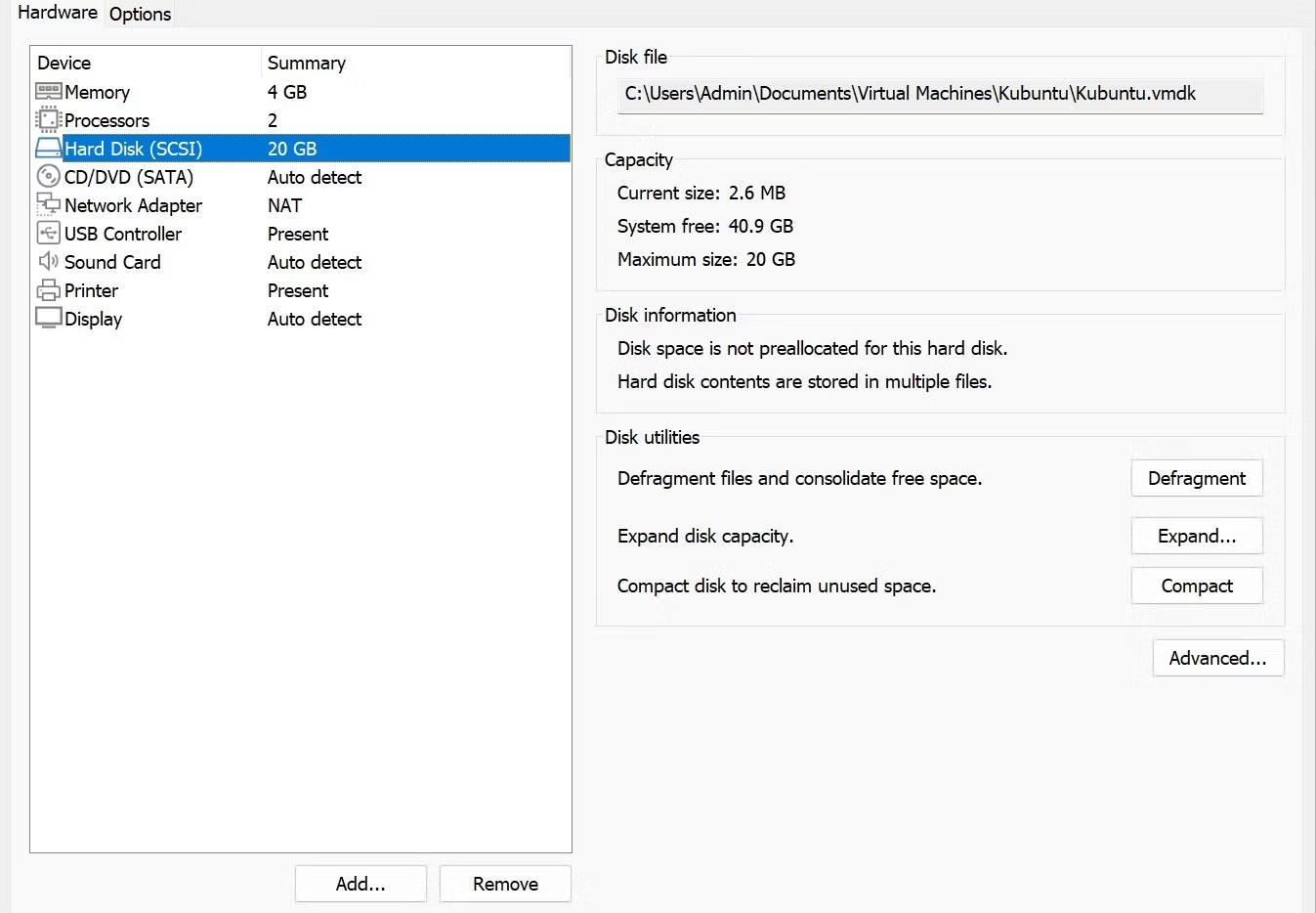
Pripojte súbor VMDK ako pevný disk
2. Teraz vyberte možnosti Pevný disk , SCSI a Použiť existujúci virtuálny disk a potom stlačte Ďalej . Vyberte svoj virtuálny pevný disk kliknutím na tlačidlo Prehľadávať a potom vyhľadajte súbor VMDK.
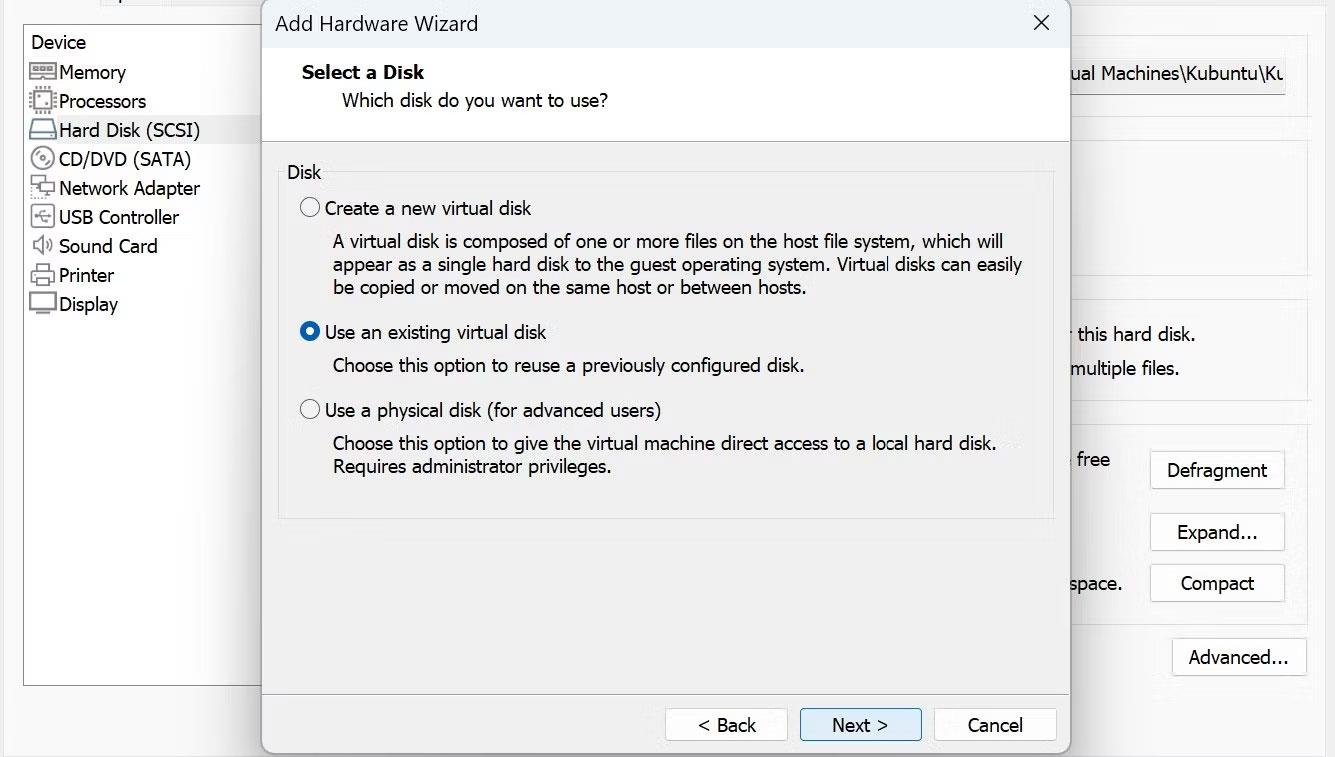
Vyberte pevný disk
Keď sa vrátite do ponuky nastavenia VM, všimnite si, že ste pripojili dva pevné disky. VMWare Workstation automaticky nastaví prioritu zavádzania podľa toho, ktorý pevný disk nastane skôr. Pretože prvý pevný disk je predvolený pevný disk, ktorý neobsahuje súbor VMDK, váš virtuálny počítač nebude mať z čoho zaviesť systém. Musíte nastaviť prioritu zavádzania pre súbor VMDK, ktorý ste nedávno pripojili.
Krok 3: Nastavte poradie priority zavádzania
Najrýchlejší spôsob, ako zabezpečiť, aby mal váš súbor VMDK prioritu spustenia, je najprv vymazať pevný disk. Môžete to urobiť tak, že vyberiete pevný disk a kliknete na tlačidlo Odstrániť v spodnej časti ponuky. Ak si však chcete ponechať prvý virtuálny pevný disk, budete ho musieť umiestniť za pevný disk VMDK.
1. Vyberte prvý pevný disk a kliknite na tlačidlo Rozšírené na pravej strane ponuky. Zobrazí sa ponuka rozšírených nastavení pevného disku. Kliknite na rolovaciu ponuku, vyberte ľubovoľné miesto za pevným diskom VMDK a stlačte OK . Napríklad bol vybraný SCSI 0:2.
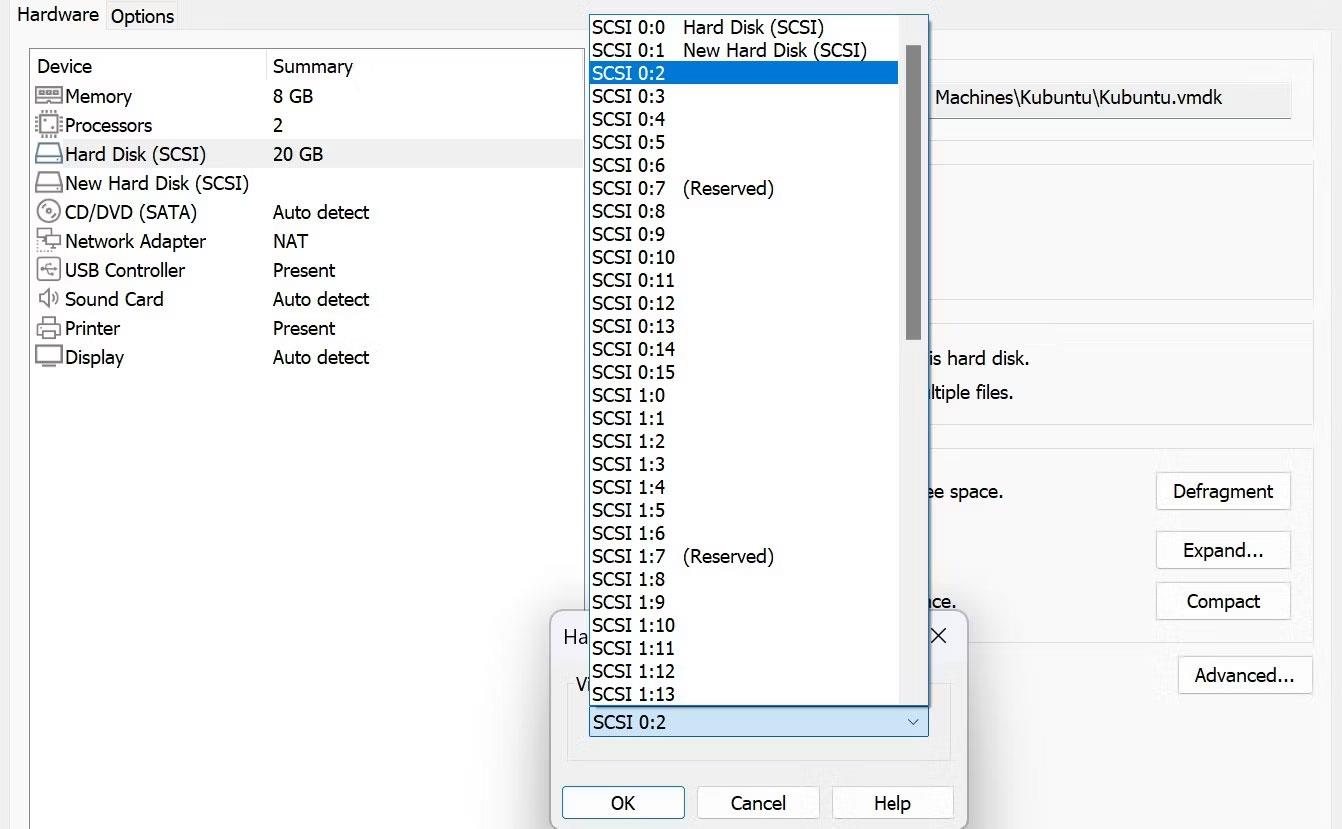
Nastavte prioritu zavádzania
2. Po nastavení priority zavádzania pre pevný disk VMDK môžete teraz otvoriť súbor VMDK na VMWare Workstation.
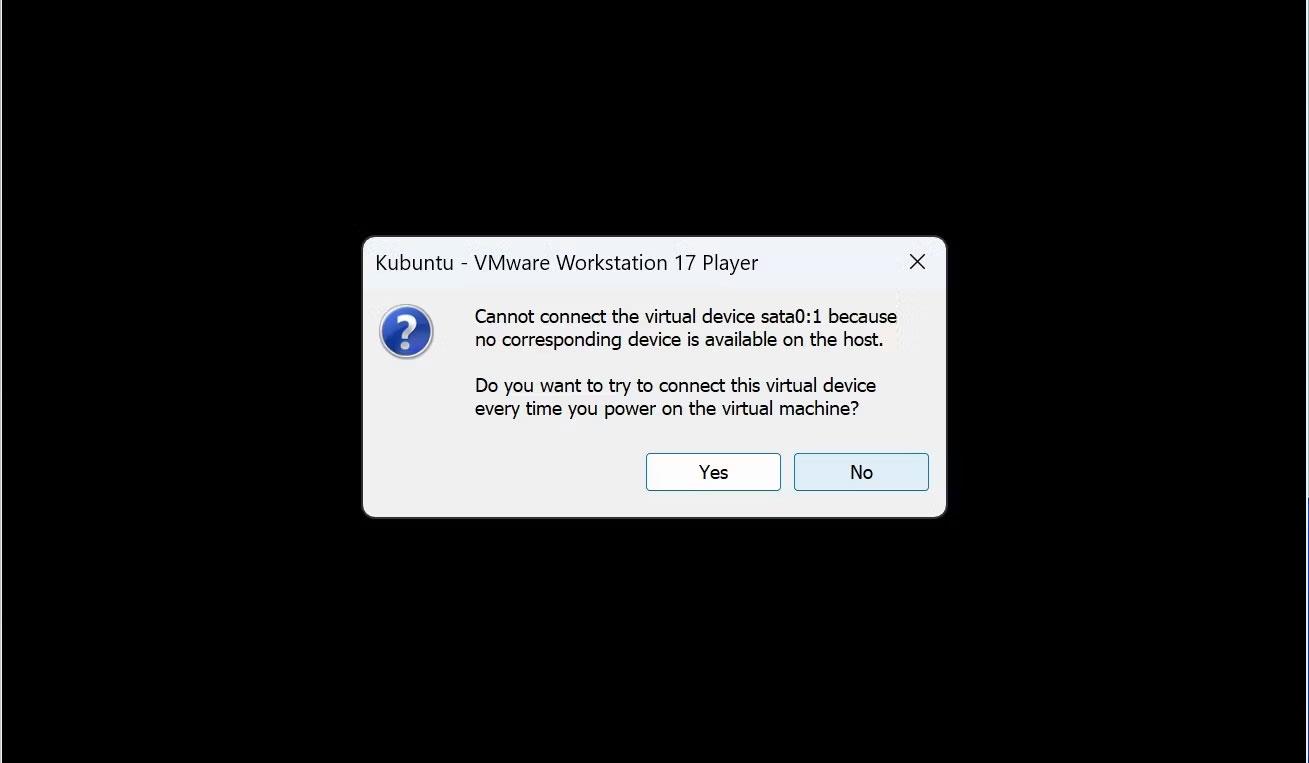
Výzva k zariadeniu nie je pripojené
3. Pri otvorení VM vás upozorní, že sata0:1 už nie je k dispozícii. Toto sa očakáva, pretože ste predtým premiestnili príslušný pevný disk. Kliknutím na Nie pre Workstation preskočíte pripojenie k tomuto virtuálnemu pevnému disku a priamo otvoríte pevný disk VMDK.
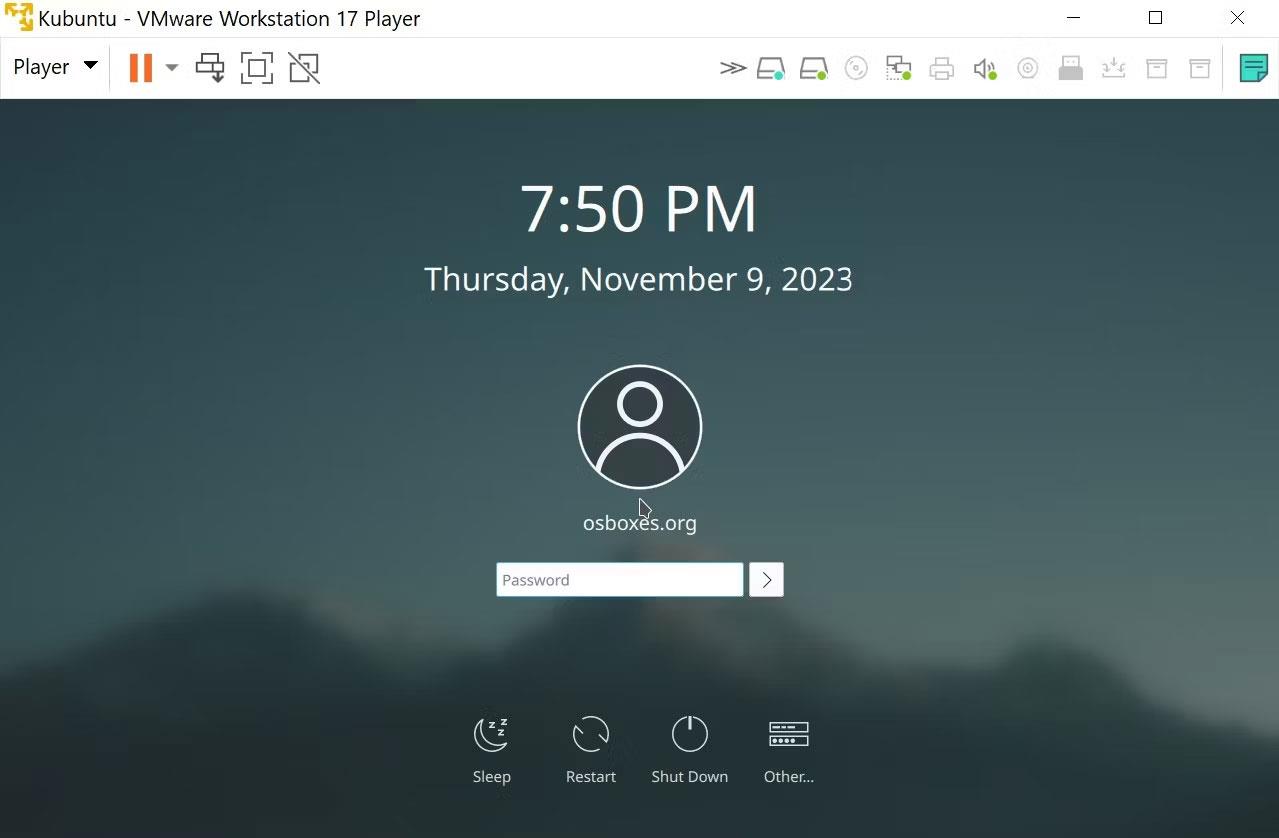
Otvorte súbor VMDK na pracovnej stanici
Gratulujem! Teraz môžete otvárať súbory VMDK pomocou VMWare Workstation!