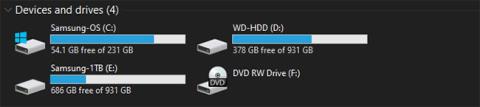Pravdepodobne už viete, že SSD je obrovský upgrade pre počítač, pretože beží oveľa rýchlejšie ako HDD. Keďže sú však SSD pomerne drahé, možno si nebudete môcť dovoliť dostatočne veľký SSD na uloženie všetkých vašich dát.
Aký je v takom prípade najlepší spôsob kombinovania SSD a HDD? Quantrimang.com vás prevedie tým, ako používať SSD a HDD spolu, aby ste dosiahli čo najlepšie výsledky.
Najlepší spôsob, ako použiť kombináciu SSD a HDD
Základné znalosti pri súčasnom používaní SSD a HDD
Ak nie ste oboznámení so všetkým, poďme v krátkosti pochopiť rozdiel medzi SSD a HDD . V podstate, pretože SSD disky nemajú žiadne pohyblivé časti a používajú flash pamäť, dokážu čítať a zapisovať dáta oveľa rýchlejšie ako HDD s rotujúcimi platňami a čítacími hlavami.
Vďaka tomu sa všetko načítava rýchlejšie, vrátane operačného systému, spúšťania aplikácií, prenosov súborov, časov načítania hier atď.. Ideálne je teda nechať všetky dáta na SSD a ponechať si ich, aby všetko fungovalo hladko.
SSD sú však oveľa drahšie ako ekvivalentné HDD. V čase písania tohto článku si môžete kúpiť vhodný 1TB SSD za približne 100 dolárov, pričom za rovnakú sumu získate HDD s kapacitou až 4TB.
Ak vytvárate stolný počítač, môžete si vybrať, ktoré jednotky do neho vložíte, takže jediným problémom sú náklady. Ale niektoré predpripravené stolné počítače a notebooky majú malé SSD a väčšie pevné disky. Pozrime sa, ako uprednostniť údaje v ďalšej časti.
Použite SSD ako bootovací disk
Najdôležitejšou položkou, ktorú by ste mali mať na SSD, je operačný systém Windows. Umiestnenie operačného systému na SSD pomôže urýchliť všetky prvky systému Windows vrátane spúšťania, vypínania a spúšťania programov.
To spôsobí veľký rozdiel v rýchlosti. Preto niekedy budete počuť slovo „boot drive“, ktoré sa používa na označenie malého SSD, primárne používaného pre Windows. Od verzie 1903 (aktualizácia z mája 2019) vyžaduje Windows 10 na spustenie aspoň 32 GB miesta.
Existuje však niekoľko spôsobov, ako ešte viac znížiť množstvo miesta potrebného na inštaláciu systému Windows. Jedným z týchto spôsobov je vypnúť hibernáciu, ak ju nepotrebujete, čím ušetríte pár gigabajtov.
Aj keď 32 GB nie je veľa, mali by ste si nechať nejaké miesto navyše, aby ste vytvorili priestor pre aktualizácie. Systém Windows nebude fungovať správne, ak na pevnom disku nezostane takmer žiadne miesto.

Systém Windows nebude fungovať správne, ak na pevnom disku nezostane takmer žiadne miesto
Nakoniec, keď je Windows na SSD, bude na tom aj váš používateľský profil. Tento proces na začiatok nezaberie veľa miesta, pokiaľ nezačnete pridávať veľa fotiek, videí a podobne.
Rozhodnite sa, ktoré aplikácie chcete nainštalovať
Po nainštalovaní operačného systému Windows vám (dúfajme) zostane nejaký priestor pre aplikácie. Ale s obmedzenou kapacitou, ktorý z nich by ste si mali nainštalovať na svoj SSD?
Všetky programy ťažia z rýchlosti SSD. Najdôležitejšie aplikácie, ktoré je potrebné ponechať na SSD, sú tie, ktoré používate najčastejšie. Aplikácie na zvýšenie produktivity ako Office, editory fotografií a prehliadače sú relatívne malé a budú ťažiť z rýchlosti.
Ak na programovanie používate akýkoľvek ťažký softvér, ako je video editor alebo IDE, tie budú fungovať oveľa lepšie aj na SSD. Tieto aplikácie však zaberajú veľa miesta, takže pre ne možno nebudete mať dostatok miesta. Uprednostnite aplikácie, ktoré používate najčastejšie a ktoré majú malú veľkosť.
Ďalšou kategóriou aplikácií, ktorá výrazne ťaží z SSD diskov, sú videohry. Rýchlosti SSD výrazne skracujú časy načítania, takže možno budete chcieť na tento disk nainštalovať hry, ktoré vždy hráte. Ale keďže veľa moderných hier zaberá desiatky gigabajtov, možno budete mať dostatok miesta len pre jednu alebo dve.
Vyberte, kam umiestnite súbor
Pri inštalácii väčšiny aplikácií umiestnia niektoré potrebné súbory do priečinka Program Files , ktoré nemôžete presunúť. Mnoho ďalších súborov však na SSD nemusí existovať.
Napríklad, aj keď máte na SSD nainštalovaný VLC, nemusíte tam uchovávať filmy a videá. Stále sa načítajú v prijateľnom čase z pevného disku a akonáhle sú otvorené, SSD neposkytuje veľa ďalších výhod.
Fotografie, dokumenty a stiahnuté súbory sú všetky ostatné typy obsahu, ktoré si môžete uložiť na SSD. Pokiaľ nemáte vždy niečo otvorené, o niečo rýchlejší čas načítania súboru nebude stáť za použitý priestor.
Mali by ste zmeniť predvolený priečinok sťahovania vo svojom prehliadači, aby ste sa vyhli neustálemu ukladaniu stiahnutých súborov na SSD. V prehliadači Chrome kliknite na trojbodkovú ponuku a vyberte položku Nastavenia. Posuňte zobrazenie nadol, rozbaľte sekciu Rozšírené a potom nájdite Stiahnuté súbory.
Tu kliknite na tlačidlo Zmeniť , aby ste vybrali nový priečinok na sťahovanie, alebo povoľte možnosť Spýtať sa, kam sa má každý súbor uložiť pred stiahnutím , ak chcete zakaždým vybrať umiestnenie manuálne.

Pred stiahnutím zapnite možnosť Opýtať sa, kam sa má každý súbor uložiť, ak chcete umiestnenie zakaždým vybrať manuálne
Zorganizujte druhú jazdu
Pri používaní jedného disku pravdepodobne veľmi nepremýšľate o tom, kam nainštalujete nové programy alebo kde ukladáte súbory. Pri dvoch pohonoch si však musíte dávať väčší pozor na to, kam veci ukladáte. Otvorte Prieskumníka a prejdite na Tento počítač , aby ste videli všetky jednotky. Za predpokladu, že ste nainštalovali Windows na SSD, obvyklé priečinky Windows tam už budú. So sekundárnym pevným diskom si však môžete robiť, čo chcete.
Skúste vytvoriť priečinky pre každý typ obsahu, ktorý umiestnite na disk. Môžete napríklad vytvoriť priečinky Program Files a Games v koreňovom adresári vášho HDD. Keď potom nainštalujete program, kde chcete ponechať SSD, jednoducho vyberte toto miesto počas procesu inštalácie.

Vytvorte priečinky pre každý typ obsahu
Používajte knižnice
Ak máte veľa súborov rozdelených na viacero jednotiek, môže byť užitočná funkcia Windows Library. To vám umožňuje určiť určité umiestnenia, ktoré obsahujú podobné typy súborov, a zobraziť ich všetky na jednom mieste.
Knižnice sú v predvolenom nastavení v systéme Windows 10 skryté. Ak ich chcete zobraziť, otvorte Prieskumníka a prejdite na Zobraziť > Navigačná tabla > Zobraziť knižnice . Potom sa na ľavom paneli zobrazia knižnice , ktoré obsahujú predvolené kolekcie pre typy súborov, ako sú Dokumenty a Obrázky.

Knižnice v ľavom paneli
Ak chcete upraviť knižnicu, kliknite na ňu pravým tlačidlom myši a vyberte položku Vlastnosti. V poli Umiestnenia knižnice kliknite na Pridať a vyberte priečinok, ktorý chcete zahrnúť. Opakujte pre počet priečinkov, ktoré chcete pridať do knižnice. Je tiež užitočné kliknúť na priečinok a vybrať možnosť Nastaviť miesto uloženia , čím ho nastavíte ako predvolené umiestnenie pri ukladaní do danej knižnice.

Ak chcete nastaviť predvolené miesto uloženia, vyberte položku Nastaviť miesto uloženia
Pomocou tejto možnosti môžete zobraziť všetky súbory roztrúsené na dvoch jednotkách v jednom zobrazení. Týmto spôsobom si nemusíte pamätať, kde ste umiestnili konkrétny súbor.
Presúvajte súbory medzi jednotkami
Môžete tiež ľahko presunúť súbory z SSD na HDD neskôr. V Prieskumníkovi súborov jednoducho vyberte súbory, ktoré chcete z jednotky SSD odstrániť, a stlačením tlačidla Ctrl+ Xich vystrihnite. Potom prejdite na nové miesto na pevnom disku a stlačením tlačidla Ctrl+ Vprilepte vystrihnuté súbory.
Pamätajte, že by ste to mali robiť iba s používateľskými údajmi, ako sú fotografie a videá. Vystrihnutie a prilepenie údajov programu na nový disk zvyčajne nefunguje (pokiaľ nejde o prenosnú aplikáciu), preto by ste ju mali odinštalovať a znova nainštalovať na nové miesto.
To je naozaj všetko, čo potrebujete. Vždy, keď inštalujete nový program alebo veľký súbor, myslite na to, či chcete, aby sa rýchlo načítal a či sa vám oplatí využiť obmedzený priestor SSD. To vám pomôže rozhodnúť sa, kam ich umiestniť.
Spravujte priestor v priebehu času
V závislosti od množstva voľného miesta na disku SSD možno budete musieť z času na čas skontrolovať voľné miesto na disku. Niekoľko faktorov môže zabrať miesto na disku SSD bez toho, aby ste si to všimli, vrátane nasledujúcich:
- Používateľské údaje z programov : Aj keď nainštalujete aplikácie na sekundárny disk, veľa softvéru uloží súbory do používateľského priečinka AppData a/alebo priečinka ProgramData .
- Kôš : V predvolenom nastavení sa odstránené súbory presunú do koša , ktorý sa nachádza na zavádzacej jednotke. Ak ho nikdy nevysypete, obsah koša môže zaberať niekoľko gigabajtov.
- Aktualizácie softvéru a systému Windows : Opravy pre nainštalované aplikácie aj samotný systém Windows môžu časom zaberať viac miesta. To je dôvod, prečo si musíte ponechať vyrovnávaciu pamäť voľného miesta.
Pomocou nástrojov na uvoľnenie miesta v systéme Windows , ako je napríklad nástroj Čistenie disku, vám pomôže spravovať tieto zostávajúce časti. Pozrite si aj TreeSize Free , zobrazí sa vám priečinky, ktoré zaberajú najviac miesta na disku. Odinštalovanie aplikácií, ktoré už nepoužívate, tiež pomôže uvoľniť miesto.

TreeSize zadarmo