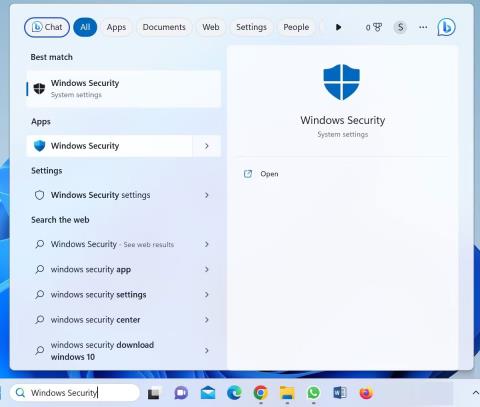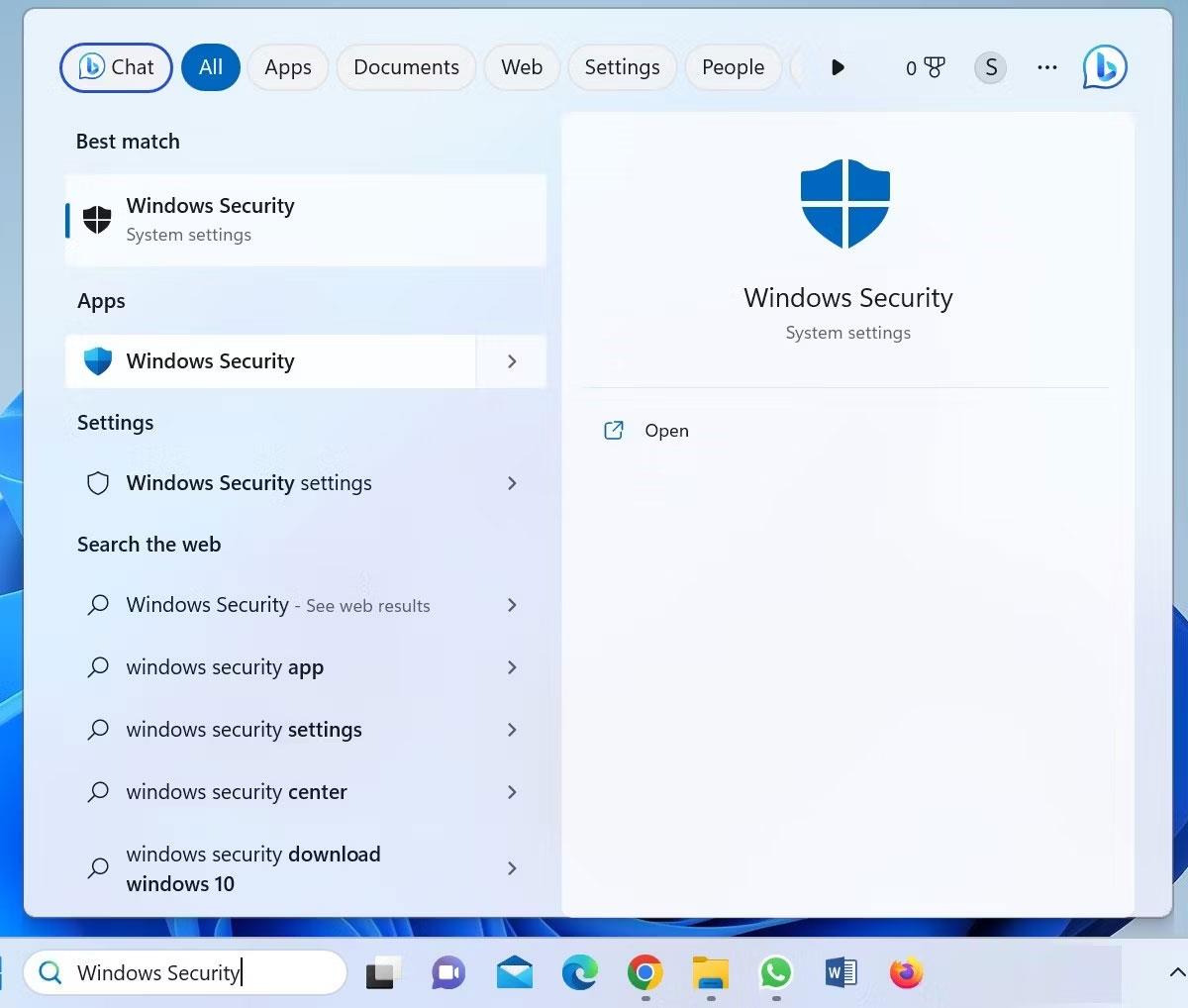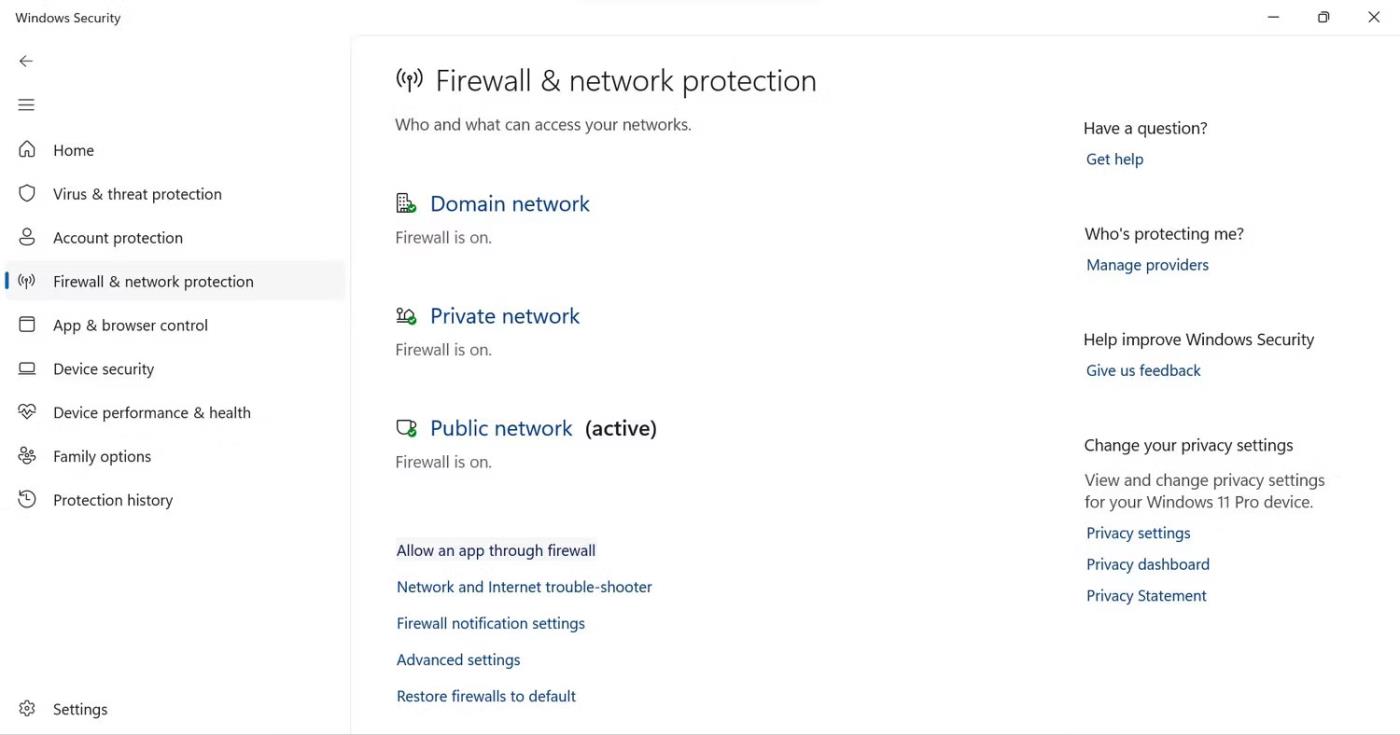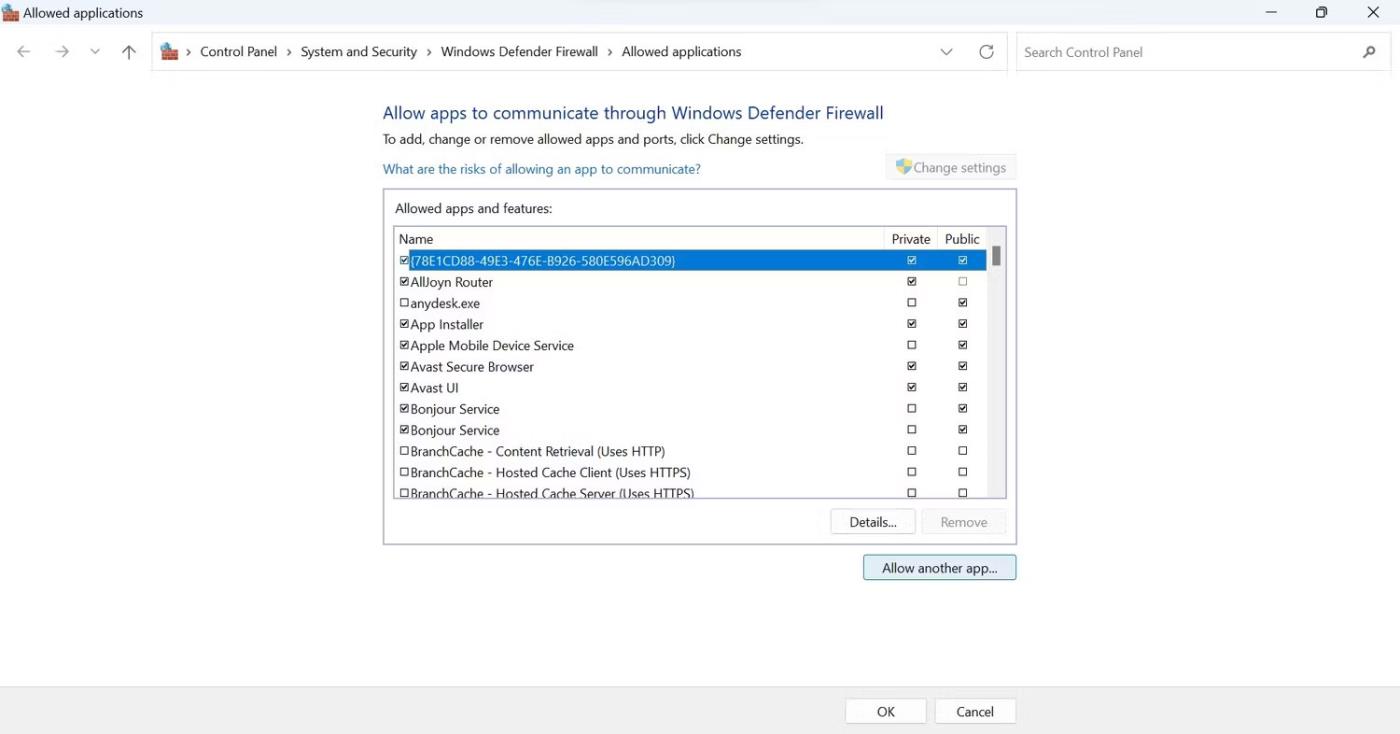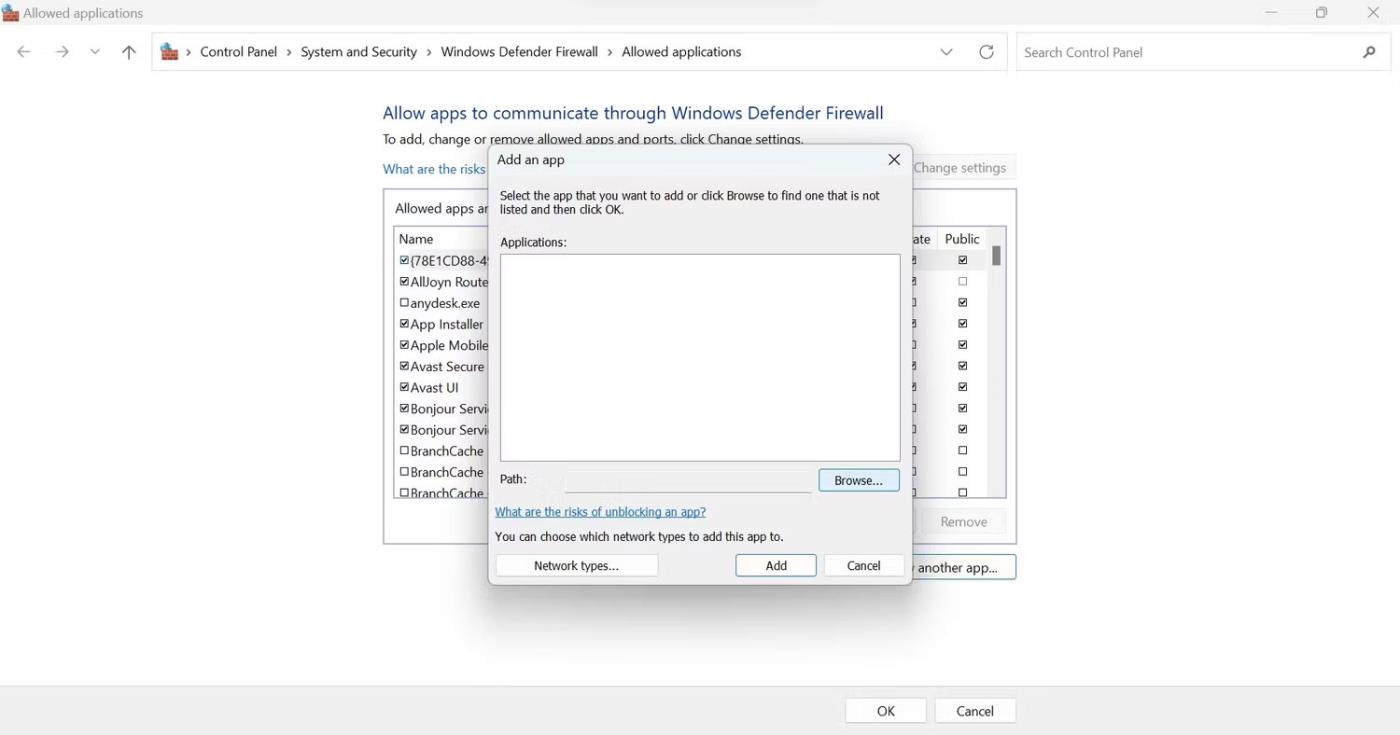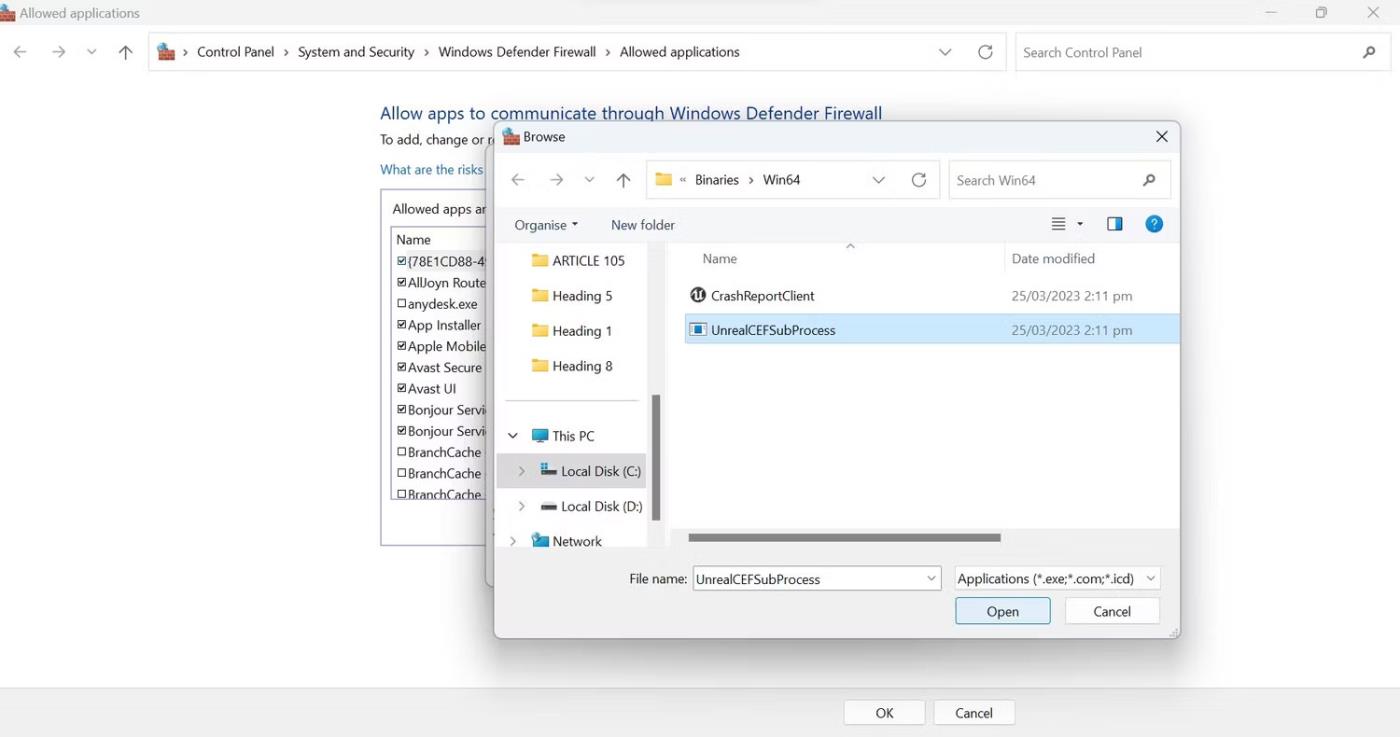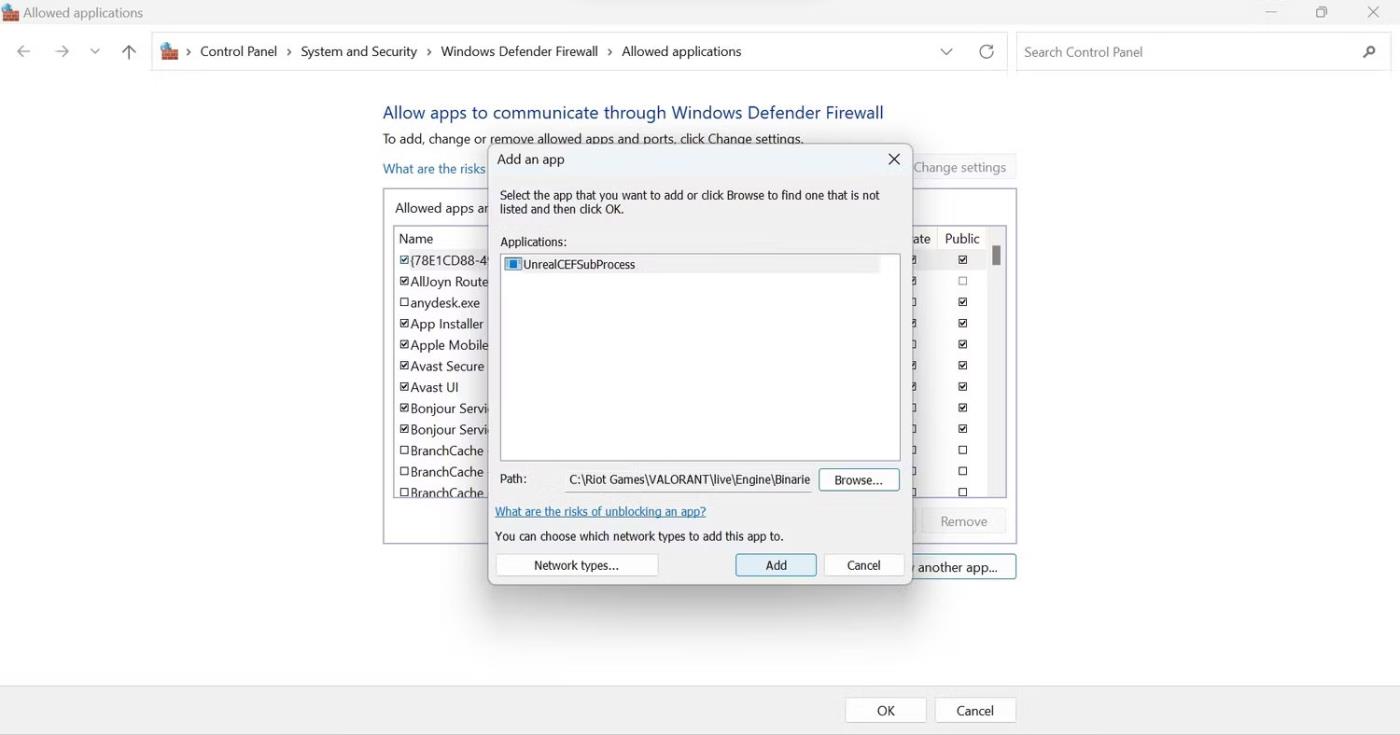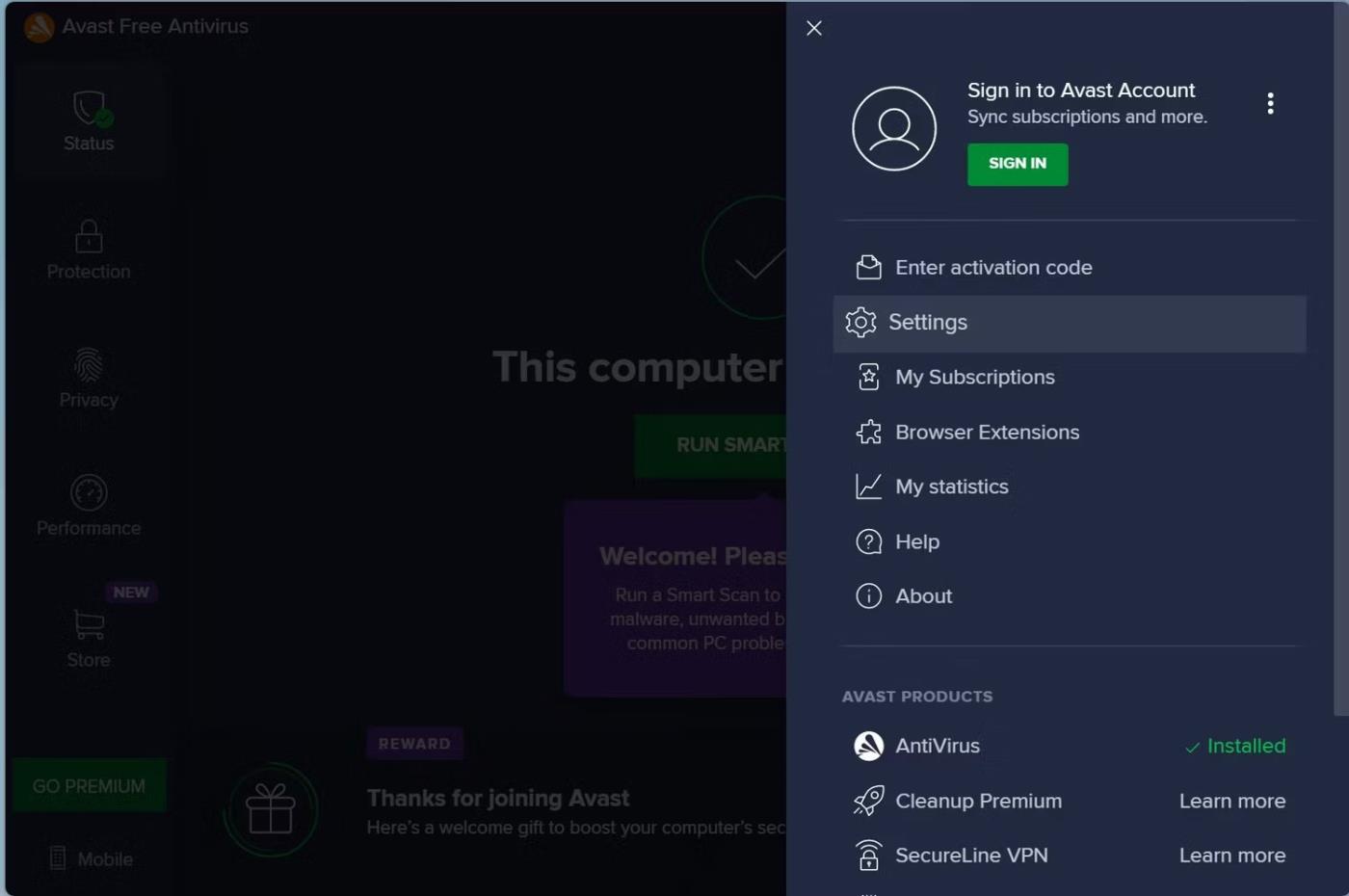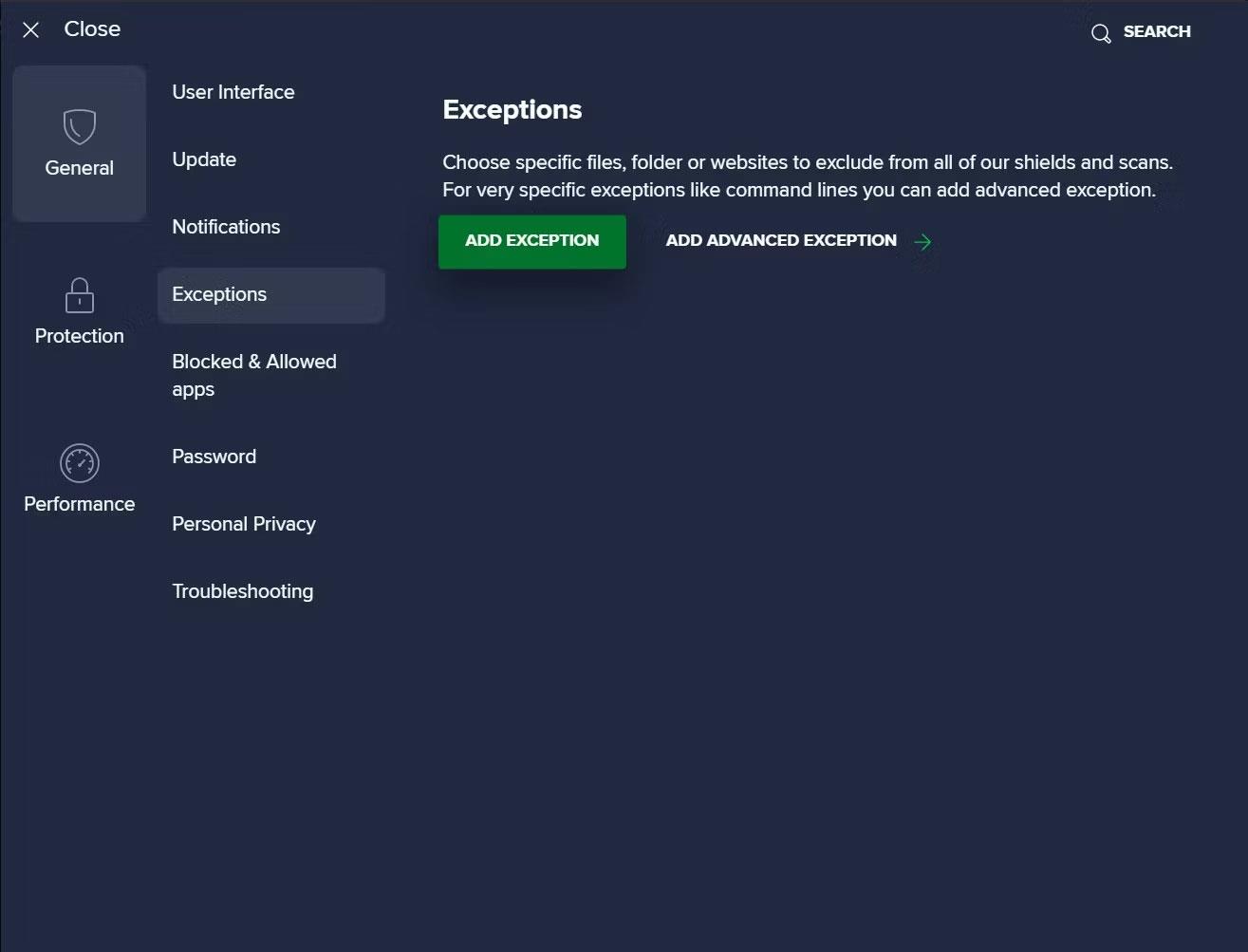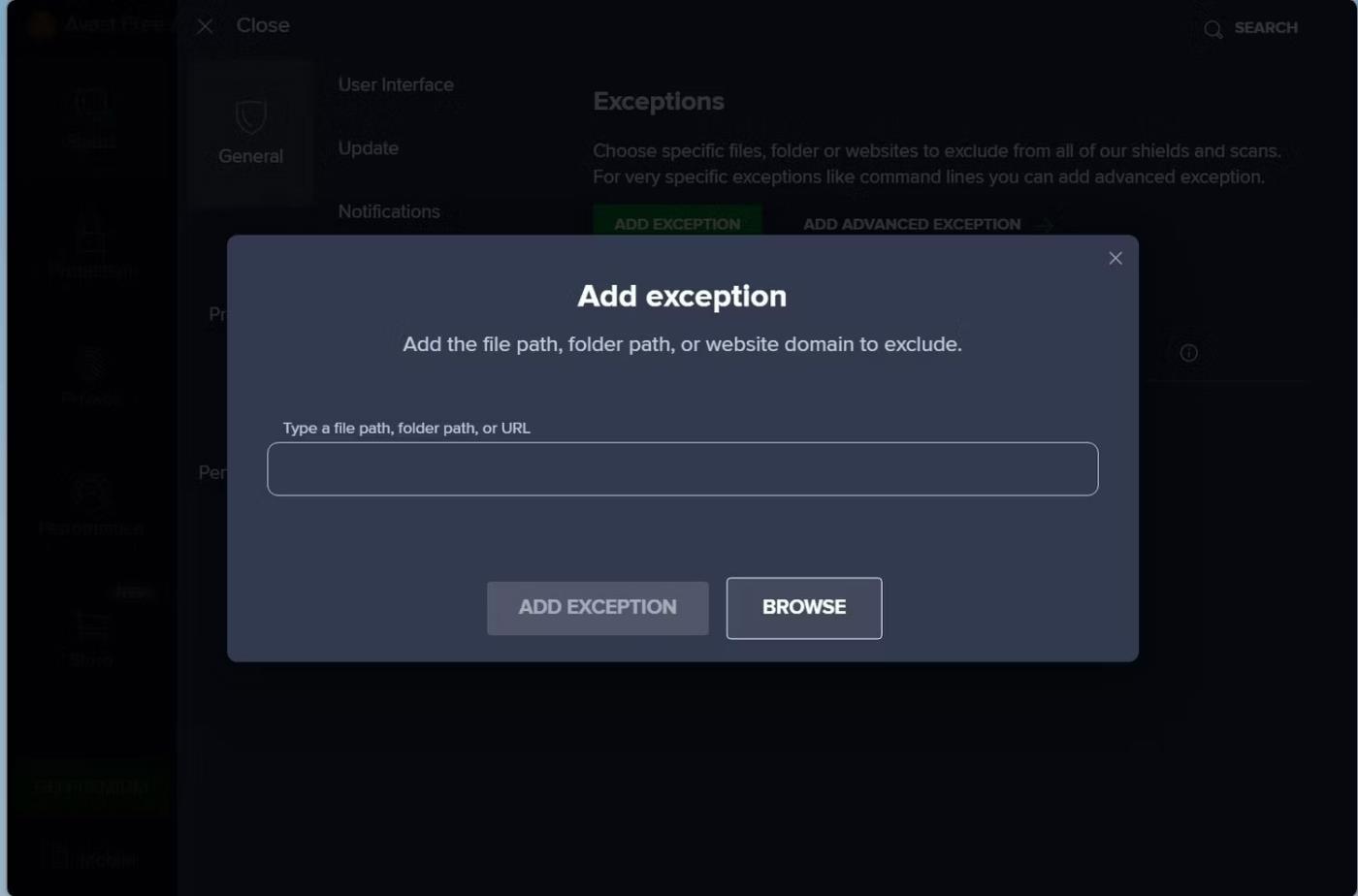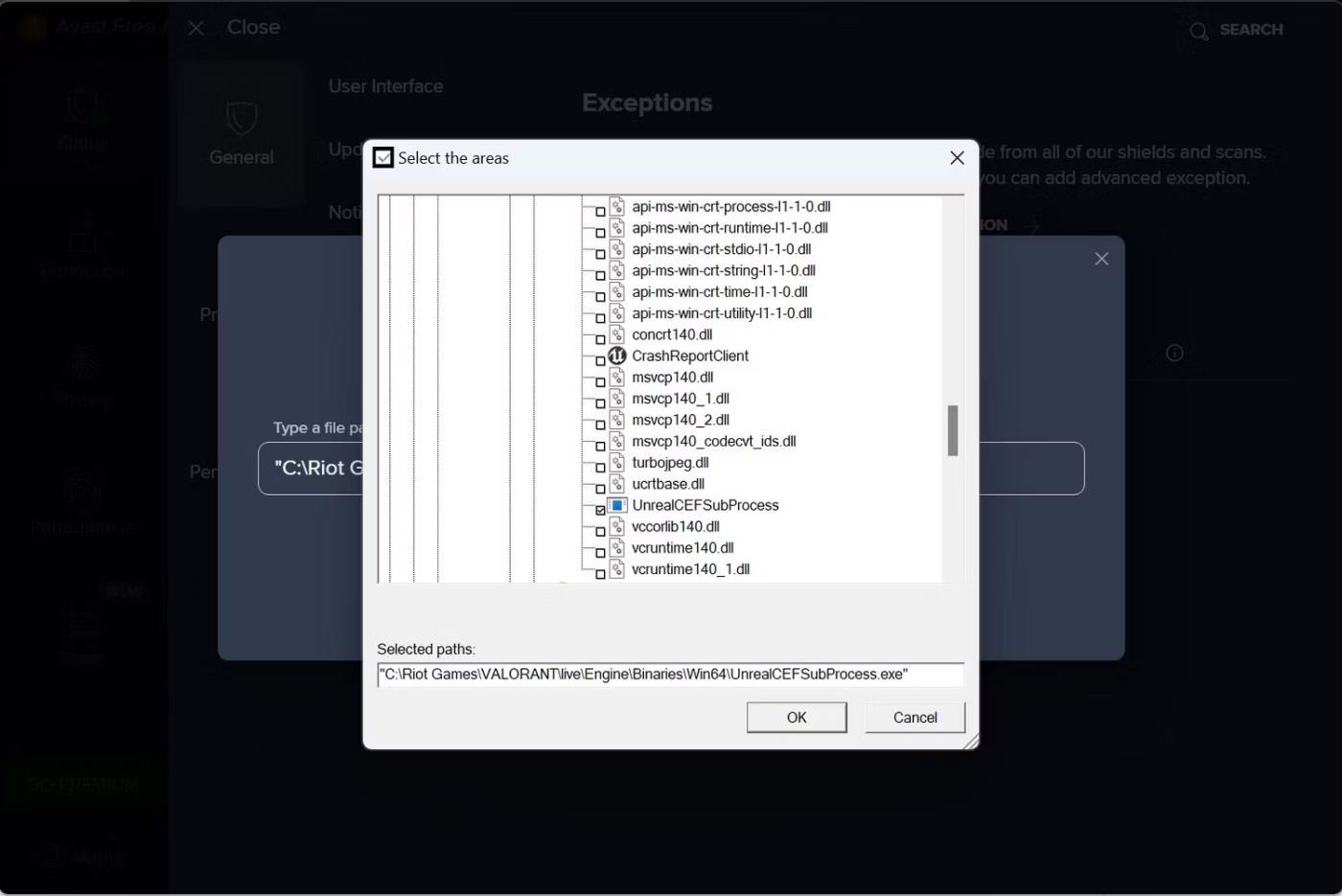Spotrebúva proces UnrealCEFSubprocess veľa zdrojov CPU a RAM v Správcovi úloh , čo spôsobuje zlyhanie vašej hry? Zaťažuje váš hardvér aj po zatvorení všetkých aktívnych programov a aplikácií? Možno ste tiež videli, že mnohé z týchto procesov sa objavujú v Správcovi úloh kvôli vírusom.
Netreba sa báť; UnrealCEFSubprocess nie je vírus, ale legitímny proces, ktorý patrí spoločnosti Valorant. Nasledujúci článok bude diskutovať o tom, prečo tento proces spotrebúva veľa systémových prostriedkov a ako môžete znížiť jeho využitie, aby ste znížili zaťaženie vášho hardvéru.
Prečo proces UnrealCEFSubprocess spotrebuje veľa zdrojov CPU a RAM?
UnrealCEFSubprocess je legitímny proces Valorant, takže zvyčajne nepreťaží vaše systémové prostriedky. Ak tento proces začne preťažovať hardvér a spôsobí prudký nárast využitia CPU, RAM alebo GPU v Správcovi úloh, je možné, že tento proces nefunguje správne alebo že doň zasahujú iné procesy.
Ako mnohí používatelia zdôraznili na Reddite, jedným z hlavných dôvodov, prečo tento proces spotrebúva toľko zdrojov, je rušenie vstavaného bezpečnostného nástroja Windows, Windows Defender a antivírusového softvéru tretích strán. Po tretie, hlavne antivírus softvér AVG a Avast. Ak používate bezpečnostný softvér, môže to tiež spôsobiť problémy.
Je možné zakázať UnrealCEFSubprocess prostredníctvom Správcu úloh?
Vypnutie UnrealCEFSubprocess môže nepriaznivo ovplyvniť vašu aktívnu hernú reláciu vo Valorant. Herné prvky, ktoré tento proces riadi alebo spracováva, zlyhajú a budú sa správať nepravidelne. Z tohto dôvodu tento článok nepodporuje uzavretie tohto procesu.
Okrem toho klient Valorant alebo Riot automaticky znova spustí tento proces, keď ich najbližšie otvoríte, takže jednoduchým zakázaním procesu sa problém nevyrieši. V článku sa preto odporúča, aby ste namiesto zakázania tohto procesu vyriešili základný problém.
Ako zabrániť UnrealCEFSubprocess používať príliš veľa RAM a CPU
Najjednoduchší spôsob, ako znížiť spotrebu procesora a pamäte RAM UnrealCEFSubprocess, je natrvalo zakázať program Windows Defender , bezpečnostný softvér zabudovaný do systému Windows, a odinštalovať akýkoľvek antivírusový softvér tretích strán, ktorý momentálne používate. Hoci je to jednoduché a rýchle, neodporúča sa to. Prečo tak?
Windows Defender a antivírusový softvér tretích strán nainštalovaný na vašom notebooku poskytujú spoľahlivú ochranu pred vírusmi a škodlivým softvérom. Zabraňujú akýmkoľvek potenciálne škodlivým látkam, aby spôsobili zmätok vo vašom zariadení. Ak ich odstránite alebo deaktivujete, zlikvidujete svojich bojovníkov a umožníte svojim nepriateľom, aby na vás ľahko zaútočili.
Tieto bezpečnostné balíky mohli izolovať mnoho hrozieb a zablokovať potenciálne škodlivé súbory, aby mohli ovplyvniť váš počítač. Ich zakázaním alebo odstránením môžete uvoľniť tieto hrozby a odstrániť obmedzenia na škodlivé súbory. Preto to môže z dlhodobého hľadiska negatívne ovplyvniť váš počítač.
Vzhľadom na riziká, ktoré s tým súvisia, by bolo múdrou voľbou nevypnutie bezpečnostného softvéru. Namiesto toho môžete proces UnrealCEFSubprocess umiestniť na bielu listinu. Zaradením akéhokoľvek súboru na bielu listinu dá bezpečnostnému softvéru pokyn, aby do tohto súboru nezasahoval. Preto umiestnením súboru spojeného s týmto procesom do bielej listiny zabránite antivírusovým programom zasahovať do tohto súboru. Preto sa vám podarí znížiť spotrebu zdrojov bez kompromisov v oblasti vášho bezpečnostného faktora.
Ako umiestniť UnrealCEFSubprocess na bielu listinu z programu Windows Defender
Ak chcete UnrealCEFSubprocess z programu Windows Defender pridať na bielu listinu, postupujte podľa týchto krokov:
1. Napíšte „Windows Security“ do Windows Search a otvorte aplikáciu Windows Security.
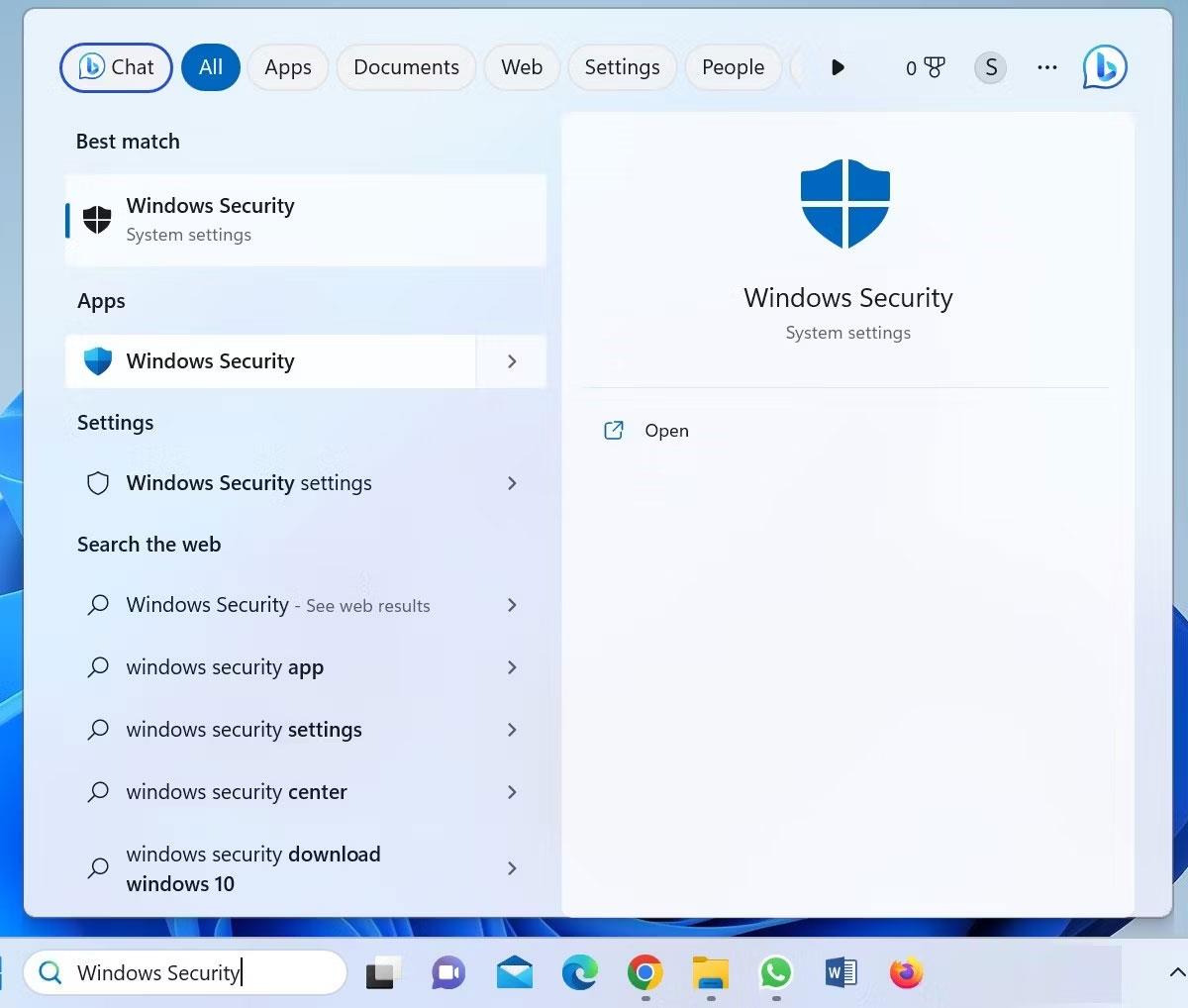
Otvorte Windows Security z Windows Search
2. Prejdite na kartu Firewall a ochrana siete vľavo.
3. Kliknite na odkaz Povoliť aplikácii cez bránu firewall na pravej strane obrazovky.
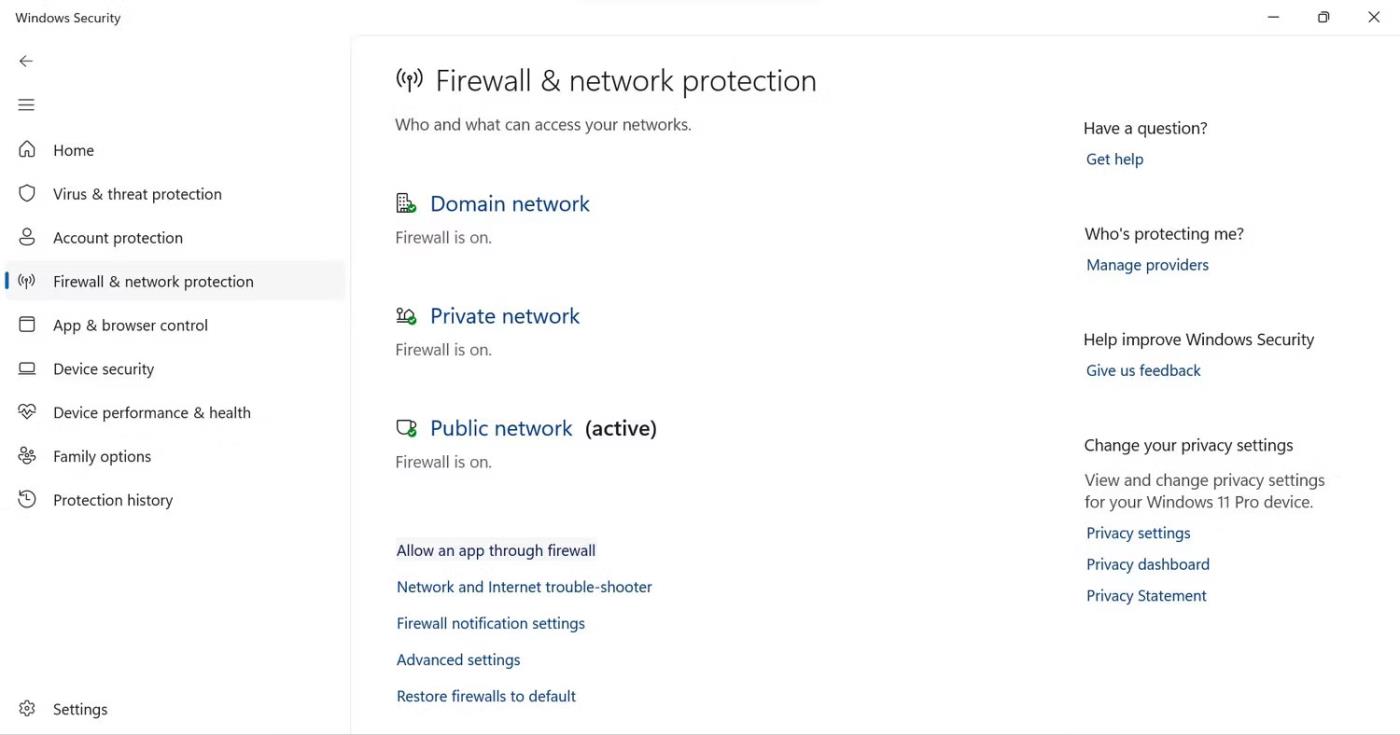
Kliknite na položku Povoliť aplikácii cez bránu firewall v programe Windows Defender
4. Kliknite na položku Zmeniť nastavenia .
5. Kliknite na položku Povoliť ďalšiu aplikáciu .
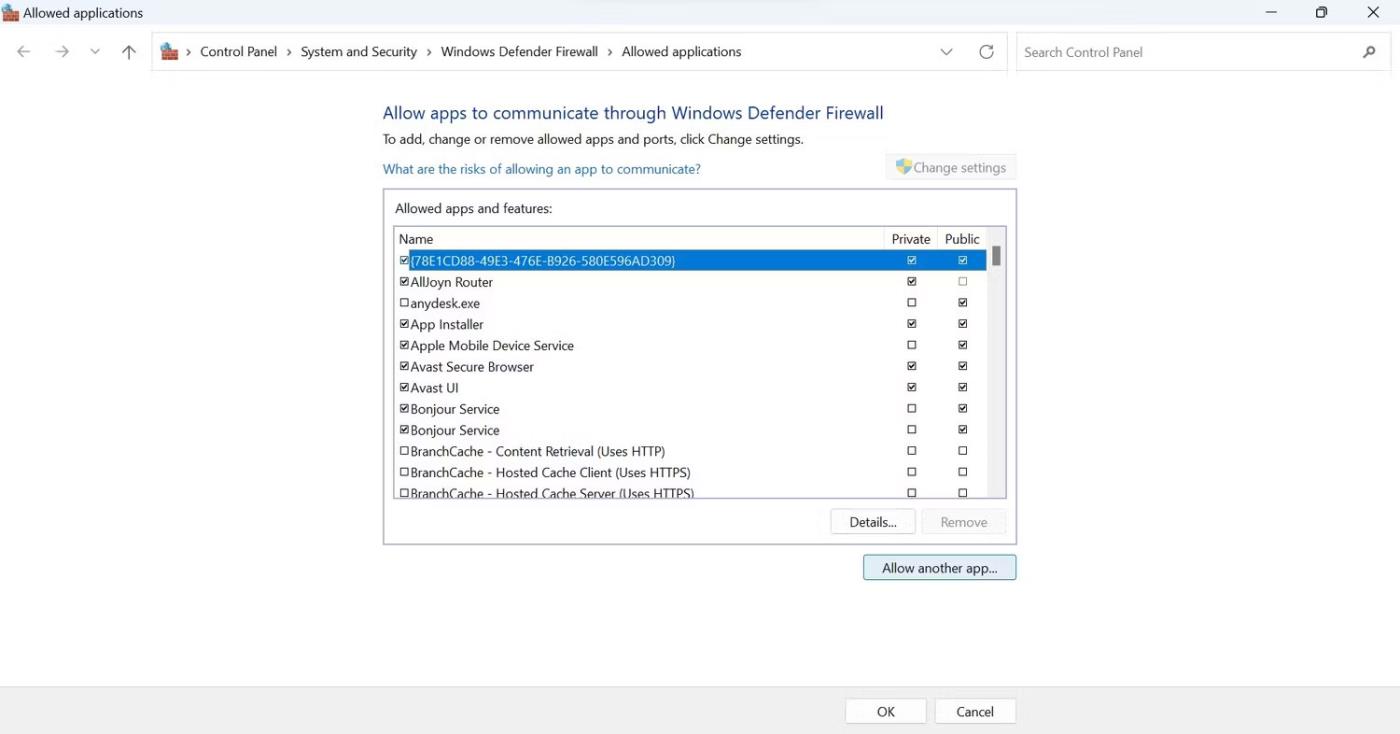
Kliknite na položku Povoliť inú aplikáciu v nastaveniach brány firewall programu Windows Defender
6. V okne Pridať aplikáciu kliknite na tlačidlo Prehľadávať .
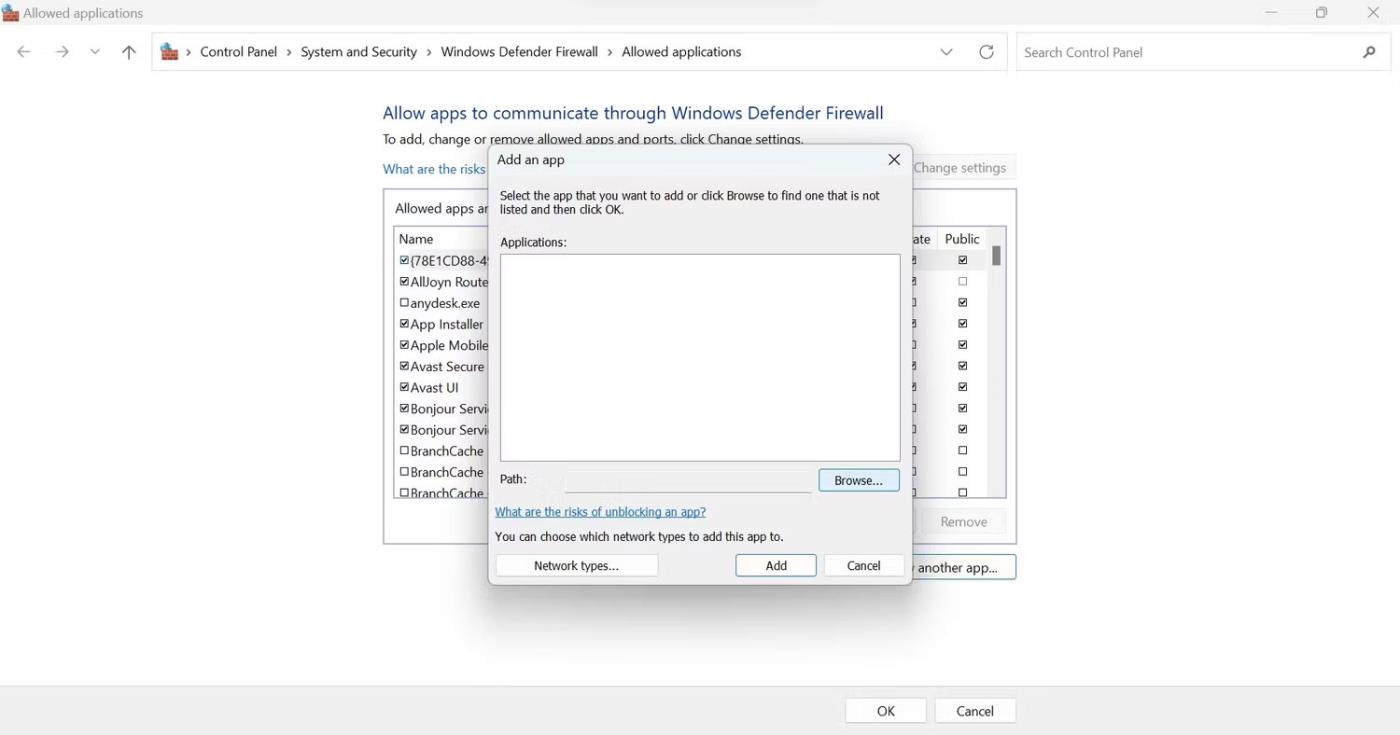
Kliknite na tlačidlo Prehľadávať v okne Pridať aplikáciu v nastaveniach brány firewall programu Windows Defender
7. Potom prejdite na nasledujúcu cestu:
C:\Program Files\Riot Games\VALORANT\live\Engine\Binaries\Win64
8. Tu vyberte zo zoznamu UnrealCEFSubProcess .
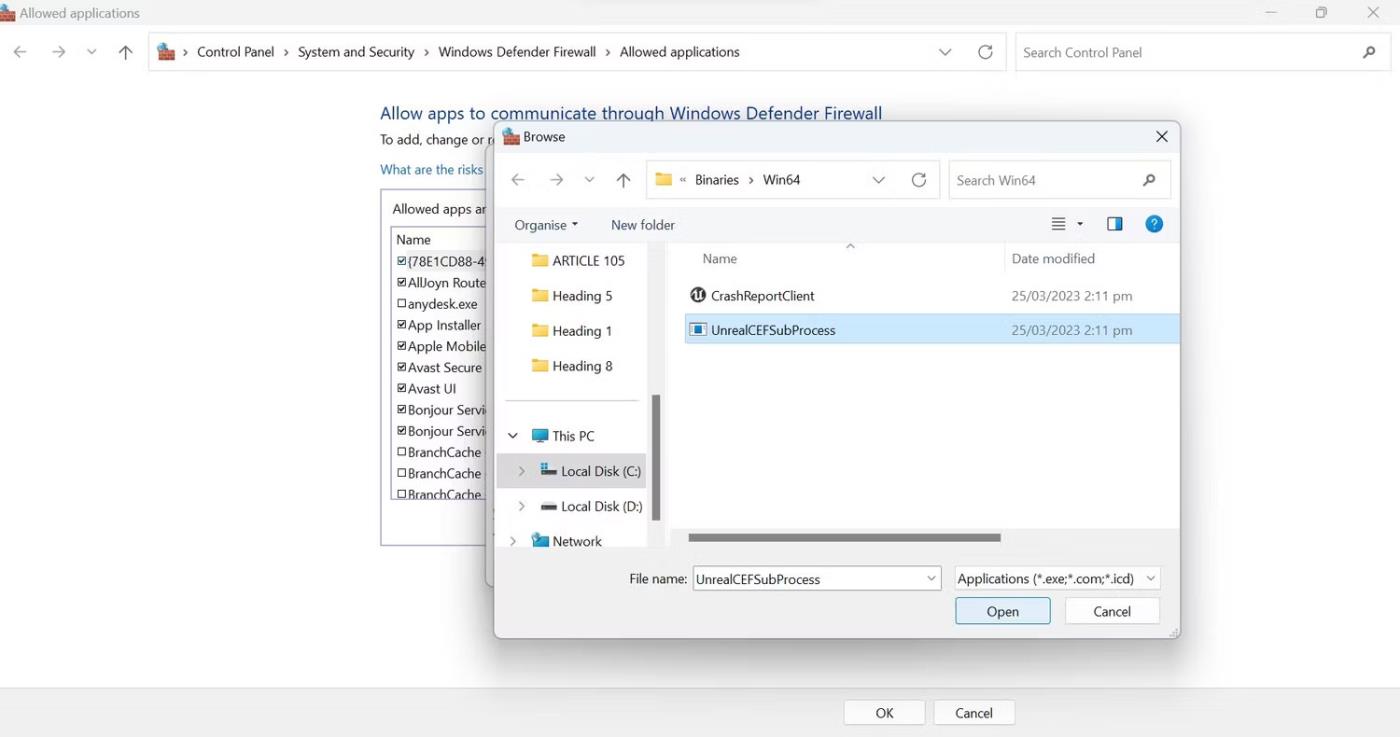
Vyberte UnrealCEFSubprocess, aby ste ho vylúčili
9. Potom kliknite na Pridať .
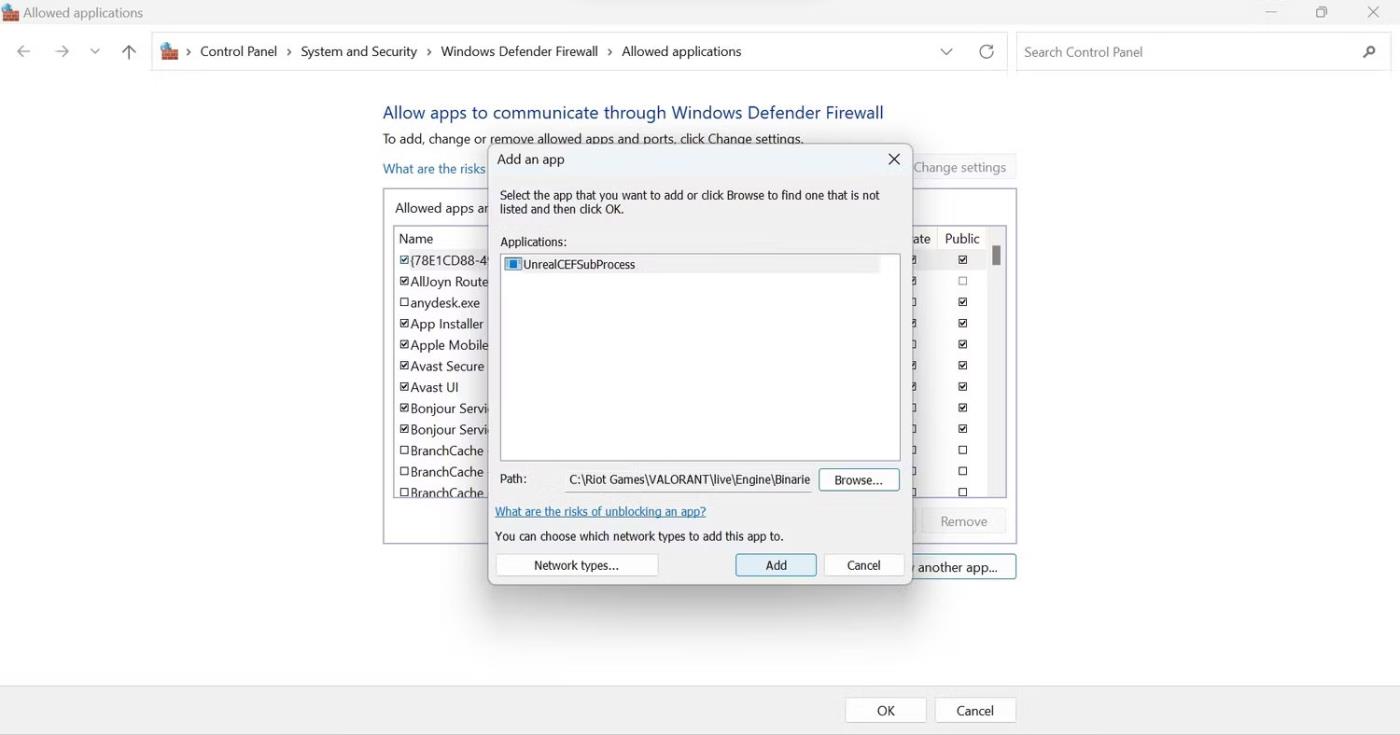
Po výbere príslušného procesu kliknite na tlačidlo Pridať
10. Potom začiarknite políčka Verejné a Súkromné vedľa procesu UnrealCEFSubProcess a kliknite na tlačidlo OK.
Po začiarknutí políčok Verejné a Súkromné vedľa procesu UnrealCEFSub v nastaveniach brány firewall systému Windows kliknite na tlačidlo OK
11. Po pridaní tohto procesu na bielu listinu reštartujte počítač.
Poznámka : Ak ste Valorant nainštalovali do iného priečinka alebo je váš operačný systém na inom disku, zmeňte vyššie uvedenú cestu tak, aby odrážala správne umiestnenie.
Ako zaradiť UnrealCEFSubprocess na bielu listinu od Avast Antivirus
Ak chcete UnrealCEFsubprocess z Avast Antivirus pridať na bielu listinu, postupujte podľa týchto krokov:
1. Spustite Avast Antivirus.
2. Kliknite na tlačidlo Ponuka (predstavované tromi pomlčkami) v pravej hornej časti obrazovky.
3. Prejdite do časti Nastavenia .
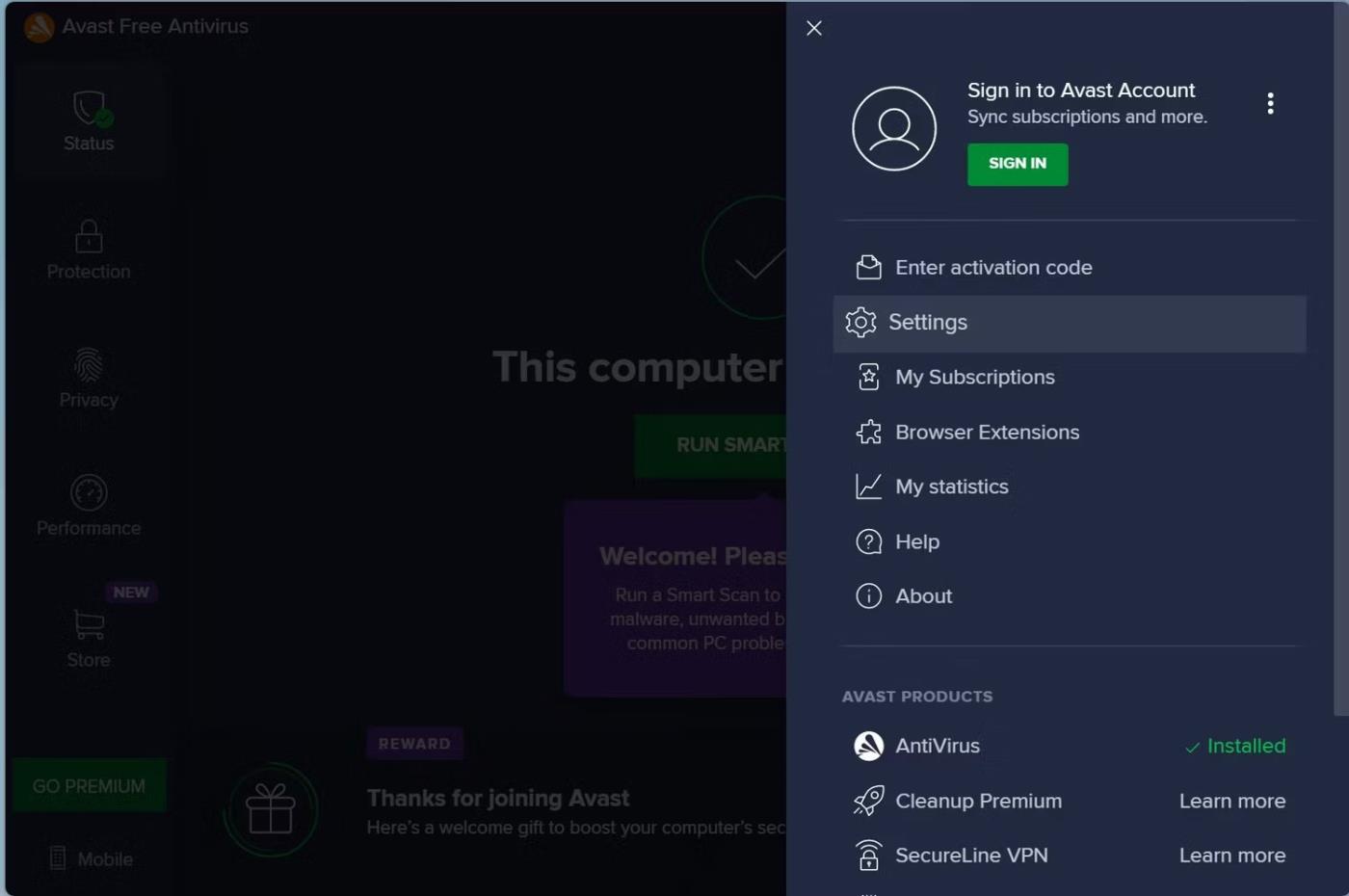
Prejdite do Nastavenia v aplikácii Avast Antivirus
4. Prejdite na kartu Výnimky v časti Všeobecné nastavenia .
5. Kliknite na Pridať výnimku .
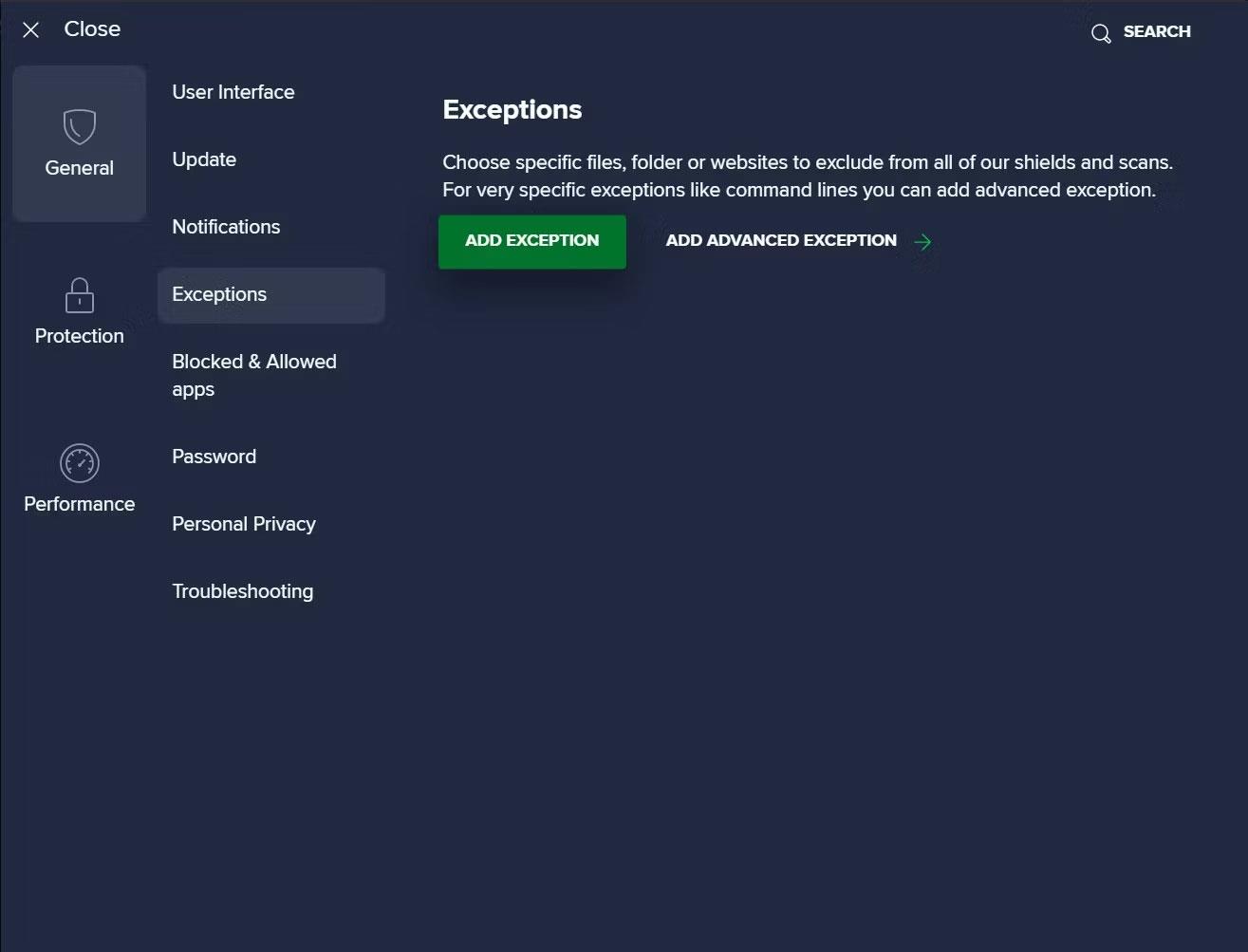
Kliknite na položku Pridať výnimku vo všeobecných nastaveniach aplikácie Avast Antivirus
6. Kliknite na Prehľadávať v okne Pridať výnimku .
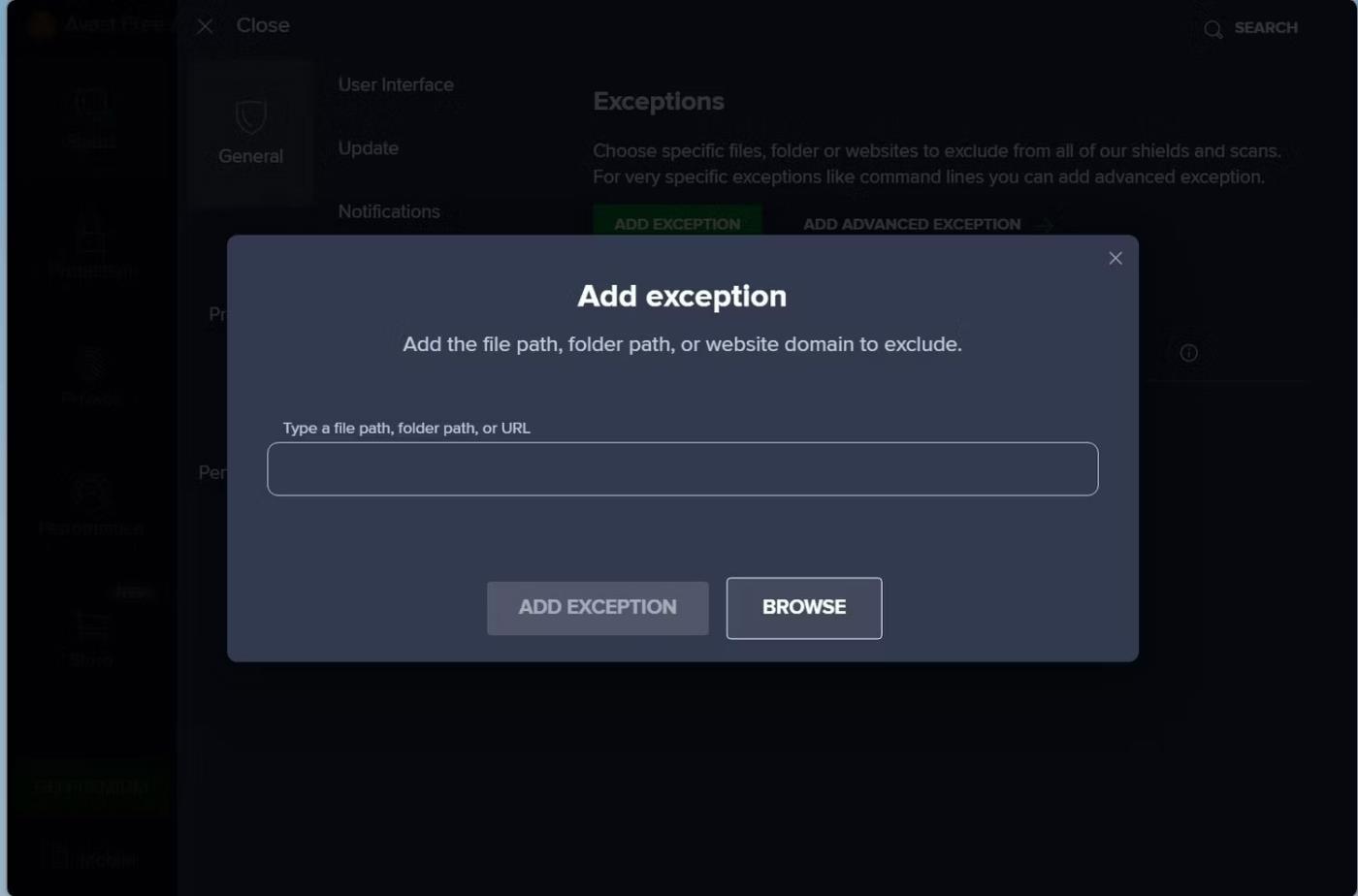
Kliknite na Prehľadávať v okne Pridať výnimku aplikácie Avast Antivirus
7. Prejdite na nasledujúcu cestu, ak ste pri inštalácii Valorant nezmenili predvolenú cestu inštalácie:
C:\Program Files\Riot Games\VALORANT\live\Engine\Binaries\Win64
8. Začiarknite políčko vedľa UnrealCEFSubprocess a kliknite na OK.
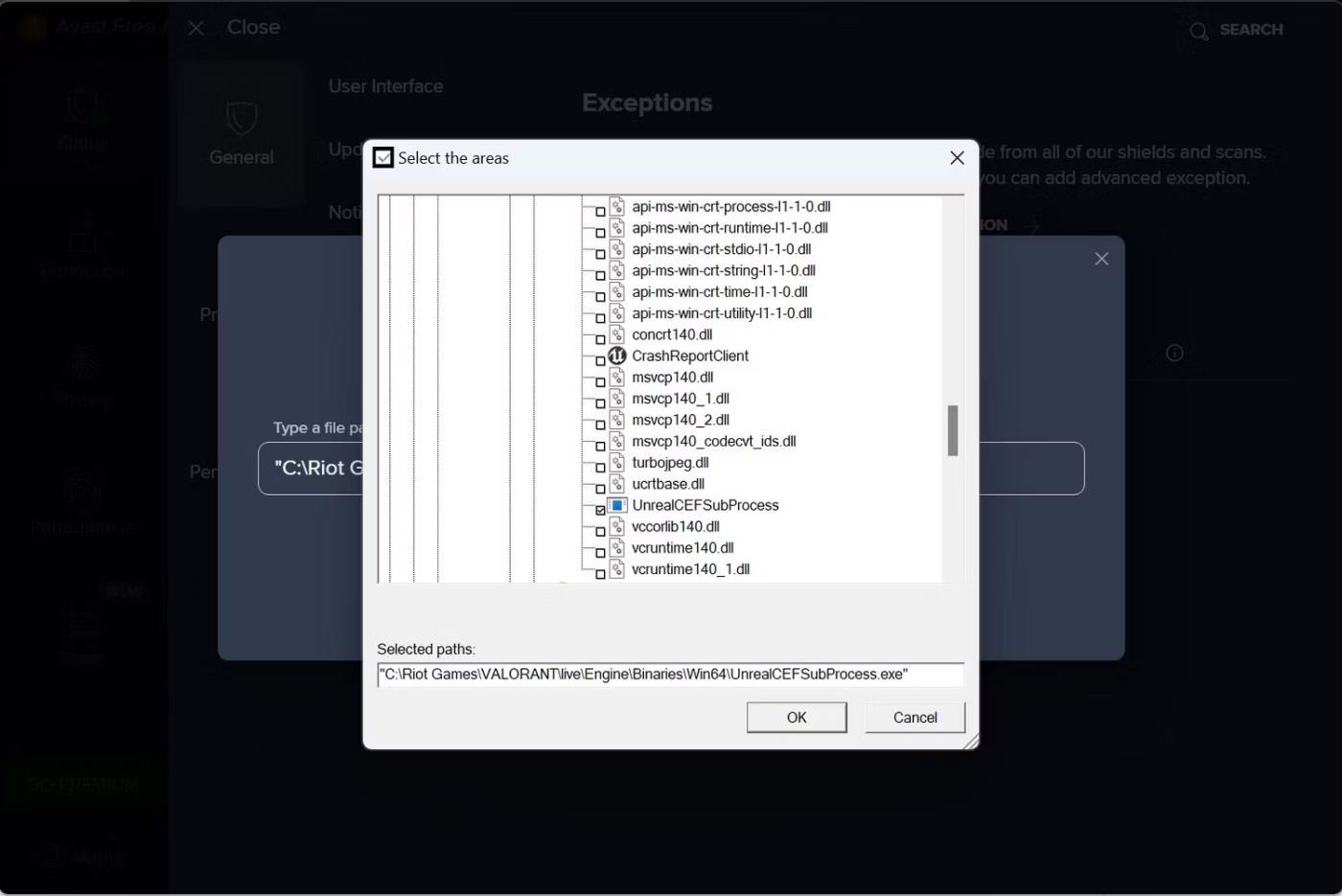
Po začiarknutí políčka vedľa UnrealCEFSubprocess v aplikácii Avast Antivirus kliknite na tlačidlo OK
9. Potom reštartujte počítač a dúfajme, že tento proces už nebude preťažovať zdroje vášho počítača.
Ako zaradiť UnrealCEFSubprocess na bielu listinu od AVG Antivirus
Rozhranie antivírusového softvéru AVG je podobné antivírusovému softvéru Avast. Takže môžete UnrealCEFSubprocess pridať na bielu listinu podľa vyššie uvedených krokov. Po pridaní súboru na bielu listinu reštartujte počítač a dúfajme, že spotreba prostriedkov procesu sa výrazne zníži.
Podľa niektorých používateľov zahrnutie súboru UnrealCEFSubprocess do whitelistu antivírusového programu AVG nie vždy zníži jeho spotrebu zdrojov. Používatelia preto musia zo svojich počítačov odstrániť antivírusový softvér AVG. Ak teda umiestnenie súboru na bielu listinu nezníži zaťaženie hardvéru, môžete antivírusový softvér AVG odstrániť.
Predtým, ako to urobíte, zapnite program Windows Defender, ak je vypnutý, alebo nainštalujte alternatívny antivírusový softvér k AVG a zabezpečte svoj počítač pred nadchádzajúcimi hrozbami.
Poznámka : Ak používate iný antivírusový softvér ako sú dva uvedené vyššie a proces UnrealCEFSubprocess spotrebúva viac ako polovicu systémových prostriedkov, musíte tam pridať aj súbor UnrealCEFSubprocess na bielu listinu. Ak nie ste oboznámení s procesom whitelistu, navštívte oficiálnu webovú stránku antivírusového softvéru, kde získate pomoc.