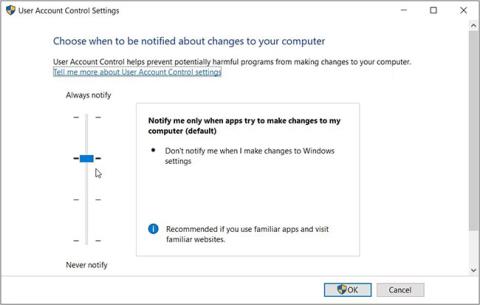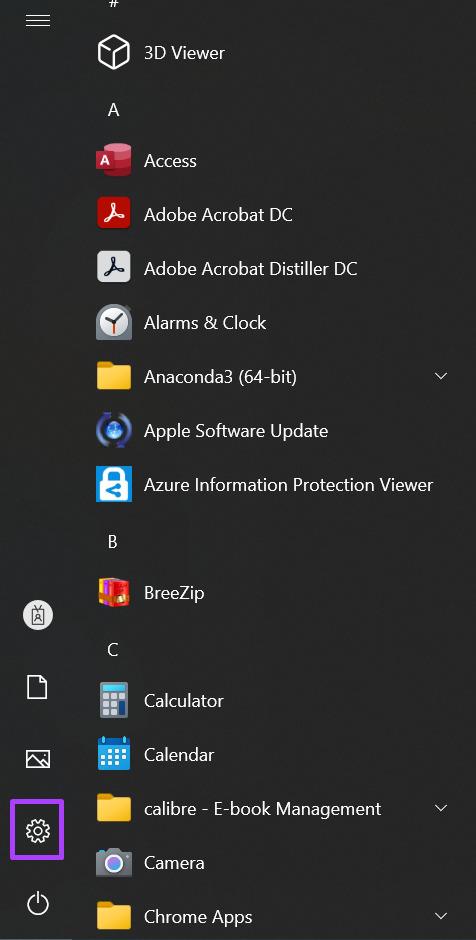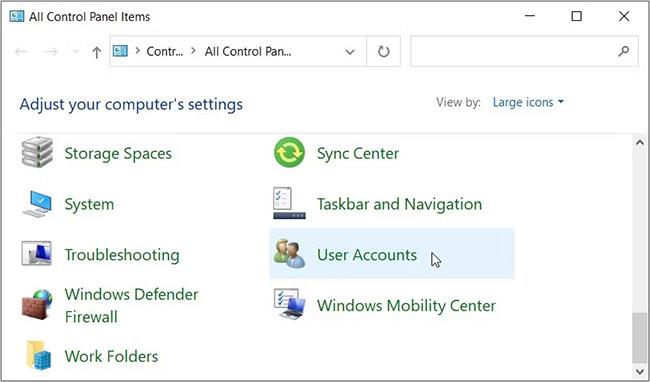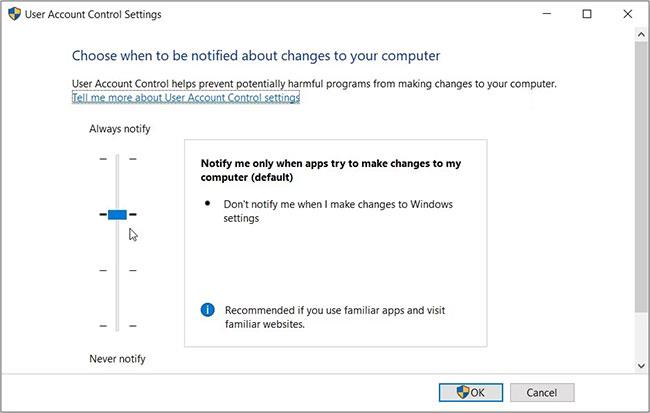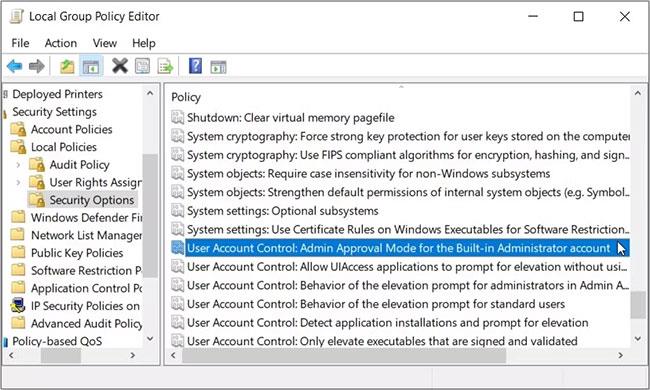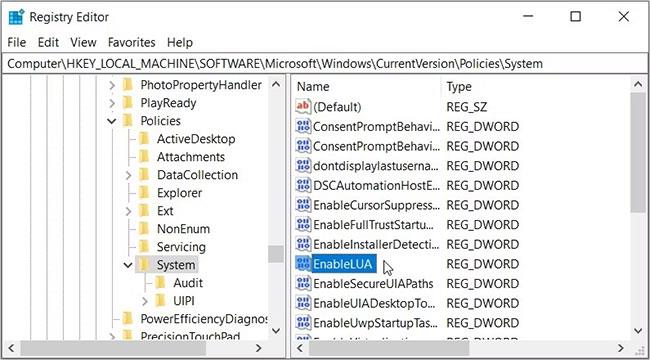Pokúšate sa otvoriť aplikáciu na svojom zariadení so systémom Windows a zrazu sa vám zobrazí chybové hlásenie „Túto aplikáciu nemožno aktivovať, keď je UAC zakázaná“. Keď sa to stane, príslušná aplikácia sa nespustí a musíte ju skúsiť znova otvoriť.
Žiaľ, zdá sa, že táto chyba sa nevyrieši, bez ohľadu na to, koľkokrát sa pokúsite znova otvoriť aplikáciu. V tomto článku vám Quantrimang.com ukáže, ako môžete jednoducho vyriešiť tento problém kontroly používateľských účtov (UAC), vrátane toho, čo je UAC a ako funguje.
Ak sa na vašom počítači vyskytne táto chyba, pozrime sa, ako môžete problém vyriešiť.
1. Ako nakonfigurovať nastavenia UAC pomocou dialógového okna príkazu Spustiť
Dialógové okno príkazu Spustiť vám uľahčuje otváranie rôznych programov na vašom zariadení so systémom Windows. V tomto prípade použijeme tento nástroj na rýchly prístup k nastaveniam UAC:
Krok 1: Stlačením klávesov Win + R otvorte príkazové pole Spustiť .
Krok 2: Zadajte nastavenia ovládania používateľského účtu a stlačením klávesu Enter otvorte okno nastavení UAC. V ďalšom okne uvidíte na ľavej table posúvač UAC.
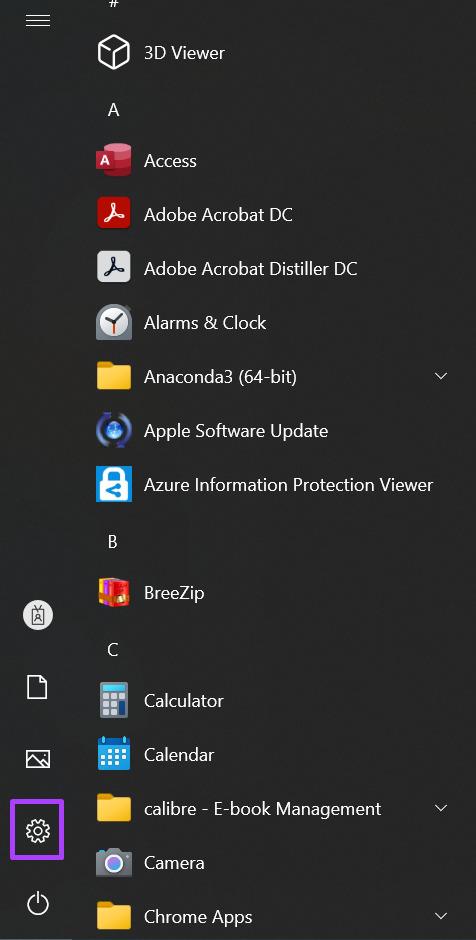
Nakonfigurujte nastavenia UAC pomocou dialógového okna príkazu Spustiť
Ak je tlačidlo na posúvači v spodnej časti (pri možnosti „Nikdy neupozorňovať“ ), nástroj UAC bude deaktivovaný. V takom prípade možno nebudete môcť spustiť alebo stiahnuť niektoré aplikácie.
Ak chcete odstrániť problém s UAC, potiahnite tlačidlo na posúvači na možnosť „Vždy upozorniť“ v hornej časti. Odtiaľ kliknite na tlačidlo OK a potom reštartujte počítač, aby sa tieto zmeny uplatnili.
2. Ako nakonfigurovať nastavenia UAC pomocou ovládacieho panela
Máte problémy s prístupom k nastaveniam UAC pomocou dialógového okna príkazu Spustiť? V takom prípade máte prístup k týmto nastaveniam priamo z ovládacieho panela.
Toto sú kroky na konfiguráciu nastavení UAC pomocou ovládacieho panela :
B1: Do vyhľadávacieho panela ponuky Štart zadajte Ovládací panel a vyberte najvhodnejší výsledok.
Krok 2: Kliknite na rozbaľovaciu ponuku Zobraziť podľa a vyberte možnosť Veľké ikony.
Krok 3: Z položiek ponuky vyberte položku Používateľské účty .
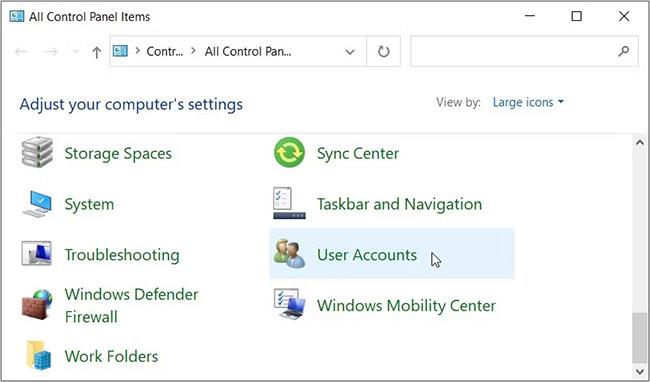
Nakonfigurujte nastavenia UAC pomocou ovládacieho panela
Ďalej vyberte Zmeniť nastavenia kontroly používateľských kont . Zobrazí sa posúvač UAC a rôzne možnosti, z ktorých si môžete vybrať.
Potiahnite tlačidlo na posúvači na možnosť „Vždy upozorniť“ v hornej časti a potom stlačte tlačidlo OK. Nakoniec reštartujte zariadenie a zistite, či to pomôže.
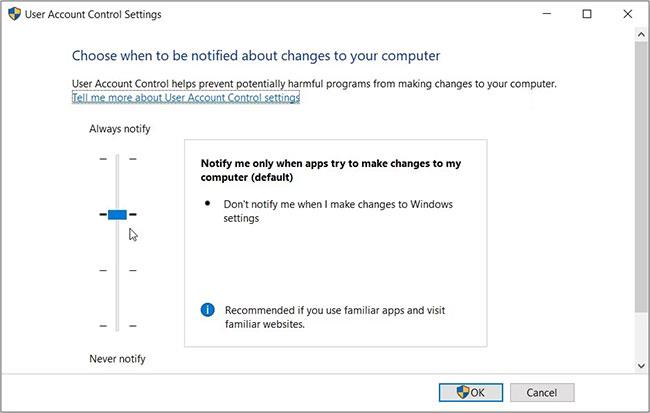
Potiahnite tlačidlo na posúvači na možnosť „Vždy upozorniť“.
3. Ako nakonfigurovať nastavenia v Editore lokálnych zásad skupiny
Local Group Policy Editor (LGPE) je neuveriteľný nástroj, ktorý vám môže pomôcť vyriešiť rôzne problémy na vašom zariadení so systémom Windows. K LGPE však môžete pristupovať iba vtedy, ak používate verzie Windows Pro, Enterprise a Education.
Ak používate Windows Home, najprv si budete musieť pozrieť tipy na prístup k LGPE na Windows Home.
Ak nie, tu je návod, ako opraviť chybu „Túto aplikáciu nemožno aktivovať, keď je UAC zakázaná“ pomocou LGPE:
Krok 1: Do vyhľadávacieho panela v ponuke Štart zadajte Upraviť skupinovú politiku a vyberte najvhodnejší výsledok.
Krok 2: Prejdite na položku Konfigurácia počítača > Nastavenia systému Windows > Nastavenia zabezpečenia > Miestne zásady > Možnosti zabezpečenia .
Krok 3: Prejdite nadol na pravej strane a dvakrát kliknite na možnosť Kontrola používateľských kont: Režim schválenia správcu pre možnosť Vstavaný účet správcu .
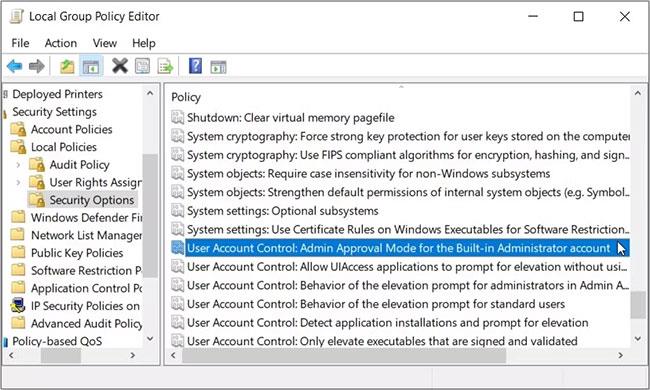
Dvakrát kliknite na položku Kontrola používateľských kont: Režim schválenia správcu pre možnosť Vstavané konto správcu
Krok 4: Vyberte možnosť Povolené , kliknite na tlačidlo Použiť a potom kliknite na tlačidlo OK , aby ste tieto zmeny použili.
Potom aplikujte rovnaké zmeny na možnosť Kontrola používateľských kont: Správanie výzvy na zvýšenie pre správcov v režime schválenia správcu . Nakoniec reštartujte zariadenie, aby ste použili tieto zmeny.
Ak problém pretrváva, môžete urobiť nasledovné:
B1: Otvorte LGPE a prejdite na Možnosti zabezpečenia podľa predchádzajúcich krokov.
Krok 2: Povoľte všetky možnosti, ktoré majú v názve „Kontrola používateľských účtov:“ .
Krok 3: Zatvorte LGPE a reštartujte zariadenie.
4. Ako nakonfigurovať nastavenia v Editore databázy Registry
V niektorých prípadoch môže byť problém spôsobený niektorými zmenami v registri Windows. Takže problém môžete vyriešiť úpravou niekoľkých kľúčov databázy Registry.
Editor databázy Registry však obsahuje citlivé údaje systému Windows. Preto musíte byť pri manipulácii vždy opatrní. Pred pokračovaním v týchto krokoch je v skutočnosti najlepšie zálohovať register (alebo dokonca nastaviť automatické zálohovanie registra).
Tu je postup, ako opraviť chybu „UAC“ pomocou Editora databázy Registry:
B1: Napíšte Editor databázy Registry do vyhľadávacieho panela v ponuke Štart a vyberte najvhodnejší výsledok.
Krok 2: Odstráňte panel s adresou. Odtiaľ skopírujte a prilepte nasledujúci príkaz do panela s adresou a stlačte Enter :
HKEY_LOCAL_MACHINE\Software\Microsoft\Windows\CurrentVersion\Policies\System
Tým sa dostanete na systémový kľúč . Teraz dvakrát kliknite na hodnotu EnableLUA na pravej strane.
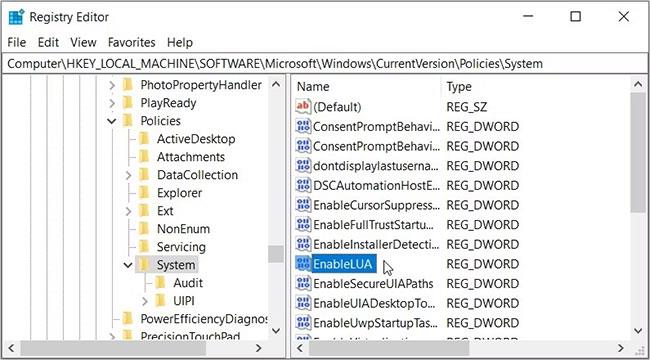
Nakonfigurujte nastavenia v Editore databázy Registry
Nastavte Údaj hodnoty na 1 a kliknite na tlačidlo OK. Nakoniec zatvorte Editor databázy Registry a potom reštartujte zariadenie, aby ste uložili tieto zmeny.
5. Nainštalujte najnovšie aktualizácie systému Windows
Inštalácia najnovších aktualizácií systému Windows často pomáha vyriešiť rôzne systémové problémy. Takže ako posledná možnosť skúste aktualizovať svoje zariadenie a zistite, či sa tým problém vyriešil alebo nie.
Je nepríjemné, keď zrazu nemôžete otvoriť niektoré aplikácie na vašom zariadení so systémom Windows. Našťastie existuje niekoľko krokov, ktoré môžete podniknúť, aby ste sa zbavili takýchto problémov.
Ak sa zobrazí chybové hlásenie „Túto aplikáciu nie je možné aktivovať, keď je UAC zakázaná“, vyskúšajte niektorú z opráv uvedených v článku. Ak všetko ostatné zlyhá, možno budete musieť skúsiť resetovať zariadenie .