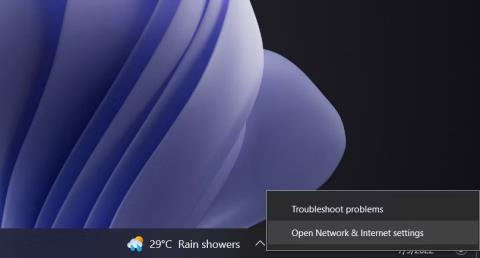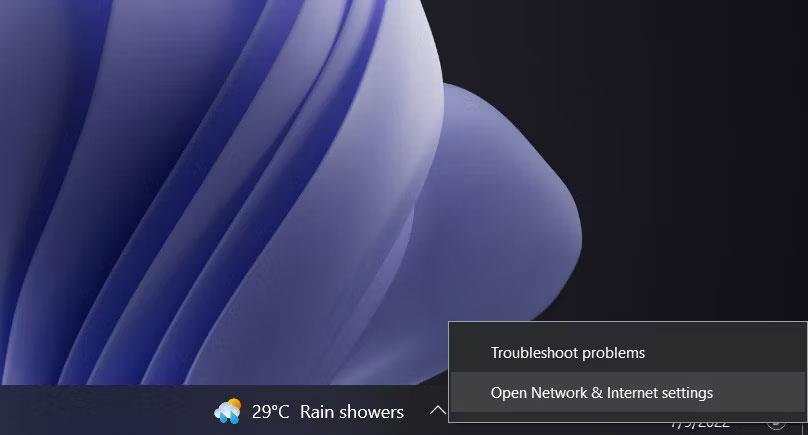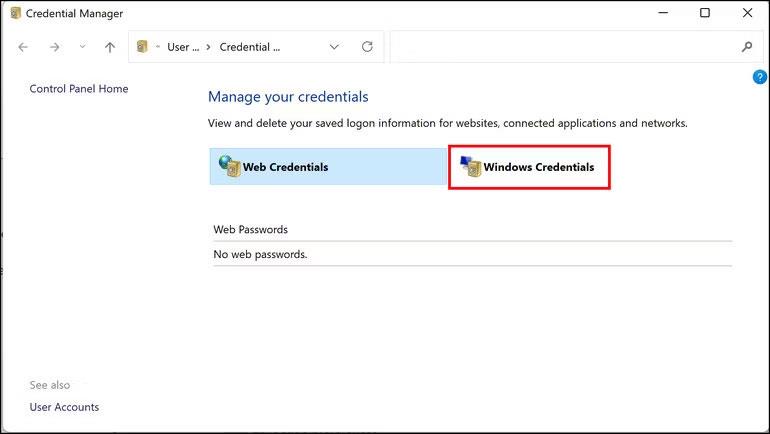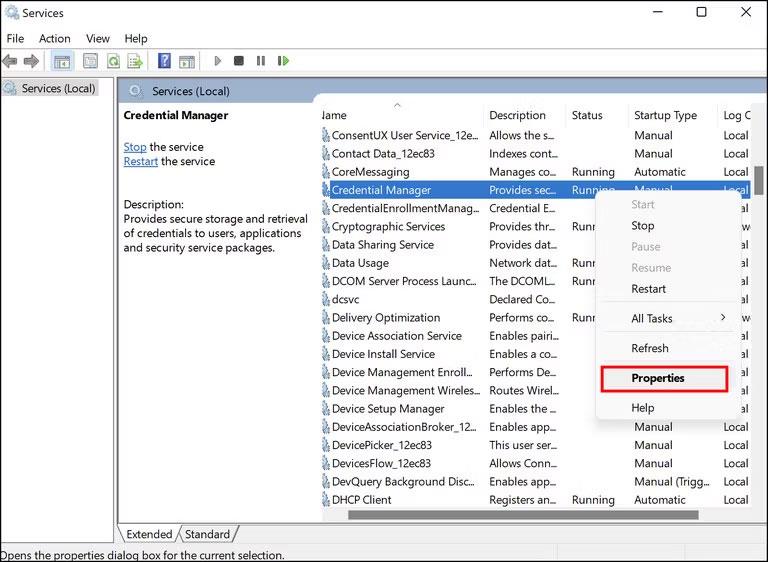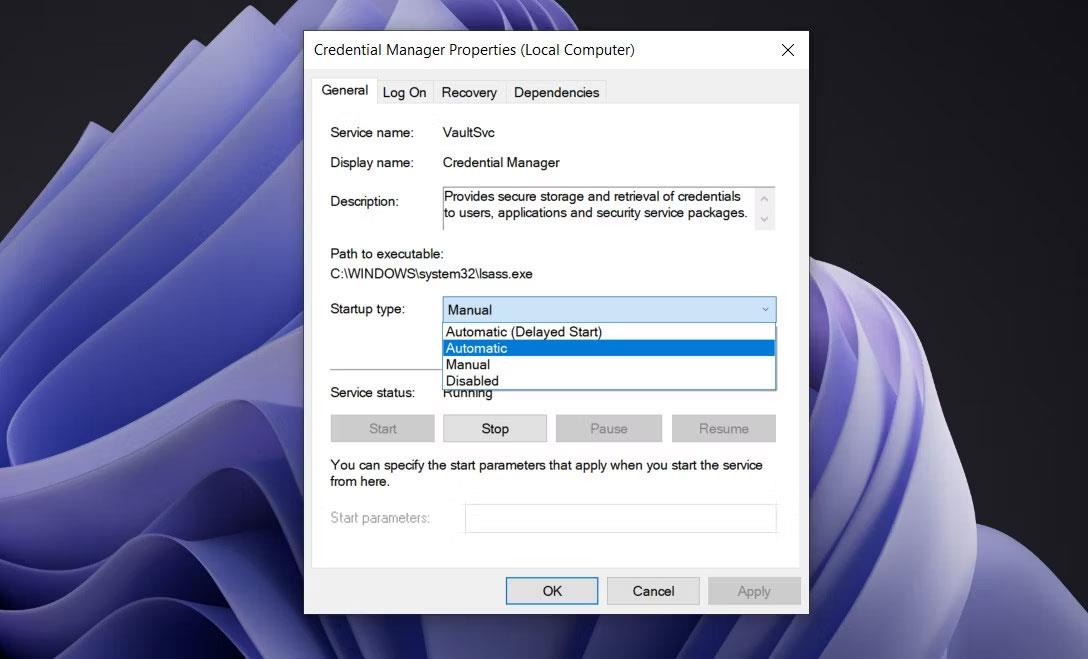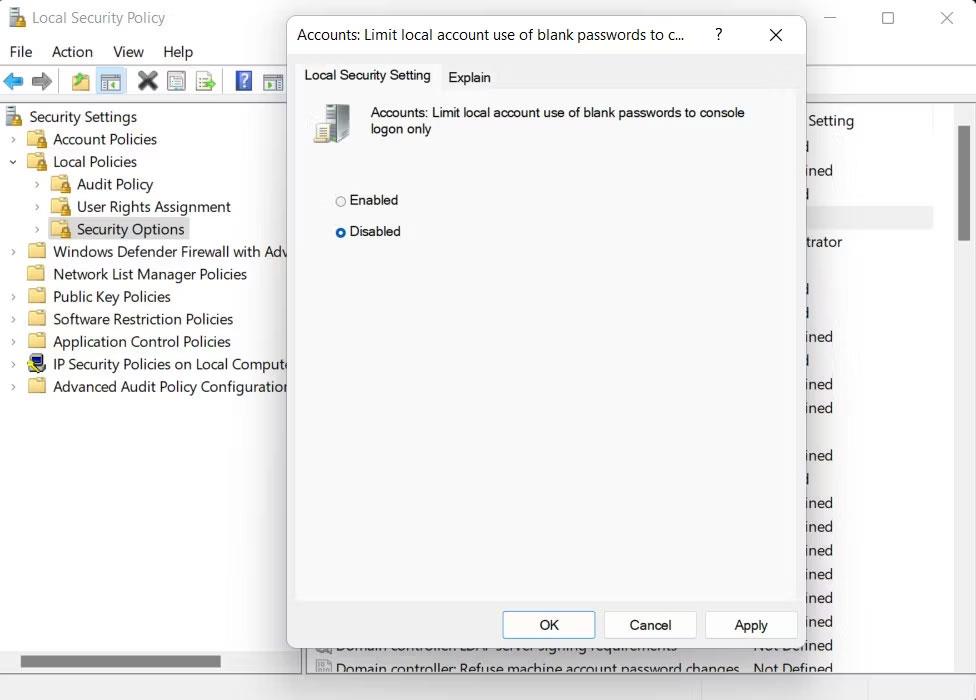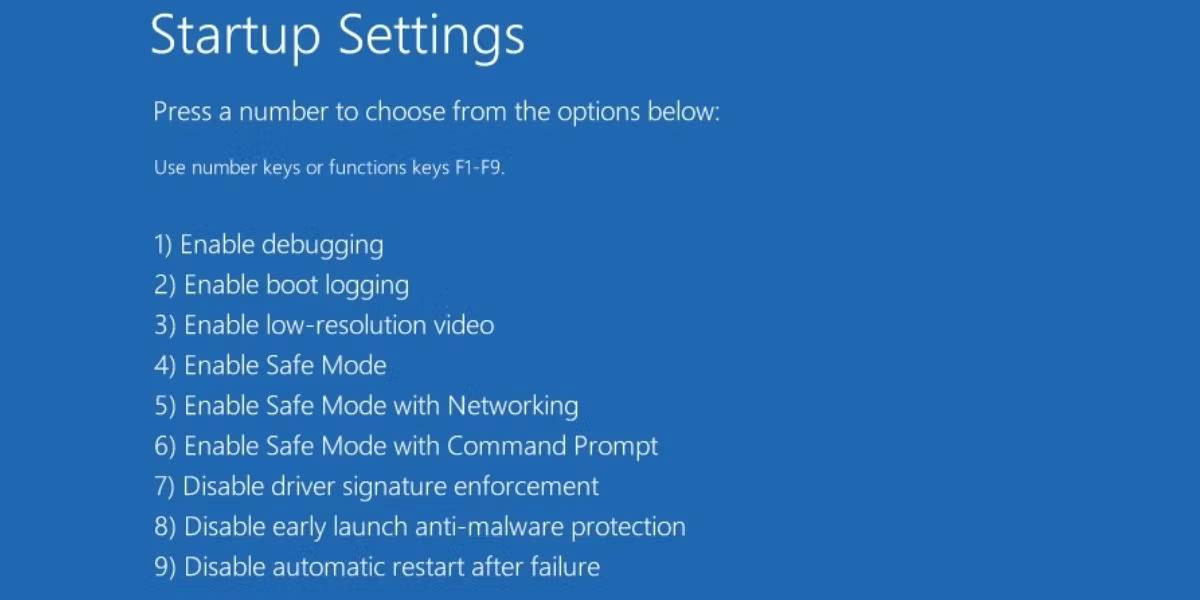Sieťové poverenia vášho počítača sú dôležité, pretože bránia ostatným v používaní vášho počítača v sieti. Aj keď je táto funkcia nevyhnutná na ochranu vašich dôležitých súborov a zlepšenie celkovej bezpečnosti systému, niekedy môže spôsobiť problémy.
Bežným problémom je, keď Network Credential Manager naďalej zobrazuje dialógové okno "Zadať sieťové poverenia", aj keď zadáte správne poverenia. V tejto príručke vás prevedieme niekoľkými metódami riešenia problémov, pomocou ktorých sa môžete pokúsiť tento problém úplne ukončiť.
1. Upravte nastavenia rozšíreného zdieľania
Nesprávne nastavené nastavenia rozšíreného zdieľania sú jednou z najčastejších príčin tejto chyby. V ideálnom prípade by váš počítač mal mať možnosť spravovať pripojenia domácej skupiny. Pomocou stránky rozšírených nastavení zdieľania môžete tiež vypnúť zdieľanie chránené heslom, ktoré vám umožní zdieľať súbory bez prihlásenia.
Tu je postup, ako správne nakonfigurovať nastavenia rozšíreného zdieľania:
1. Nájdite ikonu siete na paneli úloh a kliknite na ňu pravým tlačidlom myši.
2. V kontextovej ponuke vyberte položku Nastavenia siete a internetu .
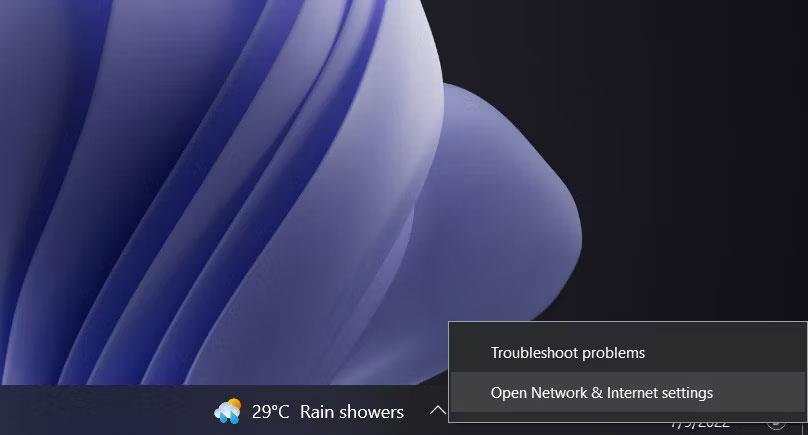
Vyberte položku Nastavenia siete a internetu
3. V ďalšom okne vyberte Centrum sietí a zdieľania .
4. Vľavo vyberte možnosť Zmeniť rozšírené nastavenia zdieľania .
5. Teraz povoľte možnosť Povoliť systému Windows spravovať pripojenia k domácej skupine (odporúča sa) v časti Pripojenia k domácej skupine .
6. Kliknite na tlačidlo Uložiť zmeny (na to budete potrebovať prístup správcu).
7. Teraz rozbaľte časť Všetky siete a povoľte možnosť Vypnúť zdieľanie chránené heslom .
Vypnite zdieľanie hesla
8. Kliknutím na tlačidlo Uložiť zmeny dokončíte proces.
Po prenose súborov znova zapnite zdieľanie chránené heslom, aby ostatní nemali jednoduchý prístup k vášmu počítaču.
2. Použite prihlasovacie údaje účtu Microsoft alebo názov počítača
Môžete sa tiež pokúsiť prihlásiť do cieľového počítača pomocou prihlasovacích údajov účtu Microsoft namiesto miestneho používateľského mena a hesla.
Okrem toho môžete tiež skúsiť použiť názov počítača, ktorý používate, spolu s vaším používateľským menom v textovom poli spojenom s používateľským menom. Medzi mená nevkladajte medzery, pomlčky ani iné symboly.
Ak sa problém týka prihlasovacích údajov, ktorákoľvek z týchto metód vám môže pomôcť zbaviť sa problému natrvalo.
3. Manuálne pridajte poverenia cieľového počítača do Credential Manager
Ďalším spôsobom, ako problém vyriešiť, je manuálne pridať poverenia cieľového počítača do Správcu poverení a zistiť, či je to rozdiel.
Môžete to urobiť takto:
1. Napíšte „Credential Manager“ do Windows Search a kliknite na Open .
2. Vyberte položku Windows Credential a kliknite na Add a Windows Credential .
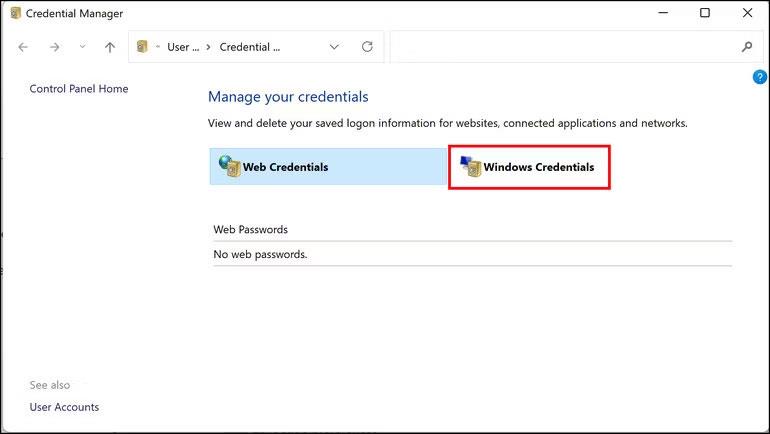
Prihlasovacie údaje systému Windows
3. Teraz pridajte používateľské meno, názov počítača a heslo počítača, ku ktorému sa pokúšate dostať. Skontrolujte, či teraz môžete úspešne zdieľať súbory s inými zariadeniami.
4. Vytvorte nové používateľské účty na oboch zariadeniach
Používateľské účty sa niekedy poškodia a bránia vám vykonávať určité akcie. Ak sa to stane na vašom PC alebo cieľovom počítači, môže to prerušiť proces zdieľania súborov.
Ak chcete tento problém vyriešiť, skúste najprv prejsť na iný používateľský účet v počítači a zistite, či to funguje. Ak táto stratégia zlyhá, mali by ste vytvoriť nové používateľské účty na oboch zariadeniach s rovnakým používateľským menom a heslom. Uistite sa, že oba účty majú oprávnenia správcu. Keď už ste pri tom, mali by ste dočasne zakázať všetky antivírusové programy tretích strán, ktoré možno používate, pretože niekedy môžu blokovať prístup k sieti.
Ak je koreňom problému poškodený používateľský účet, malo by to stačiť na vyriešenie problému.
5. Reštartujte službu Credential Manager
Problém môže nastať aj so samotnou službou Credential Manager namiesto cieľového počítača alebo nastavení siete na vašom zariadení. Pri tejto metóde najskôr povolíme službu Credential Manager, ak je táto služba zakázaná.
Ak to fungovalo, reštartujte službu a zistite, či to pomôže. Tu je to, čo musíte urobiť:
1. Stlačením klávesov Win + R otvorte položku Spustiť .
2. Do poľa Spustiť zadajte services.msc a kliknite na Enter.
3. V ďalšom okne nájdite službu Credential Manager a kliknite na ňu pravým tlačidlom myši.
4. Z kontextovej ponuky vyberte Vlastnosti .
5. Ak je služba zakázaná, povoľte ju kliknutím na tlačidlo Štart .
6. Ak je služba už spustená, kliknite na tlačidlo Zastaviť , počkajte niekoľko sekúnd a potom stlačte tlačidlo Štart .
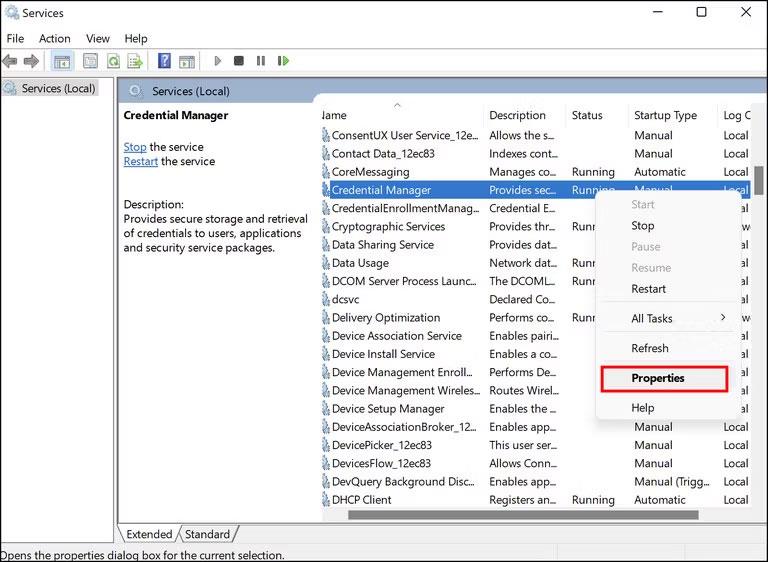
Vlastnosti správcu poverení
7. Uistite sa, že Typ spustenia je nastavený na Automaticky .
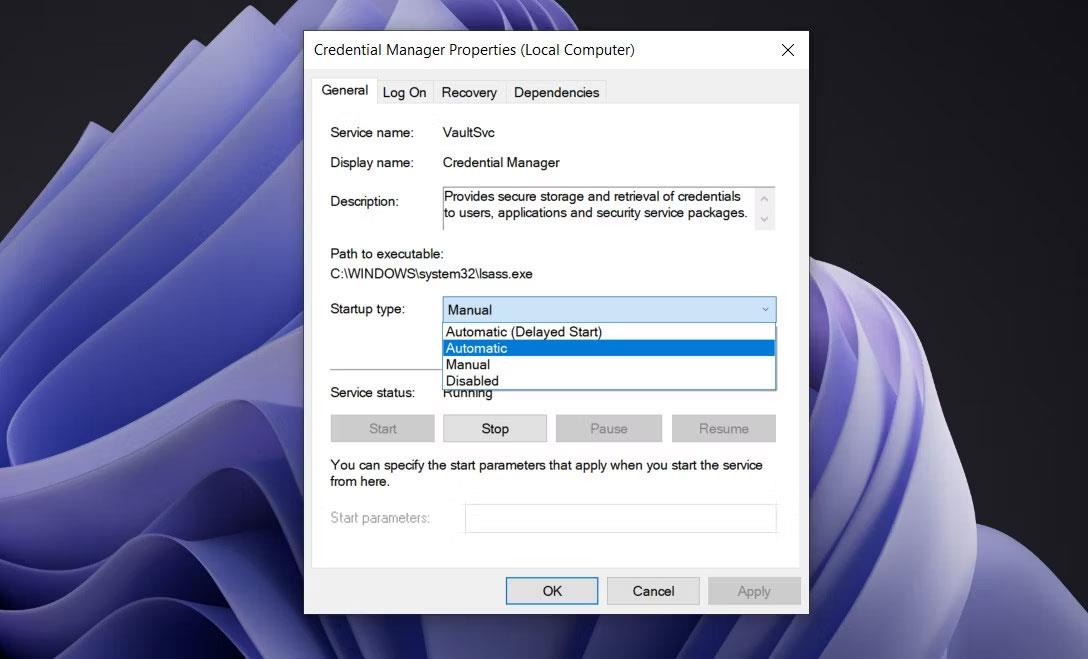
Atribút služby Credential Manager
8. Kliknutím na tlačidlo Použiť > OK uložte zmeny.
Teraz sa skúste pripojiť k cieľovému počítaču a zistite, či to môžete urobiť bez problémov.
6. Vykonajte zmeny v miestnej bezpečnostnej politike
Niektorí používatelia sa tiež pokúsili problém vyriešiť úpravou nastavenia zásady „Účty: Obmedziť používanie prázdnych hesiel na lokálnom účte iba na prihlásenie do konzoly“. Tu je to, čo môžete vyskúšať:
1. Stlačením klávesov Win + R otvorte Spustiť.
2. Do poľa Spustiť zadajte „secpol.msc“ a kliknite na tlačidlo Enter.
3. V okne prejdite na nasledujúce miesto:
Local Policies > Security Options > Accounts: Limit local account use of blank passwords to console logon only
4. Zvoľte Disabled a kliknite na Apply > OK pre uloženie zmien.
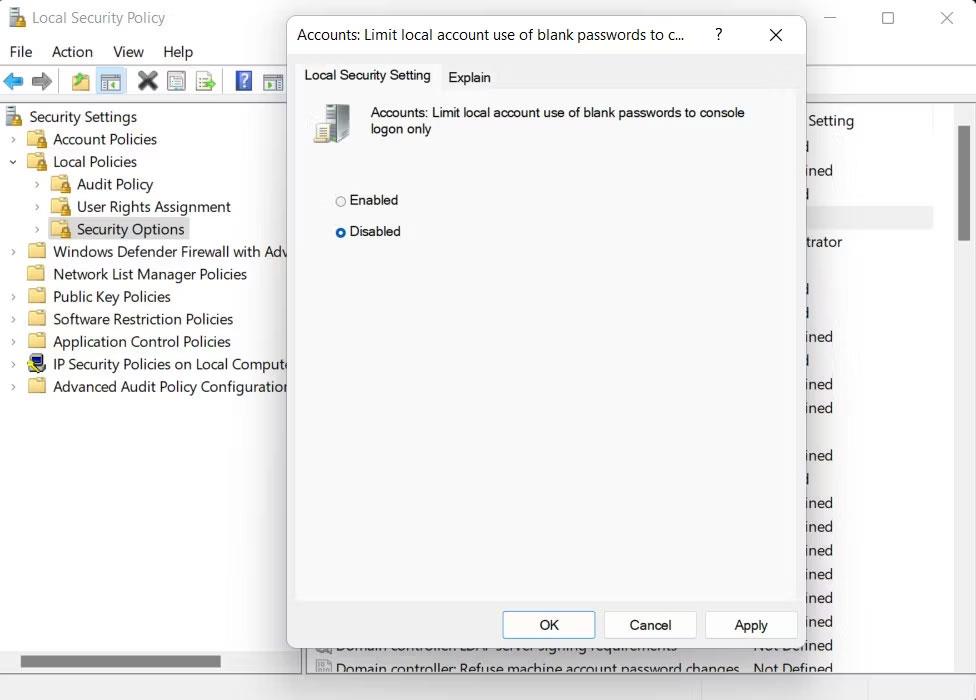
Vykonajte zmeny v miestnej bezpečnostnej politike
5. Reštartujte počítač a skontrolujte, či sa problém vyriešil.
7. Skúste použiť núdzový režim so sieťou
Ak sú poverenia, ktoré zadávate, a všetky konfigurácie siete v systéme správne, môže nastať chyba na úrovni systému.
V takom prípade môžete zaviesť systém do núdzového režimu a určiť príčinu problému. Núdzový režim spúšťa systém Windows iba so základnou sadou ovládačov a aplikácií – s vecami potrebnými na fungovanie operačného systému.
Existuje niekoľko typov núdzového režimu vrátane minimálneho, alternatívneho prostredia, opravy služby Active Directory a siete. Pri tejto metóde spustíme systém Windows do núdzového režimu so sieťou. Tento režim spustí systém Windows s potrebnými ovládačmi a programami na pripojenie systému k internetu alebo iným zariadeniam cez sieť.
Ak sa aktuálna chyba nezobrazí v núdzovom režime, je pravdepodobné, že problém spôsobuje malvér alebo iný softvérový problém. Tu je to, čo musíte urobiť:
1. Prejdite do ponuky Štart a kliknite na tlačidlo Napájanie .
2. Podržte stlačený kláves Shift a vyberte možnosť Reštartovať .
3. Počkajte, kým sa systém Windows zavedie do režimu obnovenia, a potom vyberte položku Riešenie problémov > Rozšírené možnosti .
4. Prejdite na Nastavenia spustenia > Reštartovať .
5. V ďalšom okne stlačte kláves F5 na klávesnici, aby ste zaviedli systém v núdzovom režime so sieťou.
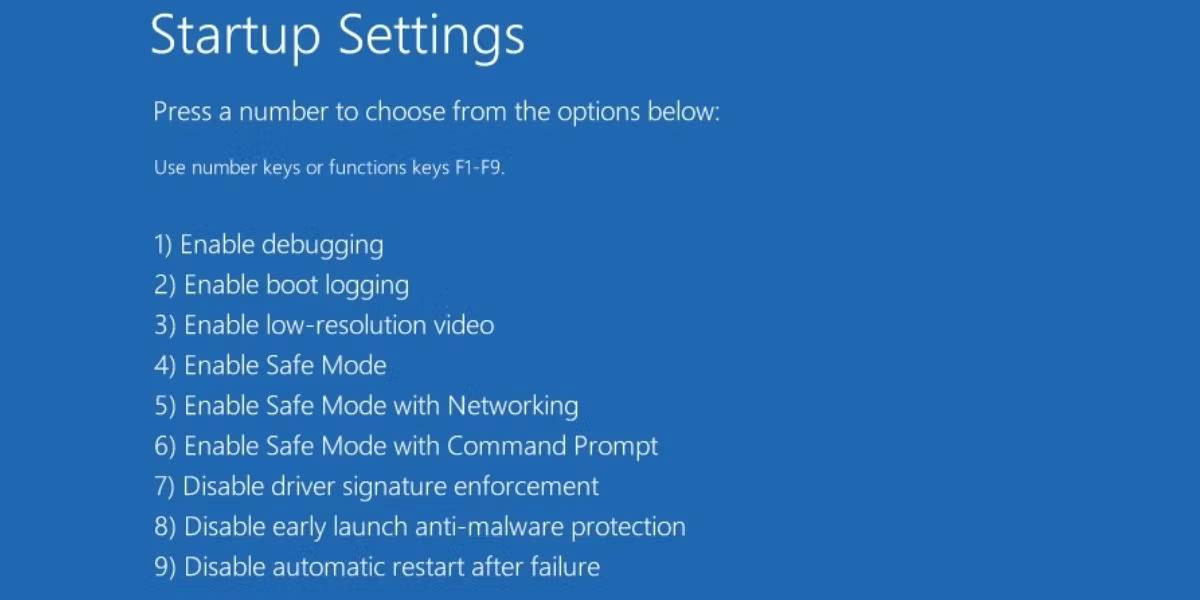
Vyberte Núdzový režim so sieťou
6. Po prihlásení do núdzového režimu sa pokúste pripojiť k zariadeniu, ku ktorému ste sa predtým pokúšali pripojiť. Ak sa chyba nezobrazí v núdzovom režime, možno budete chcieť nahlásiť tento problém oficiálnemu tímu podpory spoločnosti Microsoft a počkať, kým ho opravia.
V prípade, že nemôžete získať prístup k tomuto stavu systému Windows pomocou krokov uvedených vyššie, môžete vyskúšať iné spôsoby zavedenia do núdzového režimu .