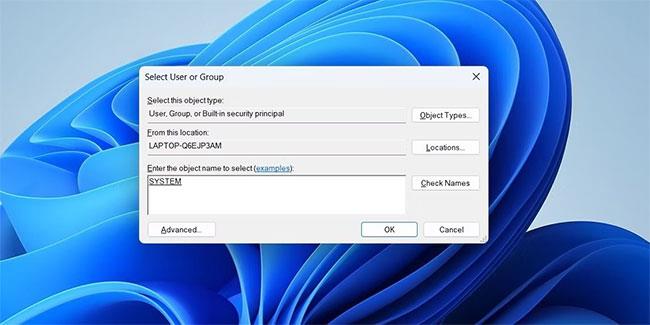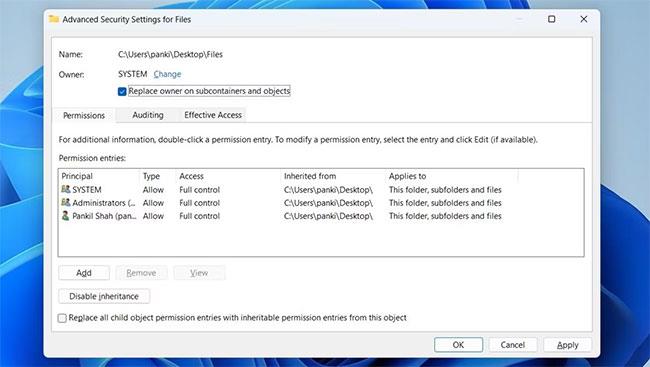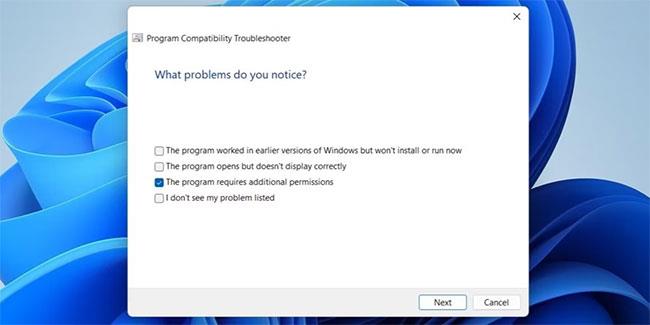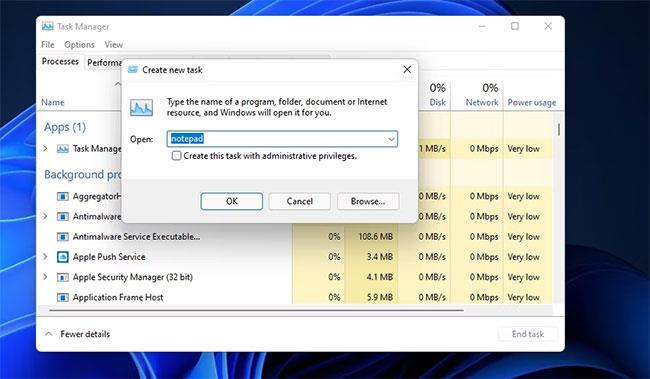Keď systém Windows zobrazí chybu „Nemáte povolenie na ukladanie do tohto umiestnenia“, zabráni vám to v ukladaní súborov do požadovaných priečinkov. Môže to mať viacero príčin, od chýbajúcich povolení k priečinku až po konfliktné programy tretích strán.
Ak nemôžete nájsť príčinu chyby, postupujte podľa týchto tipov na riešenie problémov, aby ste chybu odstránili.
1. Upravte povolenia priečinka
Keďže sa chyba vyskytuje hlavne v dôsledku nedostatku potrebných povolení, prvá vec, ktorú by ste mali urobiť, je upraviť povolenia priečinka, aby ste mali plnú kontrolu nad priečinkom.
Tu je to, čo musíte urobiť:
- Kliknite pravým tlačidlom myši na priečinok, do ktorého chcete súbor uložiť, a vyberte položku Vlastnosti.
- V okne Vlastnosti prejdite na kartu Zabezpečenie.
- Vyberte svoje používateľské meno zo zoznamu a kliknutím na Upraviť upravte povolenia priečinka.
- Začiarknite políčko Povoliť vedľa položky Úplná kontrola.
- Kliknite na tlačidlo Použiť a potom kliknite na tlačidlo OK.
Okno povolení priečinka
2. Zmeňte vlastníka priečinka
Ak zmena povolení priečinka nepomôže, môžete sa stať vlastníkom priečinka. To vám umožní voľne pristupovať, upravovať a ukladať súbory v tomto priečinku. Treba poznamenať, že to môžete urobiť iba vtedy, ak ste prihlásení pomocou účtu správcu.
Ak chcete zmeniť vlastníctvo priečinka v systéme Windows, postupujte takto:
- Kliknite pravým tlačidlom myši na priečinok, ktorého vlastníctvo chcete zmeniť, a vyberte položku Vlastnosti.
- Na karte Zabezpečenie vyberte položku Rozšírené.
- Kliknite na položku Zmeniť vedľa položky Vlastník.
Okno nastavení zabezpečenia priečinka
- Do poľa Zadajte názov objektu na výber zadajte svoje používateľské meno a kliknite na tlačidlo Skontrolovať mená . Potom kliknite na tlačidlo OK.
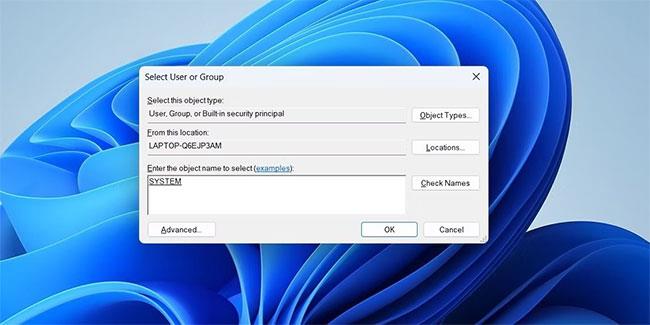
Zmeňte vlastníka priečinka v systéme Windows
- Začiarknite políčko Nahradiť vlastníka v subkontajneroch a objektoch .
- Kliknite na tlačidlo Použiť a potom kliknite na tlačidlo OK.
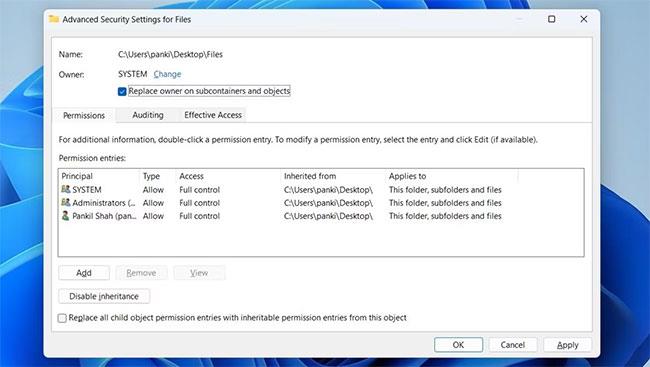
Rozšírené nastavenia zabezpečenia priečinka
Po získaní vlastníctva priečinka vás už nebudú obťažovať chyby povolení. Ak vyššie uvedená metóda z nejakého dôvodu nefunguje, môžete použiť nástroj tretej strany na prevzatie vlastníctva priečinka v systéme Windows. Najväčšou výhodou je, že tieto nástroje vám umožňujú prevziať vlastníctvo viacerých súborov súčasne.
3. Spustite aplikáciu s právami správcu
Takáto chyba sa môže vyskytnúť, ak aplikácia alebo program, ktorý používate, nemajú potrebné povolenia na prístup k súborom vo vašom počítači. Problém môžete vyriešiť jednoduchým spustením programu s právami správcu .
Kliknite pravým tlačidlom myši na program, ktorý neukladá vaše súbory, a vyberte možnosť Spustiť ako správca . Keď sa zobrazí výzva Kontrola používateľských kont (UAC), vyberte možnosť Áno .
Spustite aplikáciu s právami správcu
Skúste súbor uložiť do požadovaného priečinka. Ak chyba pretrváva, prejdite na ďalšie riešenie. Ak však táto metóda funguje, môžete systém Windows nakonfigurovať tak, aby vždy spúšťal vašu aplikáciu s právami správcu v niekoľkých krokoch.
4. Spustite poradcu pri riešení problémov s kompatibilitou programu
Ak spustenie aplikácie s právami správcu nepomôže, môžete sa obrátiť na poradcu pri riešení problémov s kompatibilitou programu Windows. Automaticky zistí a opraví všetky problémy s kompatibilitou s programom a pomôže vám opraviť chyby. Tu je návod, ako nástroj spustiť.
- Kliknite pravým tlačidlom myši na program a vyberte položku Riešenie problémov s kompatibilitou.
- V okne Poradca pri riešení problémov s kompatibilitou programu vyberte položku Riešenie problémov s programom.
- Začiarknite políčko Program vyžaduje ďalšie povolenia a kliknite na tlačidlo Ďalej.
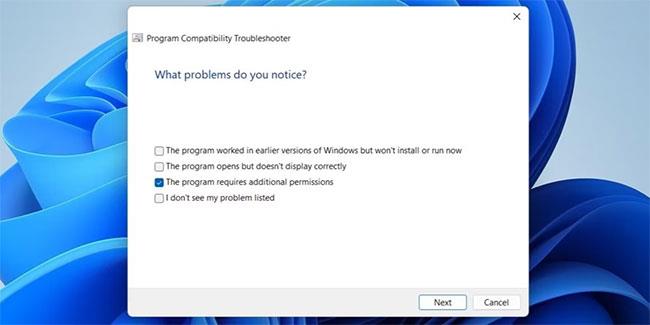
Začiarknite políčko Program vyžaduje ďalšie povolenia
- Kliknite na tlačidlo Otestovať program a skúste súbor uložiť znova.
5. Skontrolujte svoj antivírusový program
Niekedy môže byť počítačový antivírusový softvér príliš opatrný a zabrániť aplikáciám v prístupe k určitým priečinkom. Keď k tomu dôjde, systém Windows môže zobraziť chybové hlásenie „Nemáte povolenie na ukladanie do tohto umiestnenia“.
Ak to chcete vyriešiť, môžete prejsť cez nastavenia antivírusového programu a odtiaľ pridať svoju aplikáciu alebo program na bielu listinu. Prípadne môžete antivírusový program dočasne vypnúť a potom súbor uložiť. Po uložení súboru sa uistite, že ste antivírusový program znova zapli.
6. Zakázať kontrolu používateľských kont
Kontrola používateľských kont (UAC) je bezpečnostná funkcia v systéme Windows, ktorá zabraňuje aplikáciám a používateľom vykonávať zmeny na úrovni systému bez povolenia. Hoci táto funkcia chráni váš počítač pred nechcenými systémovými zmenami, môže niekedy zasahovať do procesov systému Windows a spôsobiť problémy, ako napríklad ten, ktorý je tu popísaný.
Kontrolu používateľských účtov môžete v systéme Windows dočasne zakázať, aby ste zistili, či sa tým chyba vyrieši. Tu je návod, ako to môžete urobiť.
- Stlačením Win + S otvorte ponuku Hľadať.
- Zadajte zmenu nastavení kontroly používateľského účtu a vyberte prvý výsledok, ktorý sa zobrazí.
- V okne Nastavenia kontroly používateľských kont posuňte posúvač nadol a kliknite na tlačidlo OK.
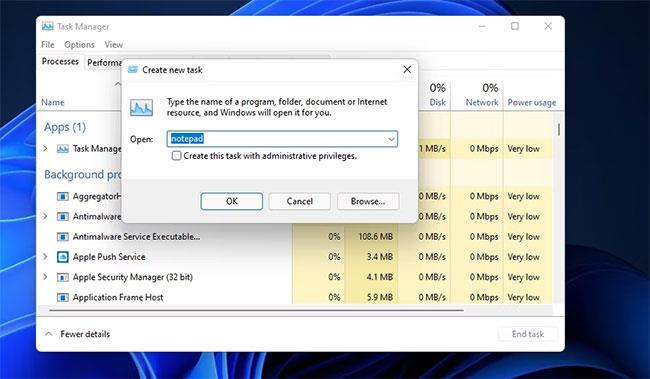
Okno Nastavenia kontroly používateľských kont
- Keď sa zobrazí výzva Kontrola používateľských kont, vyberte možnosť Áno .
Po vypnutí kontroly používateľských kont skontrolujte, či môžete ukladať súbory do požadovaného priečinka.
7. Uložte súbor na iné miesto a potom ho presuňte
Jedným zo spôsobov, ako obísť chybu „Nemáte povolenie na ukladanie do tohto umiestnenia“, je uložiť súbor na iné miesto a potom ho presunúť do požadovaného priečinka. Tu je ďalšie riešenie, ktoré môžete použiť, ak vyššie uvedené metódy nefungujú.
8. Riešenie problémov v núdzovom režime
Núdzový režim je užitočný nástroj, ktorý vám môže pomôcť vyriešiť rôzne problémy s počítačom. Ak žiadna z vyššie uvedených metód nefunguje, môžete skúsiť spustiť systém Windows v núdzovom režime.
Keď spustíte systém v núdzovom režime , systém Windows beží iba s potrebnými ovládačmi a programami. Pomôže vám to určiť, či chyba „Nemáte povolenie na ukladanie do tohto umiestnenia“ je spôsobená aplikáciou alebo službou tretej strany spustenou na pozadí.
Existuje niekoľko spôsobov, ako spustiť systém Windows do núdzového režimu. Použite svoj preferovaný spôsob na spustenie počítača v núdzovom režime a potom skontrolujte, či môžete súbor úspešne uložiť. Ak táto metóda funguje, je možné, že problém spôsobuje program alebo služba spustená na pozadí. Aplikácie a programy, ktoré ste nedávno nainštalovali, pravdepodobne spôsobili problém.
Vo väčšine prípadov môžete chybu „Nemáte povolenie na ukladanie do tohto umiestnenia“ opraviť úpravou povolení priečinka alebo spustením programu s právami správcu. Ak nie, možno sa budete musieť uchýliť k iným metódam uvedeným vyššie, aby ste odstránili toto nepríjemné chybové hlásenie.