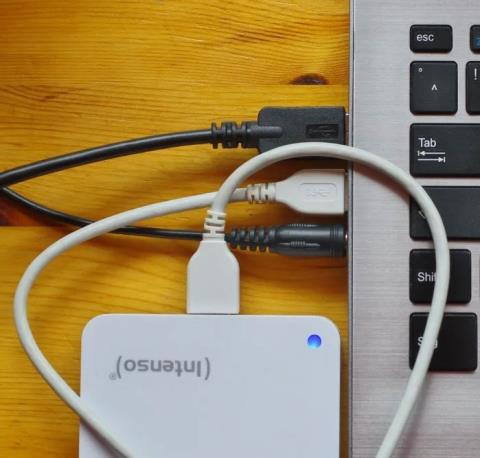Kód chyby 0xc000000f je bežná chyba na počítačoch so systémom Windows. Chyba modrej obrazovky smrti (BSOD) , ktorú nechce vidieť žiadny používateľ , je často sprevádzaná správami ako „Systém Windows sa nepodarilo spustiť“ alebo „Váš počítač je potrebné opraviť“ . Našťastie existuje niekoľko jednoduchých opráv, ktoré dokážu váš systém okamžite spustiť.
Čo je kód chyby 0xc000000f?
Kód chyby 0xc000000f sa väčšinou objaví po neúspešnom zavádzacom cykle na počítači so systémom Windows. Môže sa to stať v dôsledku problematických systémových súborov, poškodených konfiguračných údajov zavádzania alebo dokonca vnútorných problémov s hardvérom.
Väčšinu z týchto dôvodov možno vysledovať k nedávnym aktualizáciám systému Windows alebo novo nainštalovaným aplikáciám. Preto sa diagnostika problému točí okolo identifikácie hlavnej príčiny a obnovy systému do predchádzajúceho stavu.
Ako opraviť kód chyby systému Windows 0xc000000f
1. Odpojte všetky externé pevné disky
Začnime s touto základnou opravou, pretože sa v niektorých prípadoch osvedčilo opraviť kód chyby 0xc000000f.
1. Vypnite systém a odstráňte všetky externé pevné disky, ktoré sú k nemu pripojené. Je lepšie odstrániť každé externé zariadenie a zakaždým znova zapnúť systém, aby ste mohli určiť, ktoré zariadenie je vinníkom.

Externé zariadenia pripojené k notebooku
2. Ak je chyba vyriešená, môžete sa pokúsiť opraviť chybný pevný disk, ktorý bráni spusteniu systému. Ak nie, môžete prejsť na ďalšiu opravu.
2. Spustite kontrolu systému súborov a disku
Chyby disku a problémy so systémom súborov môžu tiež spôsobiť chybu 0xc000000f. Ak chcete skenovať a opraviť tieto problémy, musíte spustiť príkazový riadok (terminál) v prostredí systému Windows alebo z disku na obnovenie systému Windows.
1. Ak môžete po niekoľkých pokusoch spustiť počítač, kliknite pravým tlačidlom myši na tlačidlo Štart a vyberte položku Príkazový riadok (Terminál) . Používatelia systému Windows 10 môžu otvoriť okno príkazového riadka výberom možnosti Spustiť ako správca .
V ponuke Štart v systéme Windows 11 vyberte položku Windows Terminal (Admin).
2. Spustite kontrolu Chkdsk a SFC , ako je popísané v predchádzajúcich pokynoch Quantriman.com.
3. Ak nemôžete získať prístup k pracovnej ploche, budete musieť vytvoriť jednotku na obnovenie systému Windows pomocou nástroja Windows Media Creation Tool.

Stránka na stiahnutie inštalačného média systému Windows 11
4. Ak chcete zaviesť systém z obnovovacej jednotky, reštartujte systém a stlačením klávesu Del, F12 alebo iného klávesu zobrazeného na obrazovke otvorte systém BIOS . V nastaveniach priority zavádzania musíte zmeniť zavádzaciu jednotku na jednotku na obnovenie USB. Tieto nastavenia nájdete na karte Boot alebo v príslušnej časti v závislosti od modelu základnej dosky.

Nainštalujte Boot Option v systéme BIOS
5. Zaveďte systém z jednotky USB vytvorenej v kroku 3. Zo zobrazených možností vyberte možnosť Opraviť počítač .
6. Prejdite na Riešenie problémov > Rozšírené možnosti > Príkazový riadok .

Možnosť „Príkazový riadok“ v systéme BIOS
7. Zadajte rovnaké príkazy ako v kroku 2.
3. Spustite opravu spustenia systému Windows
Ak vyššie uvedená oprava problém nevyrieši, mali by ste prejsť na metódu Oprava spustenia. Táto metóda sa pokúša opraviť súbory potrebné na úspešné spustenie inštalácie systému Windows. K nástroju Startup Repair môžete pristupovať pomocou jednotky na obnovenie systému Windows, ktorú ste vytvorili počas predchádzajúcej opravy.
1. Spustite systém na obnovovacej jednotke, ktorú ste vytvorili v predchádzajúcej časti, a prejdite do časti Riešenie problémov > Rozšírené možnosti > Oprava spustenia .

Možnosť opravy spustenia v systéme BIOS
2. Systém Windows reštartuje počítač a pokúsi sa opraviť všetky poškodené súbory, ktoré bránia normálnemu spusteniu systému. Ak stále nemôžete spustiť počítač, prejdite na ďalšiu opravu v zozname.
4. Použite Obnovovanie systému
Ďalším spôsobom, ako vrátiť systém do posledného stabilného stavu, je použiť bod obnovenia systému. Tým sa obnovia všetky zmeny ovládačov, inštalácie aplikácií alebo aktualizácie systému Windows, ktoré mohli spôsobiť problémy so systémom.

V okne Obnovovanie systému sú k dispozícii odporúčané možnosti obnovenia
Postupujte podľa sprievodcu obnovením systému Quantriman.com a zistite, ako obnoviť váš počítač do predchádzajúceho bodu obnovenia. Ak tento nástroj neopraví chybu 0xc000000f alebo ak nemáte bod obnovenia, ku ktorému by ste sa mohli vrátiť, skúste ďalšie opravy.
5. Znovu vytvorte konfiguračné údaje zavádzania
Jedným z najúčinnejších spôsobov, ako opraviť chybu 0xc000000f, je úplne prebudovať konfiguračné údaje zavádzania (BCD). Súbor BCD v systéme Windows ukladá súbory poradia spúšťania, ktoré môžu spôsobiť určité konflikty a zabrániť normálnemu spusteniu systému.
Poškodený súbor BCD môže tiež spôsobiť množstvo ďalších problémov, ako je chyba „Bad System Config Info“, takže jeho opravou zabránite výskytu iných problémov.
6. Zakážte Secure Boot v systéme BIOS
Ak vám žiadna z vyššie uvedených opráv nefunguje, môžete skúsiť vyladiť svoj BIOS, aby ste vyriešili pretrvávajúcu chybu 0xc000000f. Jedným z nastavení, na ktoré by ste sa mali zamerať, je Secure Boot, ktorý zaisťuje, že počítač sa spustí iba vtedy, ak zistí hardvér, ktorému dôveruje váš pôvodný výrobca zariadenia (OEM).
Secure Boot môže niekedy zabrániť spusteniu počítača a zobraziť chybu 0xc000000f. Pred vstupom do systému BIOS skontrolujte , či váš systém podporuje Secure Boot .
1. Zadajte msinfo32 do Windows Search a kliknite na Systémové informácie.

Vyhľadajte aplikáciu Systémové informácie v systéme Windows 11
2. V časti Režim BIOS bude uvedené UEFI a Secure Boot State bude mať hodnotu On alebo Off , ak váš systém podporuje Secure Boot. Ak chcete použiť funkciu Secure Boot, môžete previesť svoj starý systém BIOS na UEFI.

Režim BIOS je nastavený na UEFI
3. Ak váš počítač nepodporuje Secure Boot, môžete prejsť na ďalšie opravy. Ak vaše zariadenie podporuje Secure Boot, mali by ste ho vypnúť, ak nie je nastavené na Off. Reštartujte systém a zadajte BIOS.
4. Nájdite možnosť Secure Boot na karte Boot , Security alebo Authentication.
5. Nastavte Secure Boot na Disabled. Stlačením klávesu F10 uložte zmeny a reštartujte počítač.
7. Resetujte BIOS
Resetovanie alebo aktualizácia systému BIOS je jednou z posledných možností, keď iné opravy zlyhajú. Je to riskantný postup, ktorý môže niekedy poškodiť systém, ak sa vykoná nesprávne alebo ak počas procesu aktualizácie dôjde k výpadku prúdu.

Zobrazenie systému BIOS so zobrazenými možnosťami aktualizácie
Pred pokusom o riešenie tohto problému by ste mali mať spoľahlivý záložný zdroj energie, ako je UPS alebo invertor. Uistite sa, že ste pozorne dodržiavali kroky uvedené v príručke o aktualizácii systému BIOS počítača .
8. Skontrolujte vnútorný kábel
Nakoniec, ak to váš počítač podporuje, môžete skontrolovať jeho vnútorné časti, či nemajú chybné káble, ktoré by mohli spôsobiť chybu 0xc000000f. Niektoré vopred zostavené notebooky alebo stolné počítače môžu stratiť záruku, ak ich otvoríte. Dokonca aj v prípade počítača, ktorý ste si sami postavili, akékoľvek drastické fyzické zmeny vnútorných komponentov môžu spôsobiť ďalšie problémy. Pred otvorením stolného počítača alebo notebooku je preto lepšie skontrolovať príručku k produktu.

Vo vnútri počítača
Keď ste si istí, vypnite počítač a siahnite po interných kábloch a uistite sa, že sú úplne zapojené. Ak nájdete poškodené alebo spálené káble, vymeňte ich za nové. Keď všetko skontrolujete, zatvorte počítač a skontrolujte, či problém pretrváva.