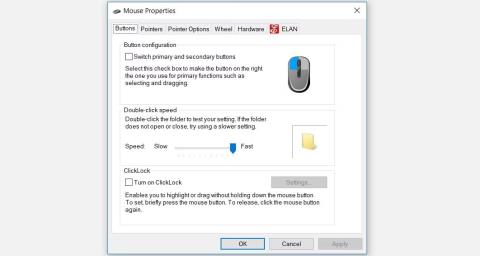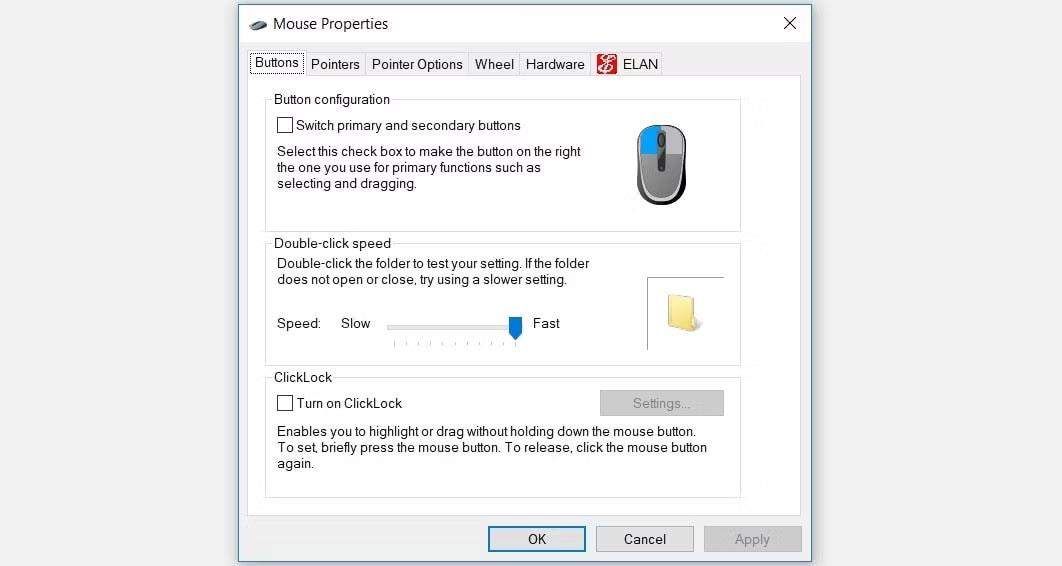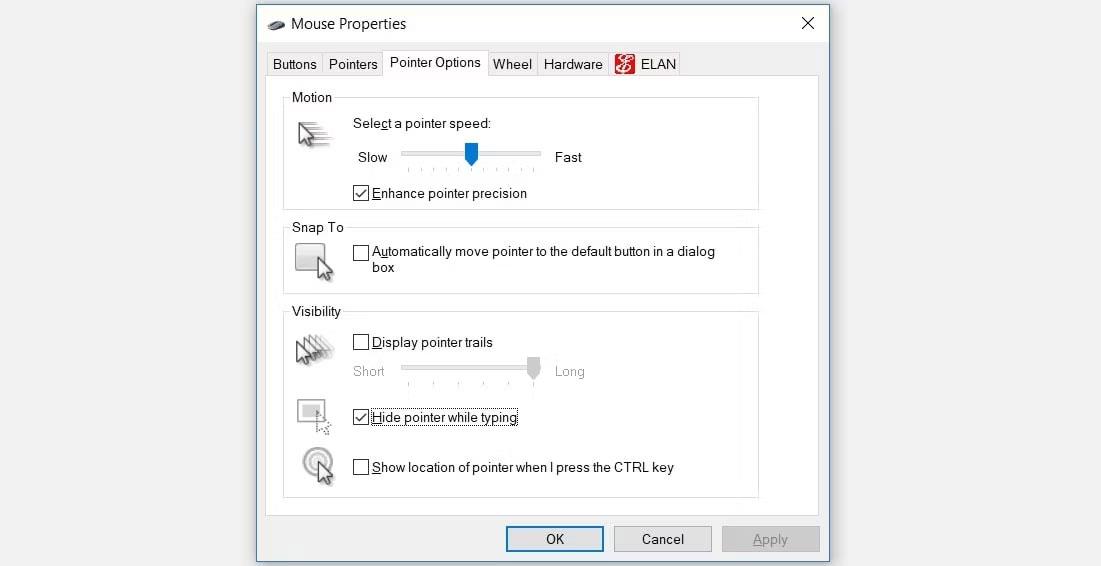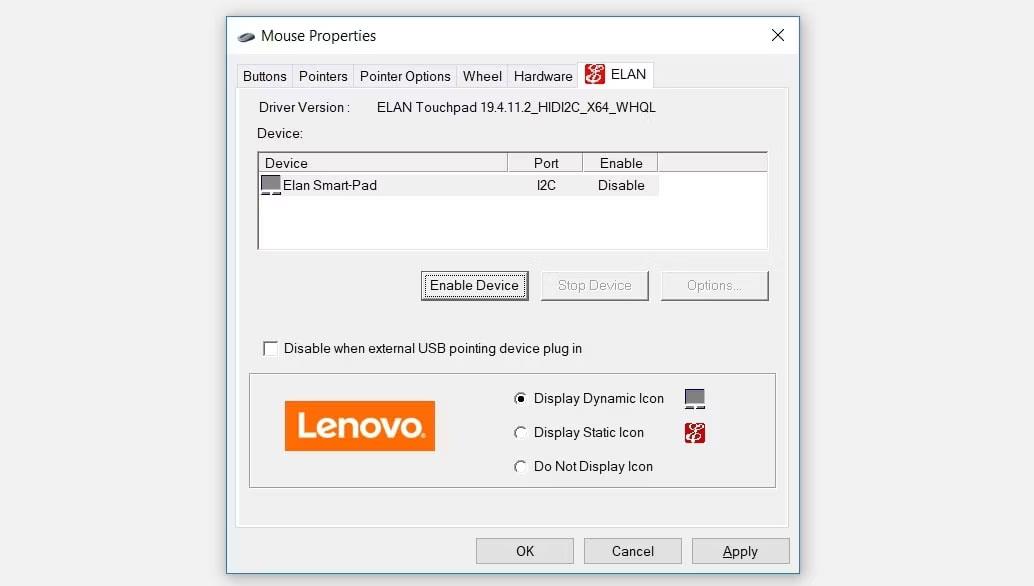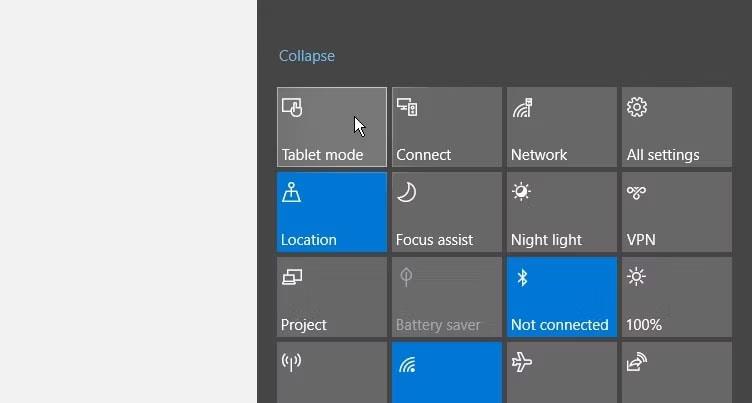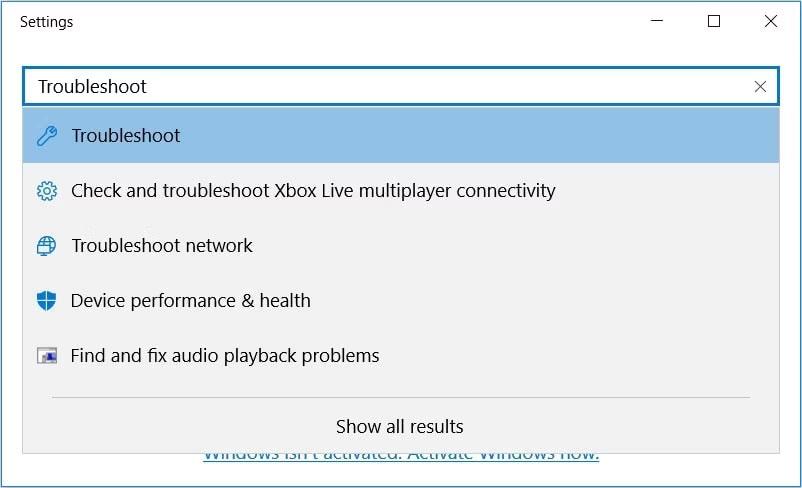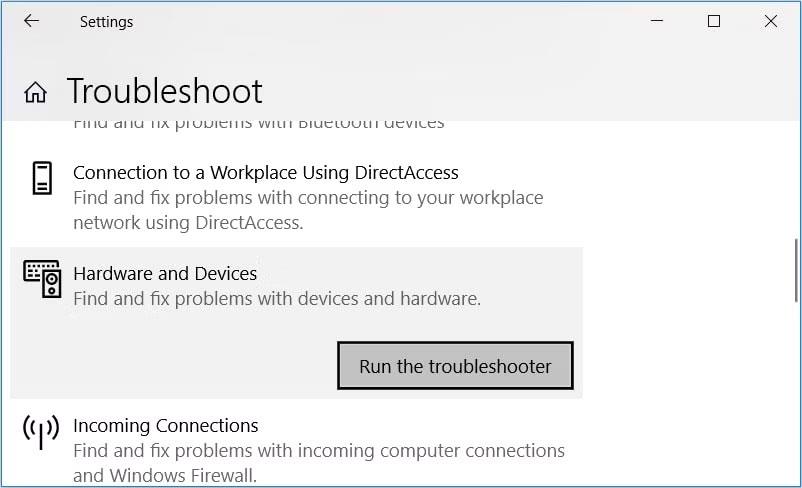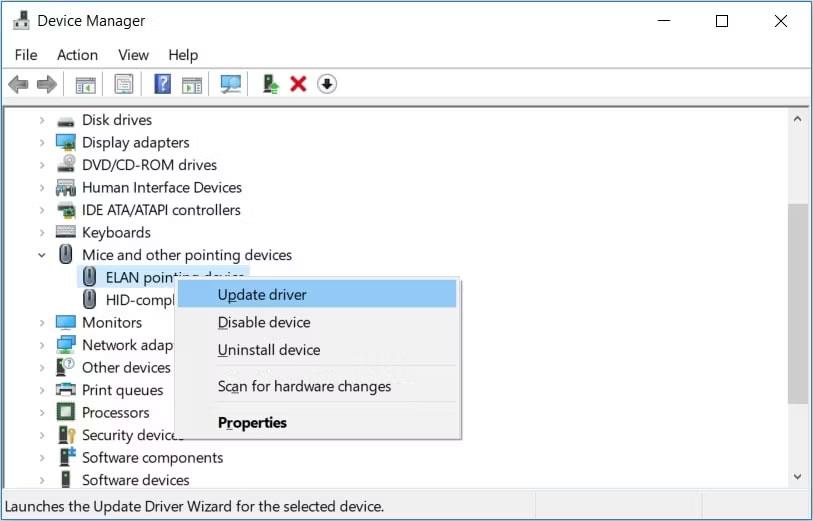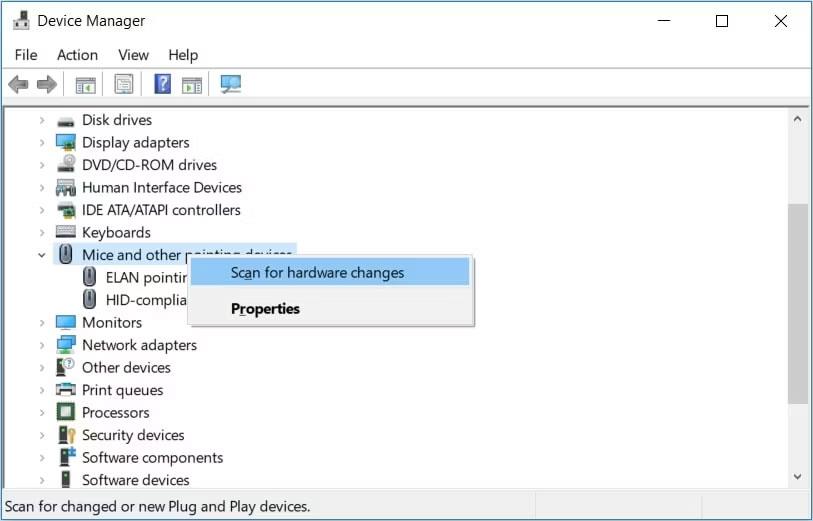Ukazovateľ myši zmizol z vášho zariadenia so systémom Windows a vy sa pýtate: "Ako dostanem ukazovateľ myši späť?" Alebo sa ukazovateľ myši pri písaní vždy rozhodne zmiznúť.
Ak sa ocitnete v jednej z takýchto situácií, tu je návod, ako môžete vrátiť ukazovateľ myši do zariadenia.
1. Ako rýchlo opraviť chybu, že sa ukazovateľ myši nezobrazuje v systéme Windows
Skôr než sa pustíme do podrobných riešení, preskúmajme niekoľko rýchlych opráv, ktoré môžu vrátiť ukazovateľ myši. Tieto riešenia však platia len vtedy, ak používate myš a nie touchpad.
Znova pripojte snímač myši alebo kábel
Ak používate káblovú myš, skúste znova pripojiť kábel myši. V prípade, že používate bezdrôtovú myš, skúste znovu pripojiť senzor.
Po dokončení pohnite myšou a skontrolujte, či sa na obrazovke zobrazuje kurzor.
Skontrolujte kábel alebo batériu
V prípade káblových myší skontrolujte kábel a uistite sa, že nevykazuje žiadne známky poškodenia.
Ak používate bezdrôtovú myš, musíte zvoliť iný prístup. Ak ukazovateľ myši zmizne, skúste použiť novú batériu a zistite, či sa tým problém nevyrieši.
Skúste použiť iný port USB
Myš mohla zmiznúť jednoducho preto, že port USB bol chybný. Skúste teda použiť iný port a zistite, či sa tým problém „bez ukazovateľa myši“ vyriešil.
Otestujte myš na inom počítači
Skúste použiť myš na inom zariadení a zistite, či to pomôže. Ak problém pretrváva, vaša myš môže byť poškodená.
Ak myš funguje na druhom zariadení, problém môže spočívať vo vašom počítači. Ale nebojte sa! Existuje niekoľko riešení, ktoré vám môžu pomôcť vyriešiť tento problém.
2. Zrušte skrytie ukazovateľa myši v systémových nastaveniach
Ak kurzor počas písania jednoducho zmizne, problém môže spočívať v nastavení myši. Pozrime sa teda, ako môžete v tomto prípade obnoviť ukazovateľ myši:
- Stlačením Win + R otvorte dialógové okno Spustiť príkaz .
- Napíšte control mouse a stlačte Enter , aby ste otvorili okno Mouse Properties .
- Opakovane stláčajte kláves Tab , kým sa nezvýrazní karta Tlačidlá .
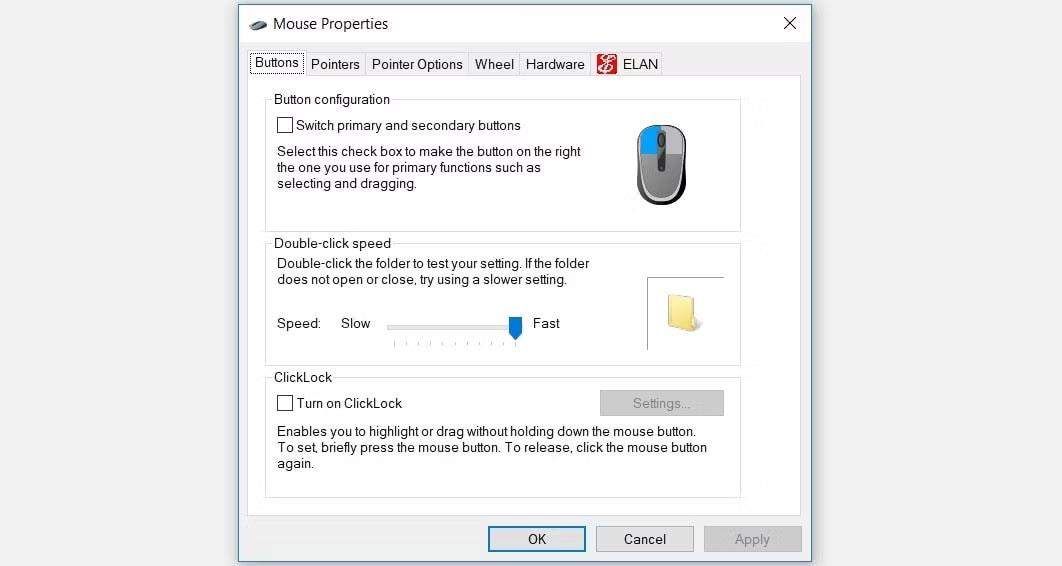
Vyberte kartu Tlačidlá
Potom pomocou klávesov so šípkami prejdite na kartu Možnosti ukazovateľa. Keď sa tam dostanete, opakovane stláčajte kláves Tab , kým sa nezvýrazní pole Skryť počas písania .
Odtiaľ stlačením medzerníka zrušte začiarknutie políčka Skryť ukazovateľ pri písaní .
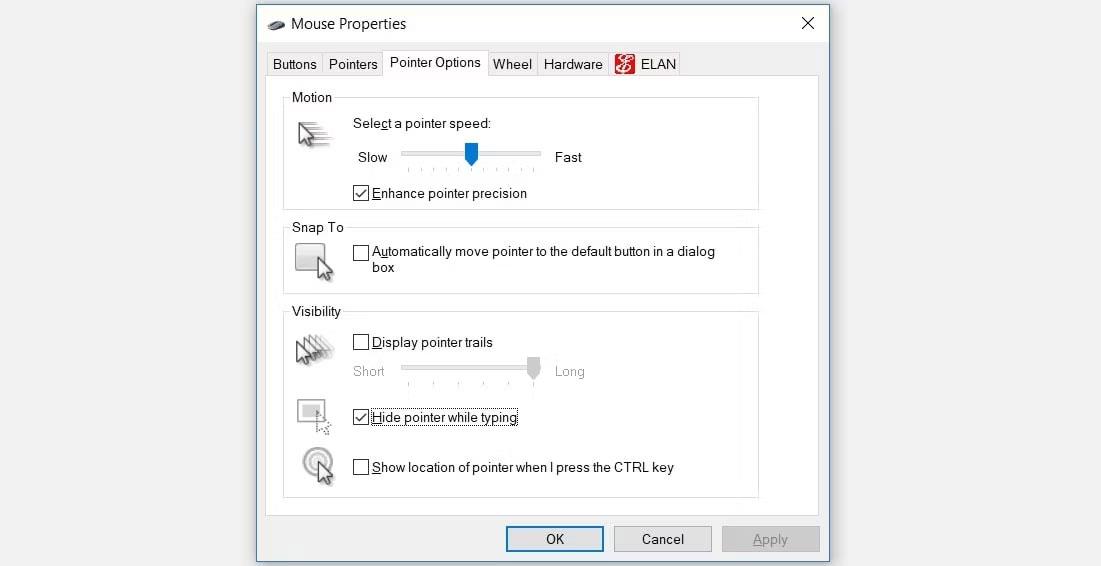
Je vybraté pole Skryť ukazovateľ počas písania
Prejdite na možnosť Použiť pomocou klávesu Tab a potom stlačením medzerníka použite tieto nastavenia. Nakoniec prejdite na možnosť OK pomocou klávesu Tab a potom stlačením medzerníka dokončite proces.
3. Zapnite Touchpad
Ak sa pri používaní touchpadu vyskytne tento problém, touchpad je s najväčšou pravdepodobnosťou zakázaný v systémových nastaveniach.
Takže tu je postup, ako obnoviť ukazovateľ touchpadu, ktorý stále mizne:
- Stlačením Win + R otvorte dialógové okno Spustiť príkaz .
- Napíšte control mouse a stlačte Enter , aby ste otvorili okno Mouse Properties .
- Pomocou klávesu Tab prejdite na kartu Tlačidlá .
- Potom pomocou klávesov so šípkami prejdite na kartu Touchpad (zvyčajne označenú ako ELAN alebo Nastavenia zariadenia ).
- Pomocou klávesu Tab prejdite na možnosť Povoliť zariadenie a potom túto možnosť vyberte stlačením medzerníka.
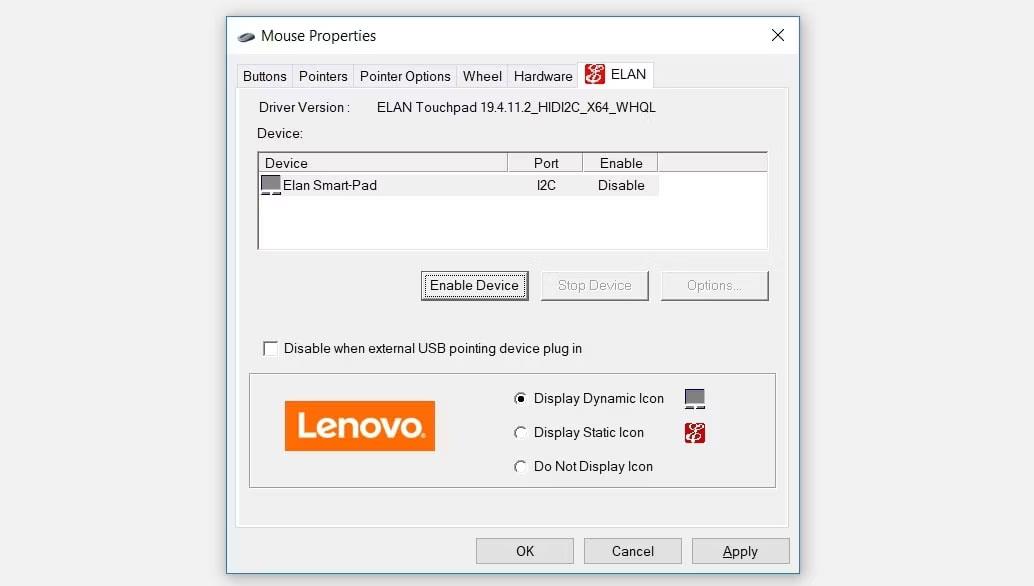
Ak chcete povoliť touchpad, vyberte možnosť Povoliť zariadenie
Prejdite na možnosť Použiť pomocou klávesu Tab a potom stlačením medzerníka použite tieto zmeny. Nakoniec prejdite na možnosť OK pomocou klávesu Tab a potom stlačte medzerník.
4. Vypnite režim tabletu (pre zariadenia s dotykovou obrazovkou)
Ak používate zariadenie s dotykovou obrazovkou, s najväčšou pravdepodobnosťou používate funkciu Tablet Mode systému Windows. Prepnutie do režimu tabletu však môže byť dôvodom, prečo sa ukazovateľ myši často rozhodne zmiznúť.
Ak je teda na vašom zariadení povolená funkcia Tablet Mode, môžete ju zakázať takto .
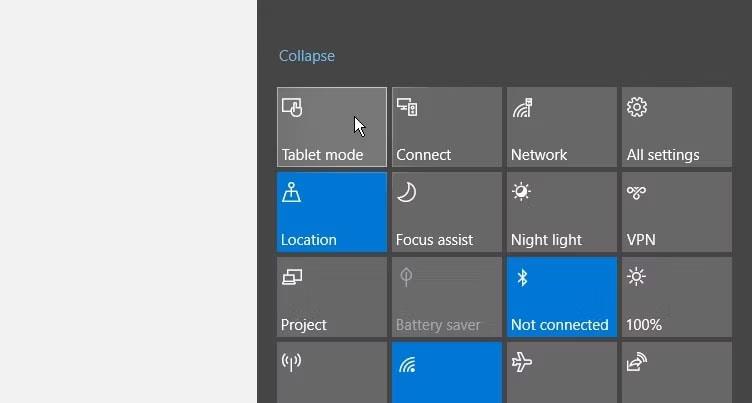
Zakázať režim tabletu v systéme Windows
5. Spustite príslušný vstavaný nástroj na riešenie problémov systému Windows
Ukazovateľ myši môžete obnoviť aj pomocou vstavaných nástrojov na riešenie problémov systému Windows. Uvidíme, ako môžu nástroje na riešenie problémov s Bluetooth a hardvérom a zariadeniami pomôcť vyriešiť tento problém.
Ak chcete začať, tu je návod, ako môžete použiť nástroj na riešenie problémov s hardvérom a zariadeniami :
- Stlačte kláves Windows a do vyhľadávacieho poľa zadajte Nastavenia .
- Pomocou klávesov so šípkami vyberte možnosť Nastavenia a potom stlačte kláves Enter.
- Do vyhľadávacieho poľa napíšte Troubleshoot (Riešenie problémov) , pomocou klávesov so šípkami vyberte možnosť Troubleshoot (Riešenie problémov) a potom stlačte kláves Enter.
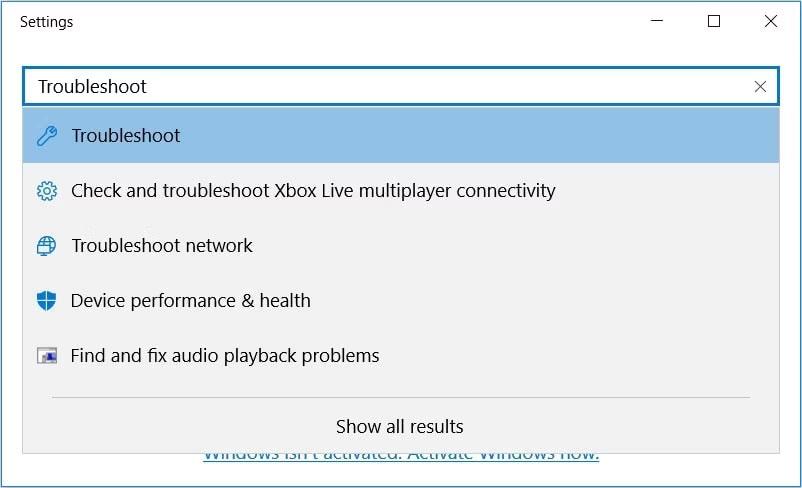
V systémových nastaveniach vyberte možnosť Riešenie problémov
V ďalšom okne sa pomocou tlačidla Tab presuňte na možnosti na pravej table. Odtiaľ pomocou klávesov so šípkami prejdite na nástroj na riešenie problémov s hardvérom a zariadeniami .
Po zvýraznení poradcu pri riešení problémov s hardvérom a zariadeniami stlačte kláves Enter . Odtiaľ stlačením klávesu Tab zvýraznite tlačidlo Spustiť nástroj na riešenie problémov a potom pokračujte stlačením klávesu Enter .
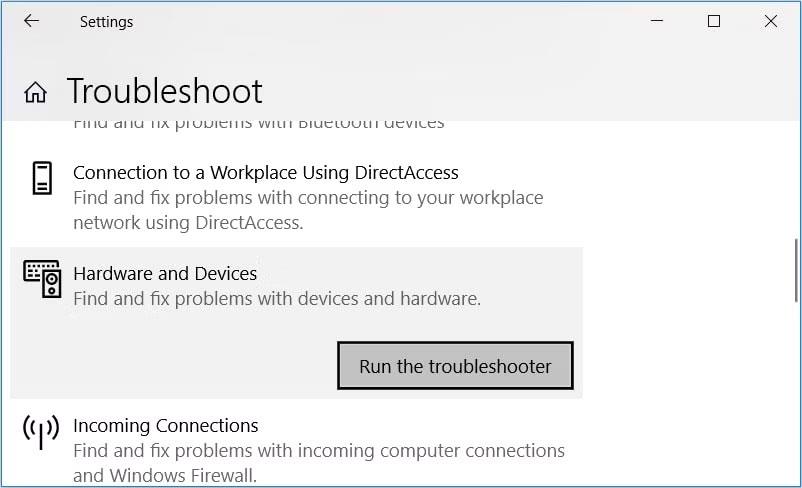
Vyberte nástroj na riešenie problémov s hardvérom a zariadeniami
Po dokončení môžete spustiť nástroj na riešenie problémov s Bluetooth. To však bude užitočné iba vtedy, ak používate bezdrôtovú myš.
- Ak chcete začať, otvorte okno Nastavenia riešenia problémov podľa predchádzajúcich krokov.
- Ďalej vyhľadajte poradcu pri riešení problémov s Bluetooth a potom spustite poradcu pri riešení problémov podľa predchádzajúcich krokov.
Ak problém pretrváva, možno máte čo do činenia s poškodenými alebo poškodenými systémovými súbormi. V tomto prípade je najlepšie opraviť poškodené súbory systému Windows pomocou vstavaných nástrojov (ako sú nástroje SFC a DISM).
6. Aktualizujte alebo preinštalujte ovládač myši
Problémy môžu spôsobiť aj poškodené ovládače myši. V tomto prípade môžete obnoviť ukazovateľ myši aktualizáciou alebo preinštalovaním týchto ovládačov.
Tu je návod, ako môžete aktualizovať ovládač myši:
- Stlačte kombináciu klávesov Win + X , pomocou klávesov so šípkami vyberte položku Správca zariadení a potom stlačte kláves Enter.
- Stlačte kláves Tab a potom pomocou klávesu so šípkou nadol prejdite na možnosť Myši a iné ukazovacie zariadenia . Odtiaľ stlačte šípku doprava, aby ste rozbalili túto možnosť.
- Pomocou klávesu so šípkou nadol vyberte jeden z ovládačov myši. Odtiaľ stlačte Shift + F10 a kliknite pravým tlačidlom myši na ovládač.
- Pomocou klávesu so šípkou nadol vyberte možnosť Aktualizovať ovládač a potom stlačte kláves Enter.
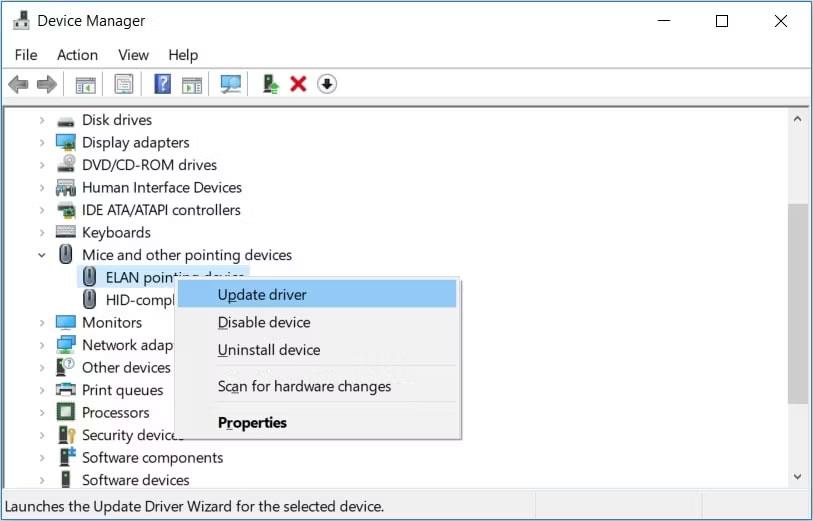
Aktualizujte ovládač myši
V ďalšom okne pomocou klávesov so šípkami vyberte možnosť Automaticky vyhľadať aktualizovaný softvér ovládača . Odtiaľ dokončite proces podľa pokynov na obrazovke.
Ak problém pretrváva, skúste preinštalovať ovládač myši podľa týchto krokov:
- Otvorte Správcu zariadení a ovládač myši podľa predchádzajúcich krokov.
- Stlačením Shift + F10 kliknite pravým tlačidlom myši na ovládač myši a vyberte možnosť Odinštalovať zariadenie .
- Pomocou klávesu so šípkou nadol prejdite na možnosť Myši a iné ukazovacie zariadenia . Odtiaľ kliknite pravým tlačidlom myši na túto možnosť stlačením Shift + F10 .
- Nakoniec z možností vyberte Vyhľadať zmeny hardvéru a stlačte kláves Enter.
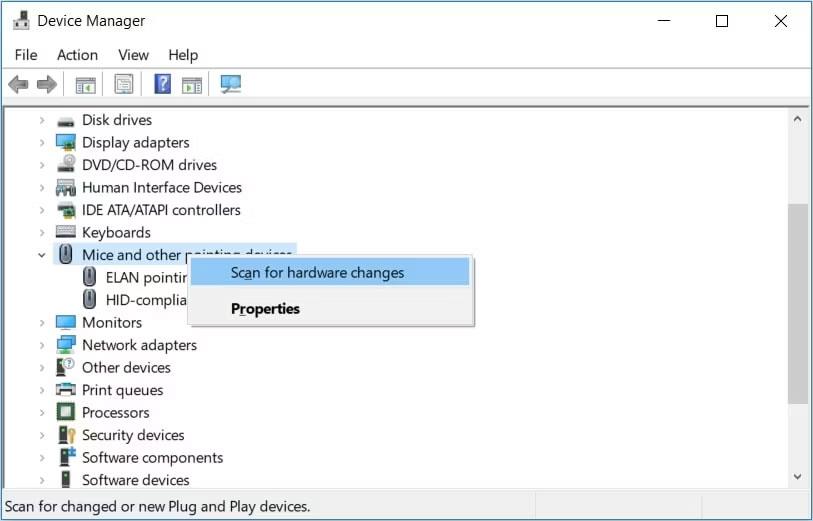
Vyhľadá zmeny hardvéru v ovládači myši
Po dokončení reštartujte počítač, aby sa tieto zmeny uložili.