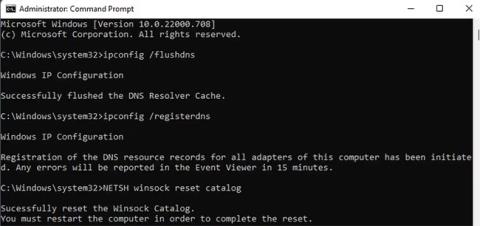IP adresa je množina čísel, ktorá identifikuje konkrétne zariadenie, keď je pripojené k sieti. Rôzne zariadenia majú jedinečné adresy IP a počítače ich používajú na vzájomnú interakciu cez internet.
Ak sú však adresy IP dvoch alebo viacerých zariadení rovnaké, sieť ich nedokáže rozlíšiť. Pri používaní internetu to spôsobuje chybu „Windows zistil konflikt IP adries“.
Tu je návod, ako vyriešiť chybu konfliktu IP adries v systéme Windows 10 a 11 pomocou niekoľkých jednoduchých krokov.
1. Obnovte nastavenia siete pomocou CMD
Ak nenastavíte sieťové nastavenia vášho počítača správne, môžu sa vyskytnúť konflikty IP. Konflikty IP často spôsobujú, že vaše internetové pripojenie náhodne prestane fungovať.
Ak chcete tento problém vyriešiť, obnovte nastavenia siete v počítači podľa týchto krokov:
Krok 1: Spustite príkazový riadok s právami správcu .
Krok 2: Skopírujte a prilepte nasledujúce príkazy do príkazového riadka :
ipconfig /flushdns
ipconfig /registerdns
NETSH winsock reset catalog
NETSH int ipv4 reset reset.log
NETSH int ipv6 reset reset.log
exit

Príkazy na obnovenie siete v CMD
Krok 3: Príkazový riadok sa potom automaticky zatvorí. Teraz reštartujte počítač, aby ste sa uistili, že sa zmeny prejavia správne.
Ak problém stále nie je vyriešený, prejdite na ďalšie kroky, kde nájdete pokročilejšie spôsoby, ako opraviť chybu konfliktu IP.
2. Zmeňte servery DNS
Server DNS (Domain Name System) je internetový adresár, ktorý pomáha webovým prehliadačom pripojiť sa k rôznym webovým stránkam.
Ak ste nesprávne nakonfigurovali nastavenia servera DNS alebo má váš aktuálny server problémy, môže to viesť k chybe konfliktu IP. Našťastie môžete tento problém vyriešiť zmenou adresy servera DNS.
Ak chcete zmeniť predvolený server DNS v systéme Windows, postupujte podľa nasledujúcich krokov:
Krok 1: Otvorte aplikáciu Nastavenia stlačením kombinácie klávesov Win + I.
Krok 2: Prejdite na Sieť a internet > Rozšírené nastavenia siete > Ďalšie možnosti sieťového adaptéra .

Rozšírené nastavenia siete v systéme Windows 11
Krok 3: Kliknite pravým tlačidlom myši na svoje internetové pripojenie a v kontextovej ponuke vyberte položku Vlastnosti .

Sieťové pripojenie v systéme Windows
Krok 4: Vyberte Internet Protocol Version 4 (TCP/IPv4) a dvakrát naň kliknite.
Krok 5: Kliknite na možnosť „Použiť nasledujúcu adresu servera DNS“ .
Krok 6: Zadajte 8.8.8.8 do poľa Preferovaný server DNS a 8.8.4.4 do poľa Alternatívny server DNS .

Vlastnosti IPv4 v systéme Windows
Krok 7: Nakoniec kliknutím na tlačidlo OK uložte zmeny.
V článku sa ako server DNS pre tento návod použil verejný DNS Google . Na zlepšenie zabezpečenia online môžete tiež použiť ktorýkoľvek z najlepších dostupných serverov DNS .
3. Obnovte IP adresu
Typicky môže zariadenie naďalej používať rovnakú IP adresu navždy. Technické chyby však môžu viesť ku konfliktom IP a iným problémom, ktoré bránia správnemu fungovaniu siete. Keď k tomu dôjde, možno budete chcieť zvážiť obnovenie IP adresy vášho počítača.
Keď obnovíte adresu IP počítača so systémom Windows, obnoví sa aj základné pripojenie IP. Toto zvyčajne rieši niektoré bežné problémy s adresami IP.
Tu je návod, ako použiť príkazový riadok na obnovenie vašej IP adresy:
B1: Otvorte okno príkazového riadka s právami správcu.
Krok 2: Zadajte príkaz nižšie a stlačte kláves Enter :
ipconfig /release
Krok 3: Teraz zadajte nasledujúci príkaz a stlačením klávesu Enter získajte novú adresu:
ipconfig /renew

Príkaz na obnovenie IP adresy
Všetky operácie boli dokončené. Po stlačení klávesu Enter sa na niekoľko sekúnd odpojíte od internetu. Po dokončení príkazu budete opäť online a na obrazovke príkazového riadka sa zobrazí nový riadok s adresou IP.
Okrem toho, ak namiesto novo pridelenej adresy IP dostanete chybový kód, musíte použiť nástroj na riešenie problémov systému Windows.
4. Upravte pripojenie IPv6
Ak nemôžete používať žiadne služby vyžadujúce internet, problém môžete vyriešiť úpravou nastavení pripojenia IPv6. Skôr ako budete pokračovať, mali by ste skontrolovať, či váš poskytovateľ internetových služieb podporuje IPV6 . Môžete si to overiť spustením rýchleho testu na webovej stránke Test IPv6 .
Po potvrdení vykonajte nasledujúce kroky na deaktiváciu IPv6 vo vašej sieti:
Krok 1: Kliknite pravým tlačidlom myši na ikonu ponuky Štart a prejdite na Sieťové pripojenia.
Krok 2: Teraz kliknite na Rozšírené nastavenia siete > Ďalšie možnosti sieťového adaptéra .

Nastavenia siete a internetu
Krok 3: Kliknite pravým tlačidlom myši na sieťové pripojenie a vyberte možnosť Vlastnosti.
Krok 4: Potom zrušte začiarknutie políčka Internet Protocol Version 6 (TCP/IPv6) .

Vlastnosti siete Ethernet v systéme Windows
Krok 5: Nakoniec kliknutím na tlačidlo OK uložte zmeny.
5. Vykonajte reset Winsock
Ak sa nemôžete pripojiť na internet, môžete použiť pomôcku príkazového riadka na resetovanie Winsock. Jednoducho povedané, Winsock umožňuje programom a aplikáciám Windows pripojiť sa na internet.
Resetovaním Winsock sa stratia všetky nastavenia súvisiace so sieťou vykonané inými sieťovými programami, ako sú klienti VPN, prehliadače tretích strán alebo antivírusový softvér .
Ak chcete resetovať Winsock pomocou príkazového riadka, postupujte podľa pokynov nižšie:
Krok 1: Prihláste sa ako správca a otvorte príkazový riadok. Na otvorenie príkazového riadka v systéme Windows môžete použiť jeden z mnohých spôsobov.
Krok 2: Zadajte príkaz nižšie a stlačte kláves Enter :
netsh winsock reset

Vykonajte reset Winsock
Krok 3: Teraz reštartujte počítač a potom skontrolujte, či problém s internetom pretrváva.
6. Reštartujte smerovač
Váš router pridelí vášmu počítaču jedinečnú IP adresu, keď sa k nemu pripojíte cez ethernetový kábel alebo WiFi.
Niekedy to však nemusí byť možné a potom sa zobrazí chyba „Windows zistil konflikt IP adries“ alebo „Windows nedokázal získať IP adresu“. V takýchto prípadoch môže byť užitočné reštartovanie smerovača.
Tu je návod, ako môžete vykonať rýchly reštart smerovača . Tým sa obnoví server DHCP smerovača. Server DHCP je zodpovedný za správu siete a prideľovanie nových adries IP všetkým zariadeniam pripojeným k smerovaču.
Ak reštartovanie smerovača nepomôže, musíte ho resetovať. Upozorňujeme, že po resetovaní smerovača sa vymažú aj všetky nakonfigurované nastavenia siete. Ak ste pripravení pokračovať, Quantrimang.com má pre vás niekoľko pokynov, ako resetovať smerovač.
Stručne povedané, chybu „Windows zistil konflikt IP adries“ môžete opraviť zmenou IP adresy, reštartovaním smerovača alebo aktualizáciou konfigurácie siete počítača.
Konfliktné chyby IP adries sú často spôsobené menšími problémami s konfiguráciou siete v počítači. Je tiež možné, že váš smerovač priradil rovnakú IP adresu dvom alebo viacerým zariadeniam v dôsledku chyby alebo technickej chyby.
Začiatočníci by však nemali konfigurovať nastavenia smerovača sami. Nielenže narúša sieťové pripojenia, ale môže spôsobiť aj veľké problémy v domácej sieti.