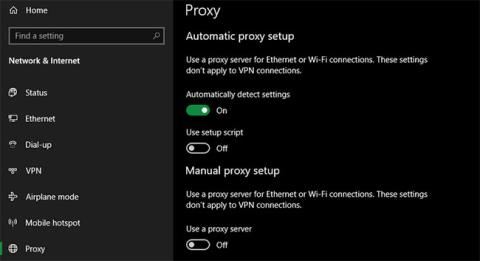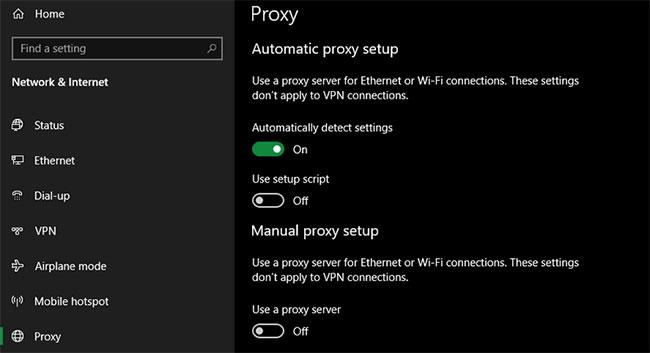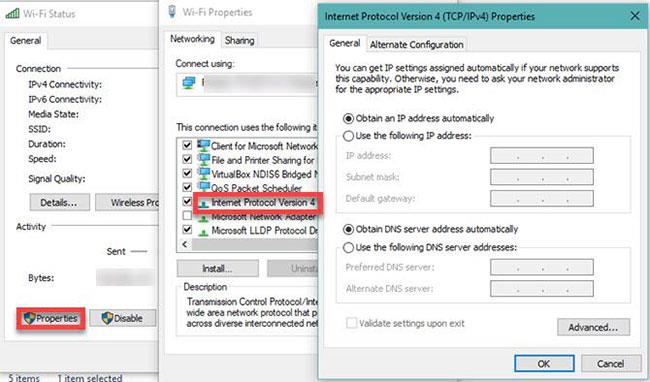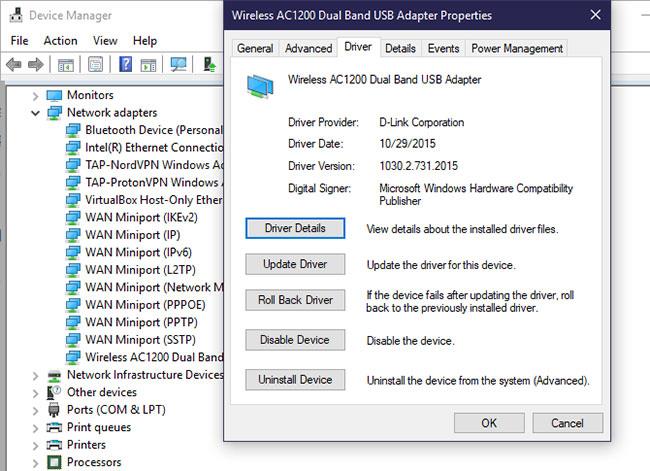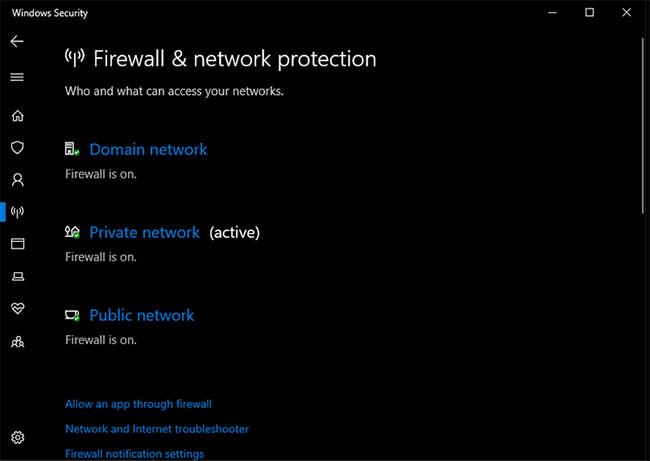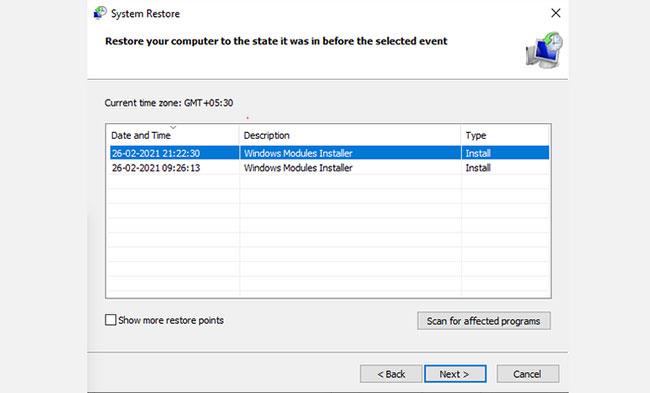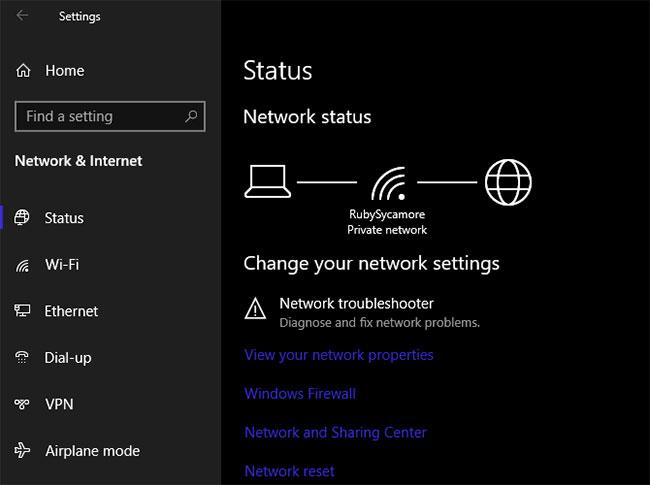Po požiadaní systému Windows, aby za vás opravil chyby siete, sa môže zobraziť nasledujúca správa:
Windows could not automatically detect this network's proxy settings
Čo to znamená a ako to opraviť? Pozrime sa na nastavenia servera Windows proxy a kroky na odstránenie tejto chyby.
1. Reštartujte počítač a smerovač
Pred začatím pokročilých riešení problémov by ste mali reštartovať zariadenie. Je pravdepodobné, že to vyrieši váš problém za chvíľu.
Keďže táto chyba často súvisí s nesprávne nakonfigurovanými nastaveniami v počítači, reštartovanie smerovača nemusí mať žiadny účinok. Ale stále to stojí za vyskúšanie vždy, keď máte problémy so sieťou akéhokoľvek druhu.
Ak po reštartovaní počítača a smerovača problém stále nie je vyriešený, pokračujte podrobnejšími krokmi.
2. Skontrolujte nastavenia servera proxy v systéme Windows
Keďže tento problém súvisí s nastaveniami servera Windows proxy, toto je prvé miesto na kontrolu. Ak chcete získať prístup k nastaveniam servera proxy v systéme Windows 10, otvorte Nastavenia , vyberte kategóriu Sieť a internet a v ľavom bočnom paneli prepnite na kartu Proxy .
Tu uvidíte zoznam možností súvisiacich s proxy serverom . Ak nepoužívate proxy (ako je tomu u väčšiny domácich používateľov), skontrolujte, či je vypnutá funkcia Použiť proxy server v dolnej časti. Ponechajte nastavenie Automaticky zisťovať nastavenia zapnuté , ak je povolené.
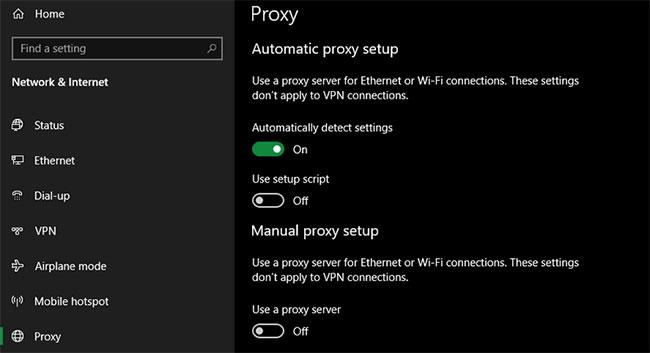
Skontrolujte nastavenia servera proxy v systéme Windows
V prípade používateľov, ktorí sa pripájajú k serveru proxy, napríklad v obchodnom alebo školskom prostredí, by ste si mali overiť u správcu systému, či tu máte správne podrobnosti o serveri proxy.
Potom sa skúste znova pripojiť k sieti. Ak sa chyba stále zobrazuje, vypnite možnosť Automaticky zisťovať nastavenia v možnostiach servera proxy a skúste to znova.
3. Spustite Poradcu pri riešení problémov so sieťovým adaptérom
Keď kliknete pravým tlačidlom myši na ikonu sieťového pripojenia v systémovej lište a vyberiete riešenie problémov, spustí sa nástroj na riešenie problémov s internetovými pripojeniami . To vedie k chybe „Systém Windows nedokázal zistiť nastavenia servera proxy“ . Existuje však ďalší nástroj na riešenie problémov so sieťou, ktorý môžete spustiť a ktorý môže poskytnúť ďalšiu pomoc.
Znova otvorte Nastavenia a prejdite na Aktualizácia a zabezpečenie > Riešenie problémov . Kliknite na položku Ďalšie nástroje na riešenie problémov , potom vyberte položku Sieťový adaptér zo zoznamu a prejdite krokmi v nástroji na riešenie problémov. Ako skúsení používatelia systému Windows vedia, tieto nástroje na riešenie problémov nie vždy vyriešia váš problém, ale stále stoja za vyskúšanie.
4. Automaticky získať IP adresu a informácie DNS
Ako sa ukázalo, nie je veľa krokov na riešenie problémov špecifických pre proxy server. V tomto článku nájdete ďalšie tipy uvedené nižšie, ale nezabudnite, že riešenie problémov je podobné ako oprava chyby systému Windows „Žiadny prístup na internet“ od tohto bodu.
Hoci to technicky nesúvisí s nastaveniami proxy, túto chybu môže spôsobiť aj nesprávne nakonfigurovaná adresa IP alebo nastavenia DNS. Ak to chcete skontrolovať, prejdite do časti Nastavenia > Sieť a internet > Stav . Kliknutím na tlačidlo Zmeniť možnosti adaptéra v zozname zobrazíte všetky sieťové pripojenia a potom dvakrát kliknite na pripojenie, ktoré používate.
Tu kliknite na tlačidlo Vlastnosti a v zozname dvakrát kliknite na Internet Protocol Version 4 . Uistite sa, že sú vybraté položky Získať adresu IP automaticky a Získať adresu servera DNS automaticky . Nesprávne nakonfigurované nastavenia vám zabránia v prístupe k sieti.
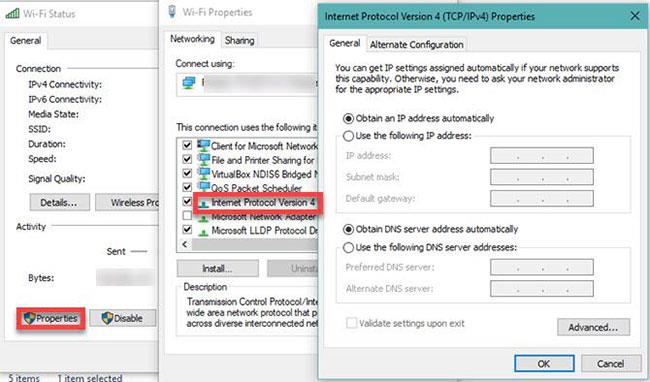
Automaticky získať IP adresu a informácie DNS
5. Aktualizujte alebo obnovte sieťové ovládače
Zastarané sieťové ovládače môžu viesť k problémom s pripojením. Podobne ste možno nedávno nainštalovali poškodenú aktualizáciu sieťového ovládača. V oboch prípadoch môže výmena ovládača odstrániť problém proxy.
Kliknutím pravým tlačidlom myši na tlačidlo Štart a výberom položky Správca zariadení otvorte tento nástroj. Rozbaľte časť Sieťové adaptéry a dvakrát kliknite na pripojenie, ktoré používate.
Potom na karte Ovládač môžete vybrať možnosť Vrátiť ovládač , čím odinštalujete najnovšiu aktualizáciu a vrátite sa k predchádzajúcej verzii. Použite to, ak začnete mať tento problém po aktualizácii - nemusí byť k dispozícii vo všetkých prípadoch.
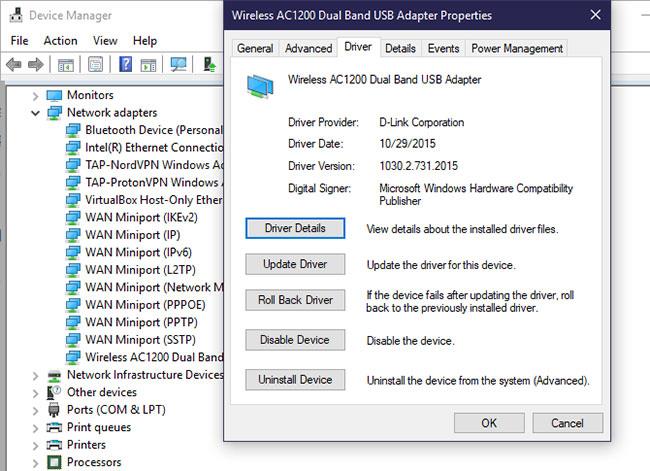
Aktualizujte alebo obnovte sieťové ovládače
Vyberte položku Aktualizovať ovládač a môžete skontrolovať nové aktualizácie cez internet. To však pravdepodobne nebude k ničomu, takže budete musieť aktualizovať ovládač manuálne stiahnutím od výrobcu.
- Ako opraviť chybu „Súbor je otvorený v inom programe“ v systéme Windows 10
6. Obnovte konfiguráciu siete pomocou príkazového riadka
Systém Windows poskytuje mnoho nástrojov na riešenie problémov so sieťou prostredníctvom príkazového riadka . Niekoľko rýchlych príkazov môže často vyriešiť váš problém v priebehu niekoľkých sekúnd. Ak máte v tomto bode stále problémy, znova kliknite pravým tlačidlom myši na tlačidlo Štart a otvorte príkazový riadok s právami správcu (alebo PowerShell s právami správcu ).
Potom spustite nasledujúce príkazy, jeden po druhom. Obnovia rôzne sieťové funkcie počítača, ako je vymazanie starých údajov o pripojení a získanie novej IP adresy zo smerovača:
netsh winsock reset
netsh int ip reset
ipconfig /release
ipconfig /renew
ipconfig /flushdns
7. Skontrolujte svoj firewall, VPN a antivírusový softvér
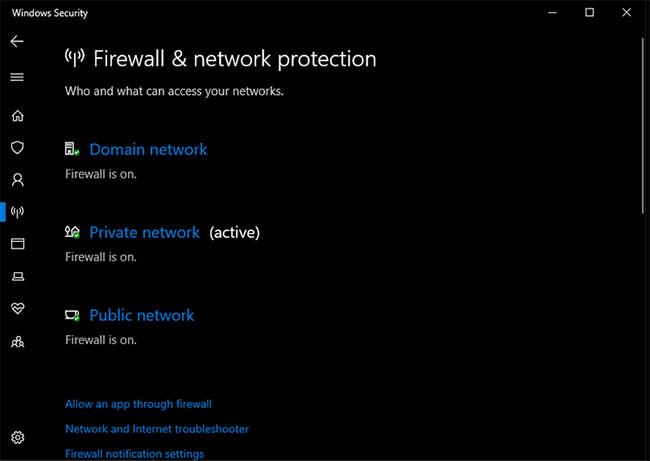
Skontrolujte svoj firewall, VPN a antivírusový softvér
Ďalej by ste sa mali uistiť, že nemáte firewall , VPN alebo bezpečnostný balík, ktorý by narúšal sieťové pripojenie. Možno, že softvér, ktorý ste si vybrali, mal aktualizáciu, ktorá zmenila preferencie bez vášho vedomia, alebo ste si práve nainštalovali novú aplikáciu, ktorá z nejakého dôvodu zmenila nastavenia servera proxy.
Skúste jeden po druhom vypnúť bránu firewall, VPN a antivírusový softvér a potom skontrolujte, či chyba nezmizne. Ak áno, problém spočíva v jednej z týchto aplikácií. Budete ich musieť nakonfigurovať, aby ste neovplyvnili pravidelnú sieťovú aktivitu.
8. Vyhľadajte malvér
Niektorý malvér môže neustále narušovať nastavenia servera proxy a brániť vám v pripojení k internetu. Ak sa pri každom reštarte zobrazí hlásenie „Systém Windows nedokázal zistiť nastavenia servera proxy tejto siete“ , možno ste sa stali obeťou tohto problému.
Preto by ste mali skenovať pomocou dôveryhodnej antimalvérovej aplikácie, akou je napríklad Malwarebytes . To zistí akýkoľvek malvér spustený vo vašom systéme a odstráni ho. Ak skenovanie nájde nejaké známky infekcie, vykonajte odporúčané opatrenie a skontrolujte, či vaše pripojenie opäť funguje normálne.
9. Použite body obnovenia
Funkcia Obnovovanie systému v systéme Windows vám umožňuje vrátiť sa k predchádzajúcemu bodu, keď počítač fungoval normálne. Ak sa váš problém začal nedávno, mali by ste to skúsiť, aby ste zistili, či môžete vrátiť hodiny.
Ak sa k nemu chcete dostať, prejdite do časti Nastavenia > Systém > Informácie . Na pravom bočnom paneli kliknite na položku Ochrana systému (vodorovne rozbaľte okno Nastavenia , ak ho nevidíte).
Vo výslednom dialógovom okne Vlastnosti systému na karte Ochrana systému kliknutím na položku Obnovenie systému otvorte nové okno. Systém Windows vás prevedie výberom bodu obnovenia a potvrdením operácie. Samozrejme, ak váš počítač nevytvoril žiadne body obnovenia, nemôžete túto funkciu použiť.
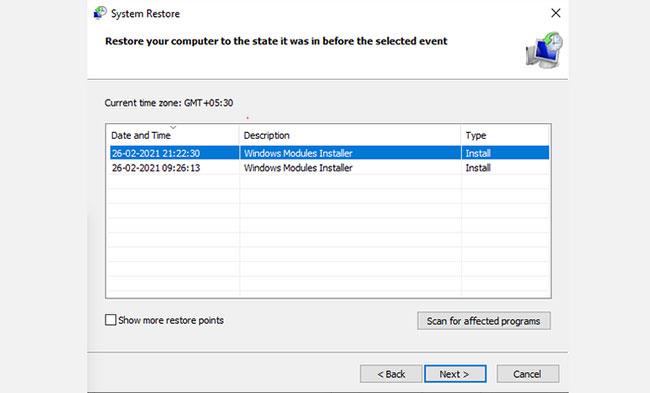
Použite bod obnovenia
Upozorňujeme, že použitím bodu obnovenia sa odstránia všetky programy a ovládače, ktoré ste nainštalovali od vytvorenia tohto bodu obnovenia. Môžete kliknúť na Vyhľadať ovplyvnené programy v bode obnovenia a zistiť, aký to bude mať účinok. Obnovenie systému neovplyvní žiadne vaše osobné súbory.
10. Obnovte nastavenia siete
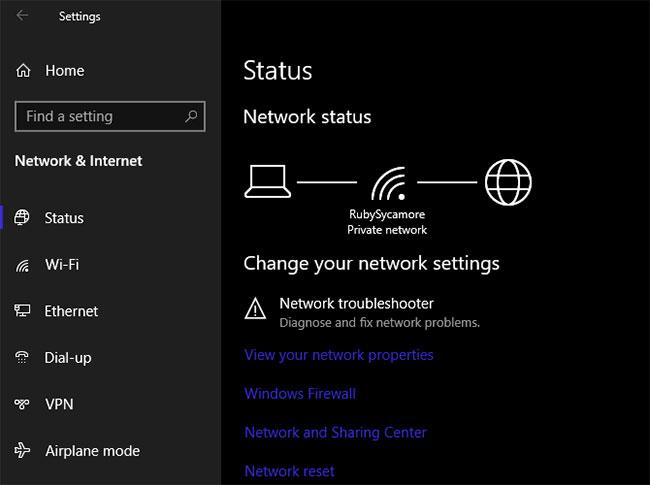
Obnovte nastavenia siete
Po vyskúšaní všetkého vyššie uvedeného by ste mali obnoviť celú konfiguráciu siete v systéme Windows. Strávili ste tým veľa času a reset odstráni všetky nepríjemné problémy, ktoré blokujú vaše pripojenie a spôsobujú, že sa zobrazí chyba „Nastavenia servera proxy nie je možné zistiť“.
Našťastie systém Windows 10 uľahčuje resetovanie všetkých konfigurácií. Otvorte Nastavenia > Sieť a internet . Na karte Stav nájdite v spodnej časti položku Obnovenie siete a kliknite na ňu.
Upozorňujeme, že sa tým vymažú všetky informácie o sieti z počítača, takže sa budete musieť znova pripojiť k uloženým sieťam. Ak s tým súhlasíte, kliknite na Reset now. Váš počítač vykoná reset a potom sa reštartuje.
Dúfam, že budete úspešní.