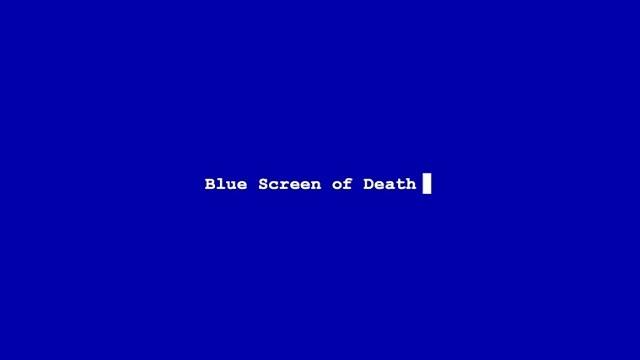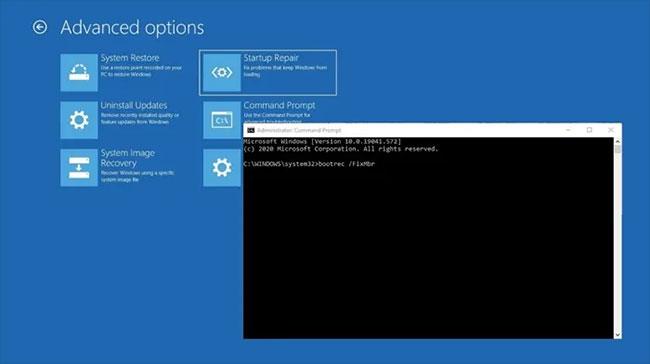Práve ste inovovali alebo nainštalovali operačný systém Windows 10 a pri pokuse o spustenie počítača zistíte, že systém Windows 10 sa nespustí? Ak je to situácia, ktorej čelíte, vyskúšajte riešenia uvedené nižšie a zistite, či riešia problémy so spustením systému Windows 10.
1. Skontrolujte, či počítač dokončil proces POST
V mnohých prípadoch sa Windows 10 nedá spustiť, počítač nemusí byť schopný ovládať operačný systém. Ak spustíte počítač a panel POST sa úplne zaplní a potom zmizne, proces POST bol úspešne dokončený.
2. Odpojte všetky externé zariadenia
Odpojte všetky externé zariadenia
Hardvér môže niekedy narušiť normálny proces zavádzania systému Windows. V takom prípade odpojte všetky zariadenia pripojené k počítaču, ako sú tlačiarne, skenery, digitálne fotoaparáty, videorekordéry, zariadenia USB, disky CD/DVD, prehrávače MP3, čítačky pamäťových kariet a všetky ostatné pripojené periférie. Ponechajte si iba myš, obrazovku a klávesnicu (ak používate PC).
Potom odpojte počítač zo sieťovej zásuvky, vyberte batériu prenosného počítača, podržte stlačený vypínač na 10-15 sekúnd, potom ho zapojte späť do elektrickej zásuvky a reštartujte.
3. Skontrolujte konkrétne chybové hlásenie, ktoré sa vám zobrazí
Konkrétne chybové hlásenie, ktoré sa vám zobrazí, keď sa nepodarí spustiť systém Windows 10, môžete skontrolovať online. Medzi takéto správy patrí čierna obrazovka alebo modrá obrazovka chýb smrti a ako ich opraviť .
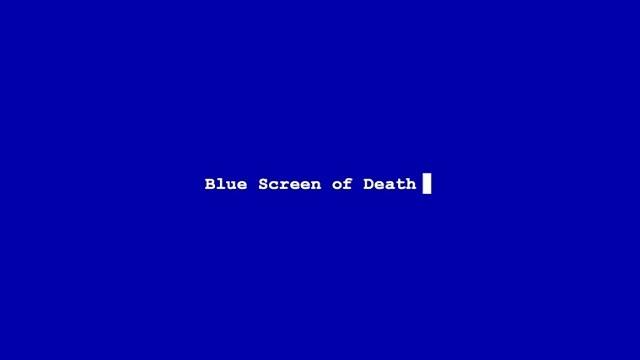
Skontrolujte konkrétne chybové hlásenie, ktoré sa vám zobrazí
„Spustenie systému Windows zlyhalo“ 0xc00000f
Jedným z najbežnejších chybových kódov súvisiacich s nespustením systému Windows 10 je „Spustenie systému Windows zlyhalo“ 0xc00000f . Najčastejšie uvádzaným dôvodom je chyba v BCD (alebo Boot Configuration Data).
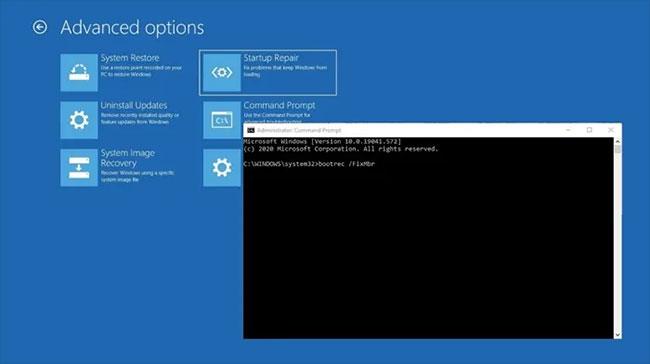
„Spustenie systému Windows zlyhalo“ 0xc00000f je jedným z bežných chybových kódov
Najlepší spôsob, ako opraviť túto chybu, je opraviť BCD. Postupujte takto:
Keď máte médium na obnovenie, vložte ho do počítača a potom reštartujte počítač. Zariadenie sa zavedie priamo na obnovovacie médium. (V opačnom prípade budete mať možnosť vybrať jednotku na obnovenie počas spúšťania počítača). Kliknite na tlačidlo Ďalej na obrazovke Nastavenie systému Windows a potom kliknite na položku Opraviť počítač .
Prejdite do časti Riešenie problémov > Príkazový riadok a zadajte nasledujúce príkazy:
bootrec /FixMbr
bootrec /FixBoot
bootrec /ScanOs
bootrec /RebuildBcd
Po tomto poslednom príkaze napíšte exit do príkazového riadka, stlačte Enter a reštartujte počítač (nie je potrebné vkladať inštalačné médium).
4. Skontrolujte pripojenie základnej dosky

Skontrolujte pripojenie základnej dosky
Ak sa pri pokuse o spustenie systému Windows zobrazí úplne prázdna obrazovka, môže byť dobré pozrieť sa dovnútra, aby ste sa uistili, že všetok hardvér je nainštalovaný správne, ako má. Tu sú kľúčové zložky, ktoré by ste mali zvážiť:
- Pamäť/RAM : RAM sa dodáva vo forme malých tenkých prúžkov, ktoré sa môžu ľahko odlepiť, ak s počítačom náhodou niečo urobíte. Moderné notebooky často uchovávajú pamäť RAM v priehradke na spodnej strane, čo znamená, že na kontrolu pamäte RAM nemusíte otvárať celý počítač. Otvorte priehradku RAM, vyberte pamäť RAM a znova ju vložte, aby ste sa uistili, že je bezpečne pripojená.
- Pevný disk operačného systému : Ďalšou možnosťou je, že sa váš hlavný pevný disk Windows odpojil od základnej dosky (alebo zdroja napájania). Pevne zatlačte kábel SATA a uistite sa, že je tiež pripojený k zdroju napájania.
- Karta PCI-E : Je nepravdepodobné – ale stále možné – že odpojený GPU alebo iné zariadenie PCI-Express by mohlo brániť spusteniu systému Windows. Uistite sa, že sú všetky zariadenia správne pripojené.
5. Spustite systém v núdzovom režime
Núdzový režim spustí počítač s obmedzenými súbormi a ovládačmi, ale systém Windows bude stále fungovať. Ak chcete vedieť, či ste v núdzovom režime, v rohoch obrazovky uvidíte slová. Pozrite si: Ako vstúpiť do núdzového režimu Windows 10, keď začínate vedieť, ako to urobiť.
Ak problém s nespúšťaním systému Windows 10 pretrváva, skontrolujte, či sa nevyskytuje, keď je počítač v núdzovom režime.
Ak sa problém s nespúšťaním systému Windows 10 v núdzovom režime nevyskytuje, potom k problému neprispievajú vaše predvolené nastavenia a základné ovládače.
Ak to nepomôže, skúste ďalšie riešenie.
6. Resetujte počítač
Vykonanie resetovania počítača vám umožňuje vybrať súbory, ktoré chcete ponechať alebo odstrániť, a potom preinštalovať systém Windows.
Poznámka : Všetky vaše osobné súbory budú vymazané a nastavenia obnovené. Všetky nainštalované aplikácie sa odstránia a preinštalujú sa iba predinštalované aplikácie, ktoré ste dostali s počítačom.
7. Vykonajte obnovenie systému
Ak sa systém Windows 10 po inovácii nespustí, použite funkciu Obnovovanie systému v núdzovom režime na vytvorenie bodu obnovenia pri inštalácii nových aplikácií, ovládačov alebo aktualizácií systému Windows alebo pri manuálnom vytváraní bodu obnovenia.
Obnovenie systému nemá vplyv na osobné súbory. Po vytvorení bodu obnovenia však odstráni nainštalované aplikácie, ovládače a aktualizácie.
8. Vykonajte automatickú opravu
Krok 1: Vložte inštalačný disk USB alebo Windows a reštartujte počítač. Zobrazí sa hlásenie s výzvou na stlačenie ľubovoľného klávesu na zavedenie systému z disku DVD ( Stlačte ľubovoľný kláves na zavedenie systému z disku DVD ).
Krok 2: Stlačením ľubovoľného klávesu spustíte systém z disku DVD.
Krok 3: Keď sa zobrazí stránka Inštalácia systému Windows , kliknutím na položku Opraviť počítač spustite možnosť Opraviť počítač .
Krok 4: Vo WinRE prejdite na obrazovku Vyberte možnosť .
Krok 5: Kliknite na položku Riešenie problémov.
Krok 6: Kliknite na položku Rozšírené možnosti.
Krok 7: Kliknite na položku Automatická oprava.
Ak to chcete urobiť, musíte si stiahnuť Windows 10 ISO a potom vytvoriť nástroj na vytváranie médií, môžete to urobiť z iného počítača.
Poznámka : Ak nevidíte správu Stlačením ľubovoľného klávesu spustíte systém z disku DVD , musíte zmeniť poradie zavádzania v nastaveniach systému BIOS tak, aby sa zavádzalo z disku alebo USB.
Pri zmene nastavení systému BIOS buďte opatrní, pretože rozhranie systému BIOS je navrhnuté pre pokročilých používateľov počítača. Zmena nastavení môže zabrániť správnemu spusteniu počítača.
Systém BIOS by ste mali aktualizovať iba v prípade potreby, napríklad pri riešení problémov s kompatibilitou. Môže to byť komplikované a spôsobiť nefunkčnosť počítača v prípade akejkoľvek chyby.
Ak chcete zmeniť poradie spúšťania, postupujte presne podľa nižšie uvedených krokov a potom vykonajte opravu:
Krok 1: Počas reštartovania skontrolujte všetky pokyny, ako normálne prerušiť zavádzanie.
Krok 2: Prejdite do BIOS Setup Utility . Väčšina počítačov používa na spustenie tohto nastavenia kláves F2, F10, ESC alebo DELETE .
Krok 3: Nájdite kartu v pomôcke na nastavenie systému BIOS označenú ako Boot Order, Boot Options alebo Boot .
Krok 4: Pomocou klávesov so šípkami prejdite na položku Boot Order.
Krok 5: Stlačte Enter.
Krok 6: Nájdite vymeniteľné zariadenie (CD, DVD alebo USB flash disk) v zozname zavádzania.
Krok 7: Pomocou klávesov so šípkami posuňte disk nahor, aby sa objavil na prvej pozícii v zozname zavádzania.
Krok 8: Stlačte Enter.
B9: Poradie zavádzania sa teraz zmenilo na zavádzanie z disku DVD, CD alebo USB flash disku.
B10: Stlačením klávesu F10 uložte zmeny a ukončite BIOS Setup Utility .
Krok 11: V potvrdzovacom okne kliknite na Áno .
Krok 12: Počítač sa reštartuje normálne.
Krok 13: Nechajte skenovanie niekoľko minút bežať a odstráňte všetok malvér, ktorý infikuje váš počítač.
B14: Vyberte preferovaný jazyk, menu, čas, klávesnicu alebo inú metódu vstupu.
Krok 15: Kliknite na Ďalej.
Krok 16: Kliknite na položku Opraviť počítač .
Krok 17: Vyberte operačný systém, ktorý chcete opraviť (v tomto prípade Windows 10).
Krok 18: Kliknite na Ďalej.
Krok 19: Na obrazovke Vyberte možnosť vyberte položku Riešenie problémov.
Krok 20: Vyberte položku Rozšírené možnosti.
Krok 21: Kliknite na položku Obnovenie systému alebo Oprava spustenia.
Po dokončení opravy skontrolujte, či problém so zavádzaním systému Windows 10 nezmizol, ak nie, skúste ďalšie riešenie.
9. Pripojte rôzne video výstupy k počítaču
Môžete vyskúšať rôzne kombinácie výstupu videa, ako je napríklad tá nižšie, a zistiť, či problém so zavádzaním systému Windows 10 pretrváva:
Pripojte sa k inému adaptéru z integrovanej grafiky na samostatnú kartu alebo naopak
Pripojte k inému výstupu z HDMI na DVI, DisplayPort na VGA alebo akúkoľvek inú kombináciu
10. Spustite systém v núdzovom režime so sieťou
B1: Reštartujte počítač.
Krok 2: Keď sa zobrazí prihlasovacia obrazovka, podržte stlačený kláves SHIFT a vyberte Napájanie > Reštartovať .
Krok 3: Po reštartovaní počítača na obrazovke Vyberte možnosť vyberte položku Riešenie problémov.
Krok 4: Kliknite na položku Rozšírené možnosti.
Krok 5: Kliknite na položku Nastavenia spustenia.
Krok 6: Kliknite na Reštartovať.
Krok 7: Keď sa reštartuje, zobrazí sa zoznam možností. Vyberte 5 alebo F5 pre Núdzový režim so sieťou .
Núdzový režim so sieťou spustí systém Windows v núdzovom režime vrátane sieťových ovládačov a služieb, ktoré potrebujete na prístup k internetu alebo iným počítačom v rovnakej sieti.
Keď sa nachádzate v núdzovom režime, môžete sa pokúsiť vyriešiť problém, že sa systém Windows 10 nespúšťa, nasledujúcim spôsobom:
11. Vykonajte Clean boot
Vykonajte čisté spustenie, aby ste odstránili všetky softvérové konflikty, ktoré môžu spôsobovať problém.
Vykonanie čistého spustenia počítača pomáha znižovať konflikty súvisiace so softvérom, ktoré môžu vysvetľovať hlavnú príčinu zlyhania zavádzania systému Windows 10. Tieto konflikty môžu byť spôsobené spustením a spustením aplikácií a služieb na pozadí vždy, keď spustíte Windows normálne.