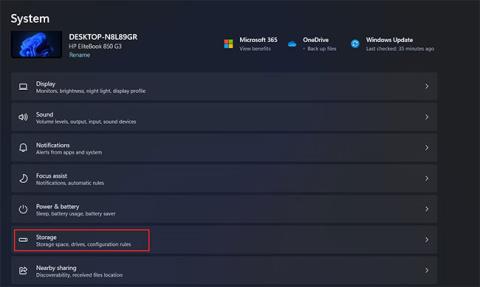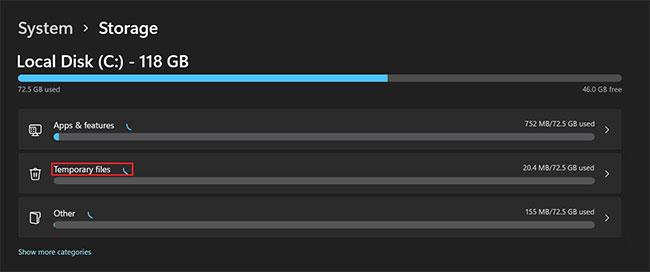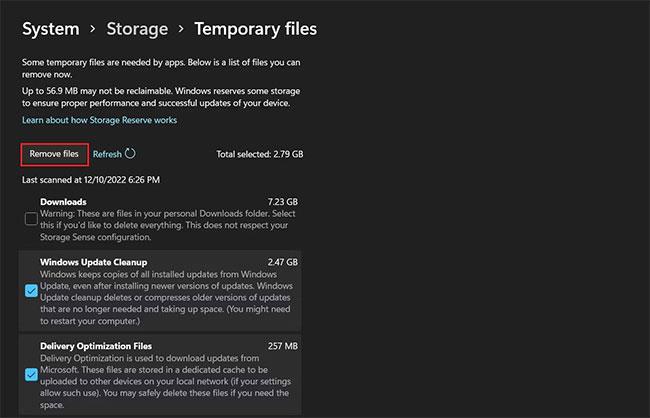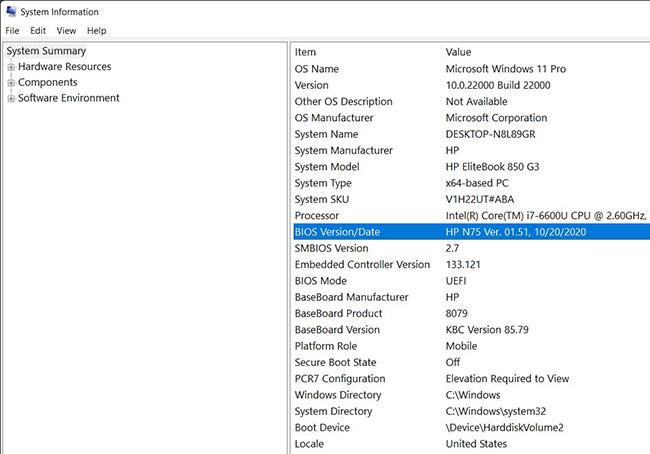Chyba aktualizácie 0xC1900101 – 0x4000D sa niekedy zobrazí, keď sa používatelia pokúšajú nainštalovať najnovšie aktualizácie do svojich počítačov. Zvyčajne sa to stane pri inštalácii aktualizácie 22H2 a násilnom vrátení systému na Windows 10.
Za touto chybou môže byť niekoľko príčin, napríklad poškodené súčasti aktualizácie systému Windows, vaše zariadenie nespĺňa požiadavky na aktualizáciu a nedostatok miesta na aktualizáciu. Nižšie sú uvedené riešenia, ktoré môžete skúsiť vyriešiť problém v systéme Windows 10 a 11.
1. Začnite so základným riešením problémov
Keďže kód chyby neuvádza príčinu chyby, môže byť ťažké nájsť správne riešenie. To je dôvod, prečo článok odporúča, aby ste s riešením problémov začali niekoľkými základnými krokmi. Týmto spôsobom budete môcť identifikovať zdroj problému a vo väčšine prípadov ho vyriešiť bez toho, aby ste museli používať zložitejšie a časovo náročnejšie metódy.
Vyskúšajte každú z nasledujúcich metód:
- Skontrolujte, či všetky aktualizačné služby systému Windows fungujú správne : systém vyžaduje, aby boli na inštaláciu aktualizácií aktívne určité aktualizácie a súčasti. Ak ktorákoľvek z týchto služieb nefunguje správne, narazíte na problémy podobné aktuálnemu problému. Uistite sa, že všetky tieto služby fungujú správne a reštartujte ich, ak si myslíte, že jedna z nich môže byť mimo prevádzky.
- Spustite nástroj na riešenie problémov so službou Windows Update : Spoločnosť Microsoft vyvinula tento nástroj na kontrolu systému a nájdenie problémov, ktoré môžu ovplyvniť proces aktualizácie. Tento nástroj vyhľadá problémy v systéme a potom odporučí opravy zistených problémov. Opravy môžete použiť aj pomocou nástroja na riešenie problémov.
- Spustite kontrolu systému : Ak nástroj na odstraňovanie problémov nedokáže identifikovať chybu, ďalšou akciou bude kontrola systému na chyby pomocou SFC a DISM . SFC vyhľadá poškodené systémové súbory a nahradí ich. Na druhej strane je DISM zodpovedný za opravu poškodených obrazov systému. Ak sa v systéme vyskytne problém, oba tieto nástroje vám pomôžu problém okamžite vyriešiť.
- Uistite sa, že váš systém spĺňa požiadavky na inštaláciu : V niektorých prípadoch sa problém vyskytuje, pretože používatelia si stiahli Windows 11 na nekompatibilný hardvér tak, že obišli požiadavky na inštaláciu Secure Boot a modul TPM. Ak je to tak, môžete aktualizovať priamo pomocou súboru ISO .
Ak problém pretrváva aj po vyskúšaní týchto rýchlych techník na riešenie problémov, prejdite na ďalšie metódy uvedené nižšie.
2. Uvoľnite miesto pre aktualizácie
Je tiež možné, že na vašom zariadení nie je dostatok miesta na aktualizáciu. V takom prípade stačí použiť nástroj na čistenie disku alebo manuálne odstrániť nepotrebné súbory.
V článku sa odporúča, aby ste začali odstránením starých verzií systému Windows. Systém tieto údaje uloží pri inovácii na novšiu zostavu.
Môžete to urobiť takto:
1. Stlačením kombinácie klávesov Win + I otvorte Nastavenia systému Windows .
2. V ľavom paneli vyberte Systém a kliknite na Úložisko na pravej strane okna.
Kliknite na možnosť Úložisko
3. Nájdite možnosť Dočasné súbory a kliknite na ňu.
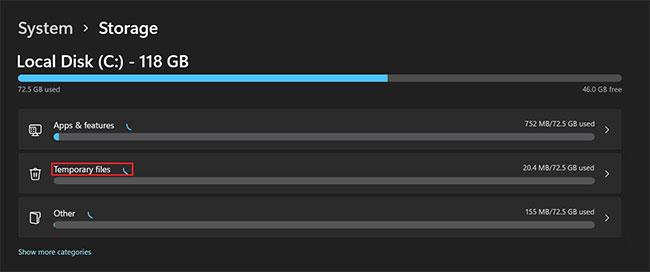
Možnosť dočasných súborov
4. Začiarknite políčko Windows Update Clean-up . Tu môžete vybrať aj iné súbory, ktoré nepotrebujete.
5. Kliknite na položku Odstrániť súbory a počkajte na dokončenie procesu.
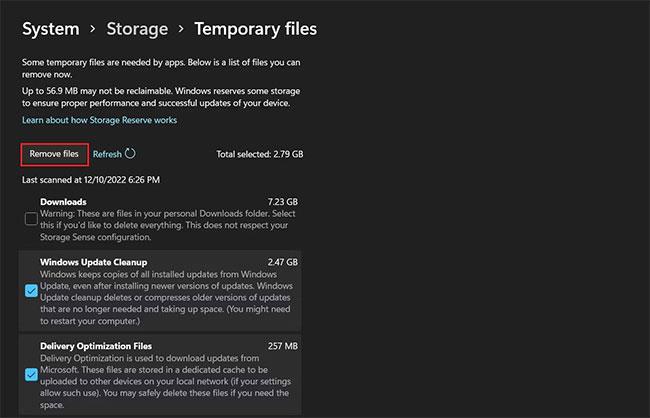
Kliknite na tlačidlo Odstrániť súbory
Okrem toho môžete použiť pomôcku Čistenie disku na uvoľnenie miesta na cieľovom disku . Po dokončení procesu skontrolujte, či je problém vyriešený.
3. Aktualizujte systém BIOS
Problém môže nastať aj v dôsledku zastaraného systému BIOS. Keďže systém Windows 11 má pomerne prísne požiadavky na inštaláciu svojich aktualizácií, v prípade neaktualizovania systému BIOS môžete naraziť na problémy.
V tomto prípade je najlepším spôsobom, ako tento problém vyriešiť, navštíviť webovú stránku výrobcu a stiahnuť si najnovšiu verziu systému BIOS. Aktuálnu verziu systému BIOS môžete skontrolovať zadaním informácií o systéme do oblasti vyhľadávania na paneli úloh a kliknutím na tlačidlo Otvoriť. V nasledujúcom dialógovom okne nájdite kategóriu verzie systému BIOS a zapíšte si odtiaľ verziu.
Ak má vaša základná doska tlačidlo BIOS Quick Flash, môžete tiež jednoducho aktualizovať systém BIOS . Týmto spôsobom nemusíte skákať cez obruče, aby ste sa uistili, že váš BIOS je aktualizovaný na najnovšiu verziu.
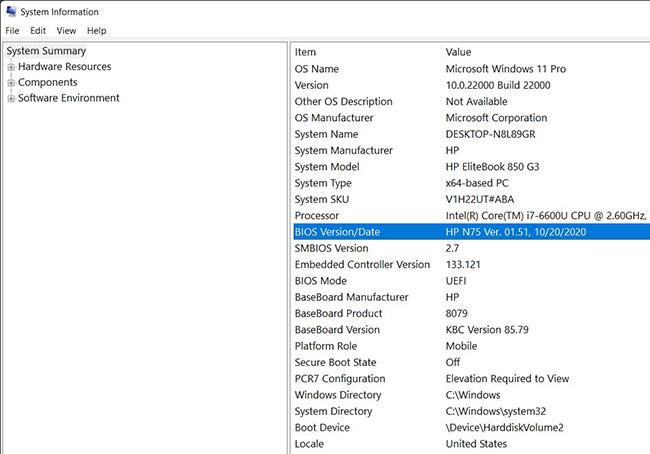
Skontrolujte verziu systému BIOS
4. Aktualizujte ovládače
Musíte sa tiež uistiť, že všetky ovládače nainštalované vo vašom počítači sú aktuálne. Jednoduchý spôsob, ako nájsť chybné/zastarané ovládače, je pomocou nástroja Správca zariadení .
5. Čistá inštalácia systému Windows
Ak vám žiadna z metód nefunguje a stále máte problémy, môžete použiť súbor Windows ISO na vykonanie čistej inštalácie systému Windows 11. Tým sa automaticky nainštalujú nové aktualizácie (napríklad aktualizácia 22H2) do systému.
Dobrá vec na tejto metóde je, že vám dáva možnosť ponechať si všetky súbory a priečinky, takže sa nemusíte báť, že o ne prídete.