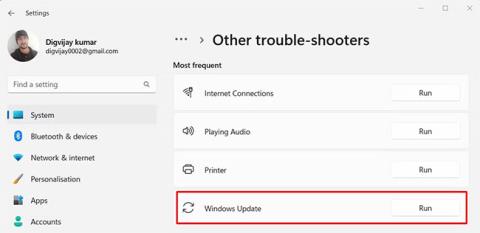BriWindows Update je dôležitou súčasťou operačného systému Windows, ktorá udržuje systém v aktuálnom stave pomocou najnovších bezpečnostných záplat a opráv chýb. Hoci sú tieto aktualizácie vo všeobecnosti užitočné, môžu spôsobiť poruchu systému Windows alebo zobrazenie chybových hlásení.
Chybový kód služby Windows Update 0x80190001 je jednou z takýchto chýb, ktorá sa zobrazí pri pokuse o inštaláciu aktualizácie systému. V tomto článku sa pozrime na to, čo spôsobuje chybu Windows Update 0x80190001 a ako ju opraviť.
Čo spôsobuje chybu aktualizácie systému Windows 0x80190001?
Chyba služby Windows Update 0x80190001 sa najčastejšie vyskytuje pri pokuse o stiahnutie a inštaláciu aktualizácií systému Windows. Môže spôsobiť, že váš počítač bude zastaraný, pomalý a nebude reagovať, pretože nedostáva dôležité aktualizácie zabezpečenia.
Bežné príčiny tejto chyby môžu zahŕňať nesprávne nastavenia dátumu a času, poškodené alebo poškodené systémové súbory a nekompatibilný bezpečnostný softvér tretej strany. V tomto článku rozoberieme každý z týchto problémov podrobnejšie, aby ste mohli znova spustiť aktualizácie systému Windows.
Ako opraviť chybu Windows Update 0x80190001
Tu je niekoľko vecí, ktoré môžete vyskúšať, ak narazíte na túto chybu.
1. Reštartujte počítač
Poškodené systémové súbory sú často príčinou chýb služby Windows Update. Ak chcete problém vyriešiť a systém opäť normálne fungovať, reštartovanie počítača je vždy dobrým začiatkom.
Je dôležité poznamenať, že jednoduchým kliknutím na Reštartovať v systéme Windows sa nevynulujú všetky procesy a vyrovnávacie pamäte. Namiesto toho možno budete musieť vykonať tvrdý reštart. Za týmto účelom budete musieť podržať tlačidlo napájania na zariadení po dobu 3-4 sekúnd, kým sa zariadenie úplne nevypne.
Potom by ste mali počkať 30 sekúnd a potom opätovným stlačením tlačidla napájania zapnite počítač. Po reštarte skontrolujte, či služba Windows Update začala správne fungovať.
2. Spustite poradcu pri riešení problémov so službou Windows Update
Poradca pri riešení problémov so službou Windows Update je dôležitým nástrojom. Tento program pracuje na zisťovaní, diagnostike a riešení akýchkoľvek potenciálnych problémov s aktualizáciou systému a zabezpečuje, že váš počítač beží hladko a bezpečne.
Ak chcete použiť tento nástroj, postupujte takto:
- Stlačením Win + I na klávesnici otvorte Nastavenia systému .
- Na ľavej strane obrazovky vyberte položku Systém .
- Potom prejdite do časti Riešenie problémov > Iné nástroje na riešenie problémov .
Spustite nástroj na riešenie problémov so službou Windows Update
- Kliknite na možnosť Spustiť vedľa položky Windows Update.
Dokončenie riešenia problémov môže chvíľu trvať, takže sa nemusíte obávať, ak proces bude trvať dlhšie, ako sa očakávalo. Po dokončení vyššie uvedených krokov skúste nainštalovať aktualizácie v systéme Windows.
3. Skontrolujte dátum a čas
Nesprávny dátum a čas môže ovplyvniť službu Windows Update, preto sa uistite, že dátum a čas vášho systému sú správne. Postup:
- Kliknite pravým tlačidlom myši na Štart a v zozname ponuky vyberte položku Nastavenia .
- Na ľavej table vyberte možnosť Čas a jazyk .
- Kliknite na položku Dátum a čas .
- Zapnite prepínač vedľa položky „Nastaviť čas automaticky“ .
Mali by ste tiež skontrolovať svoje časové pásmo, aby systém Windows vedel, kedy nainštalovať aktualizácie – v opačnom prípade ich môže preskočiť.
4. Spustite kontroly SFC a DISM
Ak máte stále problémy s inštaláciou aktualizácií systému Windows, je pravdepodobné, že vaše systémové súbory sú poškodené alebo chýbajú. Ak chcete tento problém vyriešiť, musíte najskôr spustiť SFC a DISM.
Kontrola SFC (System File Checker) zistí všetky poškodené systémové súbory a pokúsi sa ich opraviť, zatiaľ čo kontrola DISM (Deployment Image Service and Management) skontroluje všetky poškodené súčasti systému Windows, ktoré je potrebné opraviť.
Obe skenovania sú pomerne rýchle a jednoduché postupy, ktoré si nevyžadujú žiadne pokročilé technické znalosti.
5. Odstráňte priečinok SoftwareDistribution
Odstránením priečinka SoftwareDistribution sa odstránia všetky dočasné súbory vytvorené pri sťahovaní a inštalácii aktualizácií systému Windows. Tým sa uvoľní miesto v počítači a prípadne sa vyriešia všetky chyby, ktoré sa vyskytli. Postup:
1. Stlačením kombinácie klávesov Win + R otvorte dialógové okno Spustiť .
2. Do textového poľa napíšte „cmd“ a stlačte Ctrl + Shift + Enter na klávesnici.
3. Keď sa na obrazovke zobrazí UAC, pokračujte kliknutím na Áno . Tým sa otvorí príkazový riadok s právami správcu .
4. V príkazovom riadku zadajte tieto príkazy a zakaždým stlačte kláves Enter :
net stop wuauserv
net stop bits
net stop cryptSvc
net stop msiserver
5. Po vykonaní týchto príkazov otvorte Windows File Explorer .
6. Prejdite na nasledujúcu cestu: C:\Windows\SoftwareDistribution.
7. Odstráňte všetok obsah v priečinku SoftwareDistribution. Teraz musíte reštartovať všetky predtým zastavené služby.
8. Ak to chcete urobiť, spustite nasledujúce príkazy z príkazového riadka s právami správcu.
net start wuauserv
net start bits
net start cryptSvc
net start msiserver
Po dokončení vyššie uvedených krokov reštartujte počítač. Teraz môžete aktualizovať systém Windows.
6. Vykonajte čisté spustenie
Vykonanie čistého spustenia pomáha eliminovať konflikty softvéru a môže byť účinným spôsobom riešenia chýb služby Windows Update, ako je napríklad 0x80190001. Skúste to, ak žiadne z vyššie uvedených riešení nefunguje.
Chyba služby Windows Update 0x80190001 môže byť ťažko riešiteľný problém, ktorý spôsobí, že váš systém bude nezabezpečený a zastaraný. Našťastie tento článok obsahuje niekoľko stratégií, ktoré vám pomôžu identifikovať a vyriešiť tento problém.