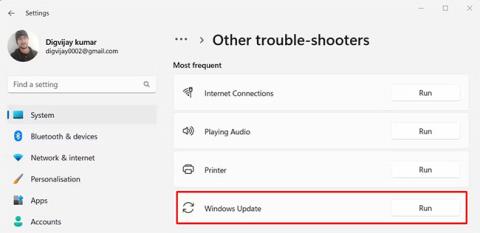Ak sa na vašom počítači vyskytne kód chyby 0x80073701, znamená to, že ste mali problémy s inštaláciou aktualizácií systému Windows. Táto chyba sa môže vyskytnúť z mnohých dôvodov, ale našťastie existuje niekoľko vecí, ktoré môžete urobiť, aby ste ju napravili.
V tomto článku vás Quantrimang.com prevedie niekoľkými krokmi na riešenie problémov na obnovenie aktualizácií systému Windows.
Čo spôsobuje chybu Windows Update 0x80073701?
Počas procesu aktualizácie sa často vyskytujú chyby služby Windows Update. Ak sa pri aktualizácii systému Windows vyskytne chyba 0x80073701, môže ísť o chybu v súboroch aktualizácie. Chyba sa môže vyskytnúť z rôznych dôvodov, ale zvyčajne sa vyskytuje v dôsledku poškodených súborov.
Existuje niekoľko ďalších možných príčin tejto chyby. Niektoré z týchto dôvodov sú uvedené nižšie:
- Služba Windows Update nie je spustená
- Na disku nie je dostatok miesta na inštaláciu aktualizácií
- Vyskytol sa problém s vaším internetovým pripojením.
- Windows Update blokuje antivírusový program tretej strany.
S týmto kódom chyby sa vám často zobrazí správa „Aktualizácie zlyhali, pri inštalácii niektorých aktualizácií sa vyskytli problémy, ale skúsime to znova neskôr“ . Táto správa obsahuje aj kód chyby 0x80073701.
Teraz, keď ste lepšie pochopili kód chyby a dôvod, prečo sa vyskytuje, prejdime k riešeniam, ktoré vám snáď pomôžu chybu opraviť.
Ako opraviť chybu Windows Update 0x80073701
1. Reštartujte počítač a skúste to znova
Ak sa pokúšate aktualizovať systém Windows a narazíte na chybu 0x80073701, možno máte poškodené alebo chýbajúce súbory, ktoré služba Windows Update potrebuje na správne fungovanie. V takom prípade reštartujte počítač a skúste znova aktualizovať systém Windows. Môže sa to zdať príliš jednoduché, ale niekedy to na vyriešenie problému stačí.
2. Spustite kontroly SFC a DISM
Systém Windows má k dispozícii nástroj na skenovanie systému a nájdenie chýbajúcich alebo poškodených súborov a v prípade potreby ich nahradí. Ak teda reštartovanie počítača problém nevyrieši, skúste spustiť Kontrola systémových súborov .
Ak problém pretrváva, mali by ste spustiť nástroj príkazového riadka Deployment Image Servicing and Management na obnovenie systémových súborov a opravu poškodených obrazov systému.
3. Spustite Poradcu pri riešení problémov so službou Windows Update
Ak máte problémy s aktualizáciou systému Windows, môžete ich vyriešiť spustením nástroja Windows Update Troubleshooter. Toto je vstavaný nástroj, ktorý môže pomôcť identifikovať a opraviť problémy so službou Windows Update.
Ak chcete spustiť nástroj na riešenie problémov, postupujte takto:
- Kliknite pravým tlačidlom myši na Štart a v zozname ponuky vyberte položku Nastavenia .
- Ďalej prejdite do časti Systém > Riešenie problémov > Iné nástroje na riešenie problémov .
- Na ďalšej stránke kliknite na možnosť Spustiť vedľa položky Windows Update.

Spustite Poradcu pri riešení problémov so službou Windows Update
Ak nástroj na riešenie problémov nájde nejaké problémy, pokúsi sa ich automaticky opraviť. V niektorých prípadoch možno budete musieť postupovať podľa ďalších pokynov alebo reštartovať počítač. Keď poradca pri riešení problémov dokončí svoju prácu, skúste znova aktualizovať systém Windows, aby ste zistili, či sa problém vyriešil.
4. Odstráňte priečinok SoftwareDistribution
Ak sa po spustení nástroja na riešenie problémov stále zobrazuje chyba 0x80073701, možno budete musieť odstrániť priečinok SoftwareDistribution, kde systém Windows ukladá dočasné súbory aktualizácie. Vyžaduje, aby ste vykonali niektoré príkazy prostredníctvom príkazového riadka s právami správcu. Nižšie sú uvedené kroky, ktoré musíte dodržať.
net stop wuauserv
net stop bits
net stop cryptSvc
net stop msiserver
- Po vykonaní týchto príkazov stlačením klávesov Win + E otvorte Prieskumníka súborov .
- Ďalej prejdite na nasledujúcu cestu:
C:\Windows\SoftwareDistribution
- Odstráňte všetky súbory a priečinky z priečinka SoftwareDistribution.
- Po odstránení priečinka SoftwareDistribution reštartujte predtým zastavené služby. Ak to chcete urobiť, spustite príkazový riadok s právami správcu a vykonajte príkaz uvedený nižšie:
net start wuauserv
net start bits
net start cryptSvc
net start msiserver
Po dokončení všetkých krokov reštartujte počítač a skúste to znova.
5. Opravte problémy v Clean Boot
Ak máte problémy s aktualizáciou systému Windows, môže to byť spôsobené procesom alebo službou spustenou na pozadí. Ak to chcete opraviť, môžete počítač prepnúť do režimu čistého spustenia. Tým sa zakážu všetky služby tretích strán a systém Windows sa spustí len s minimálnym počtom spustených programov.
Tu je návod, ako postupovať.
- Otvorte dialógové okno Spustiť .
- Do textového poľa zadajte MSConfig a stlačením klávesu Enter otvorte konfiguráciu systému .
- V okne Konfigurácia systému sa nachádzate na karte Všeobecné.
- Začiarknite políčko Selektívne spustenie.
- Zrušte začiarknutie políčka Načítať položky pri spustení .
- Teraz prejdite na kartu Služby .
- Vyberte možnosť Skryť všetky služby spoločnosti Microsoft a potom kliknite na položku Zakázať všetky.
- Kliknutím na tlačidlo Použiť uložte zmeny.

- Teraz prejdite na kartu Po spustení a vyberte odkaz Otvoriť Správcu úloh .

- Kliknite pravým tlačidlom myši na každú službu na karte Spustenie a vypnite ju.
- Po dokončení úprav konfigurácie systému kliknite na tlačidlo OK , aby ste uložili zmeny
Po dokončení vyššie uvedených krokov reštartujte počítač a skúste ho aktualizovať na najnovšiu verziu systému Windows. Ak táto metóda funguje, možno ste zakázali službu, ktorá spôsobuje problém. Keď sa to stane, musíte zapnúť každú službu jednu po druhej a zistiť, ktorá z nich spôsobuje problém.