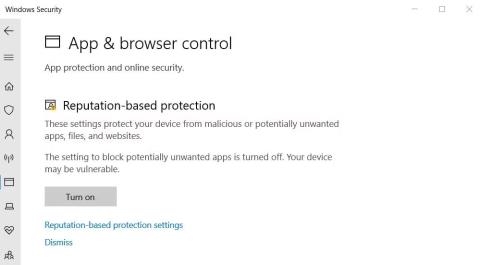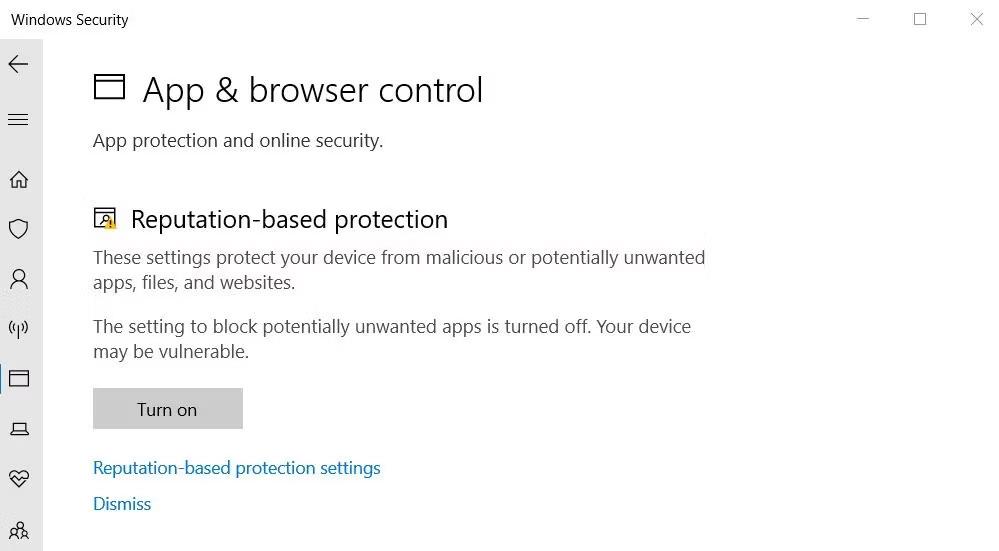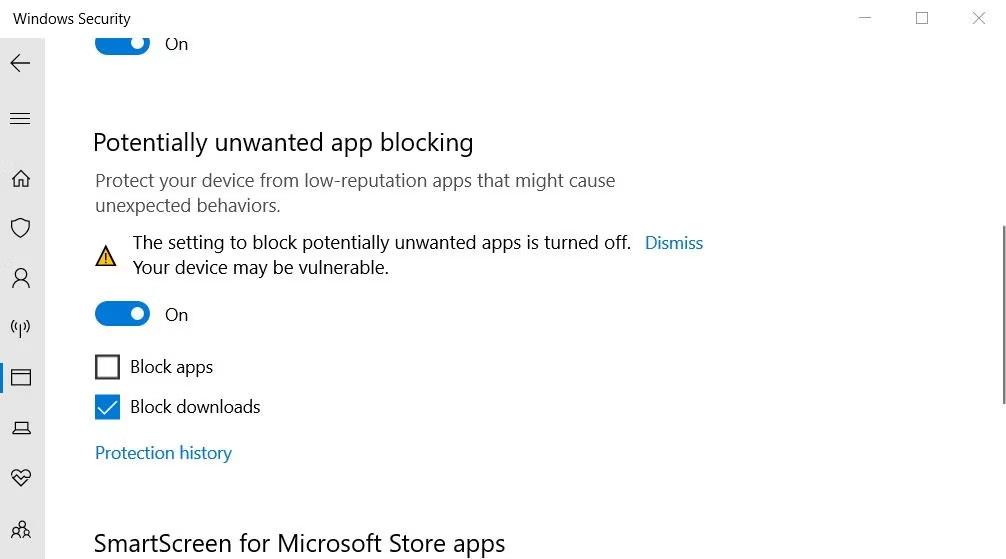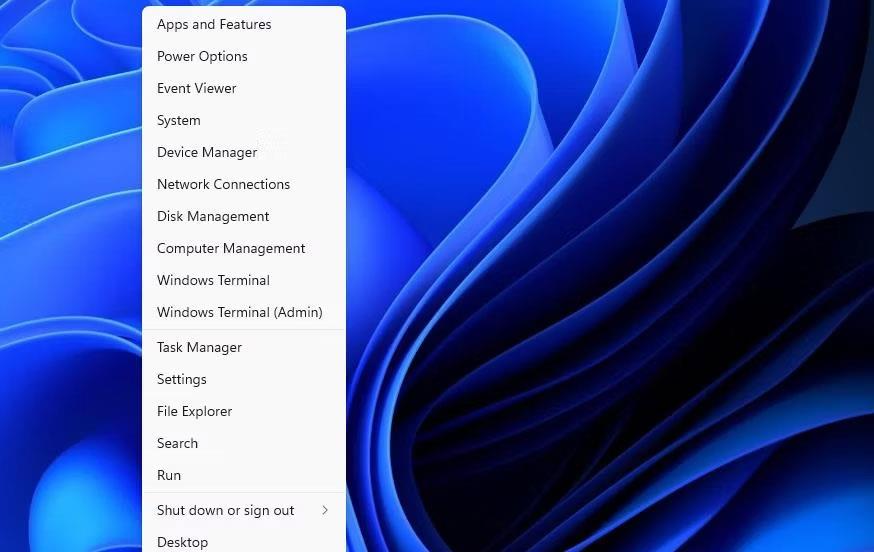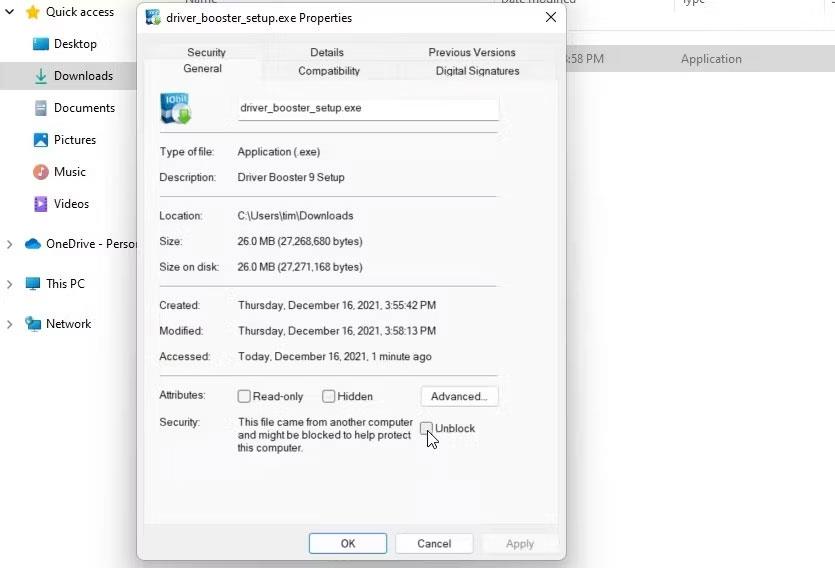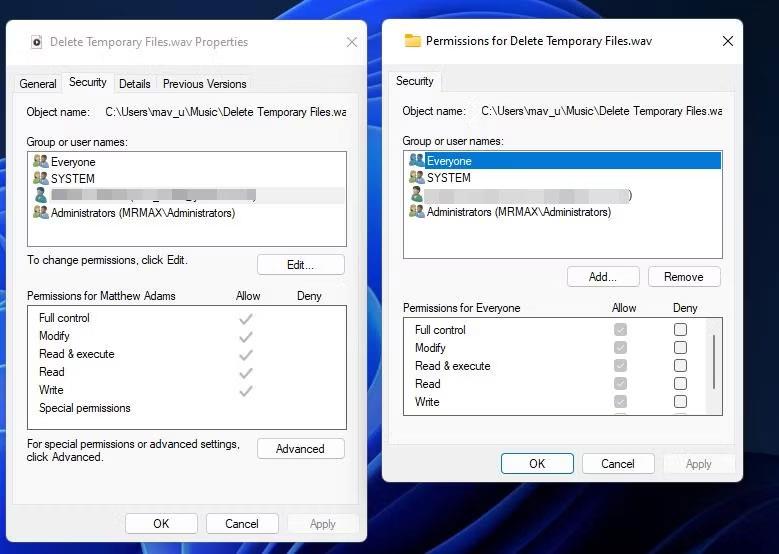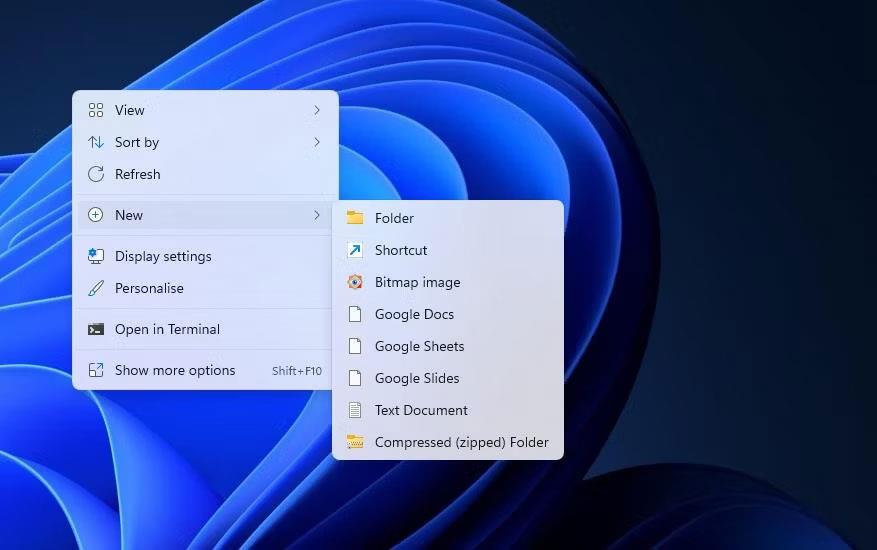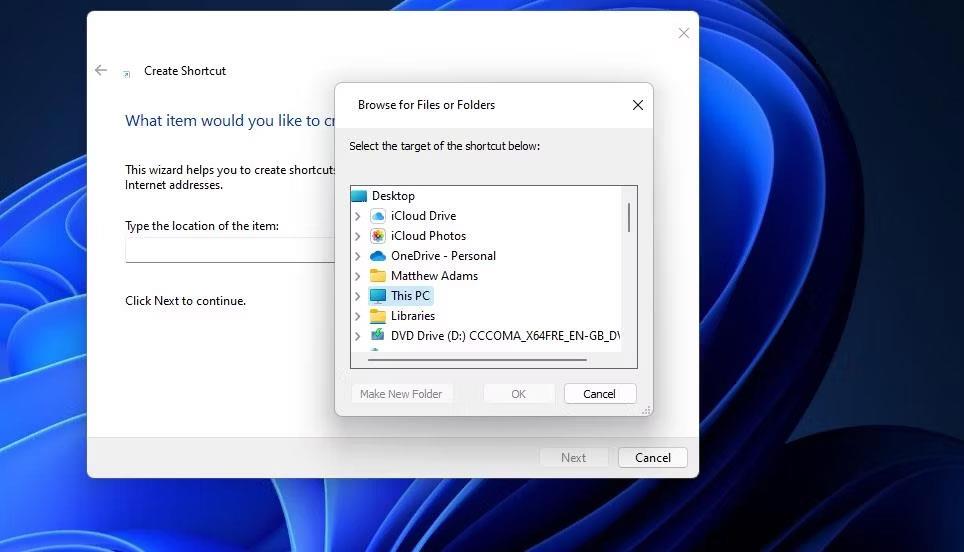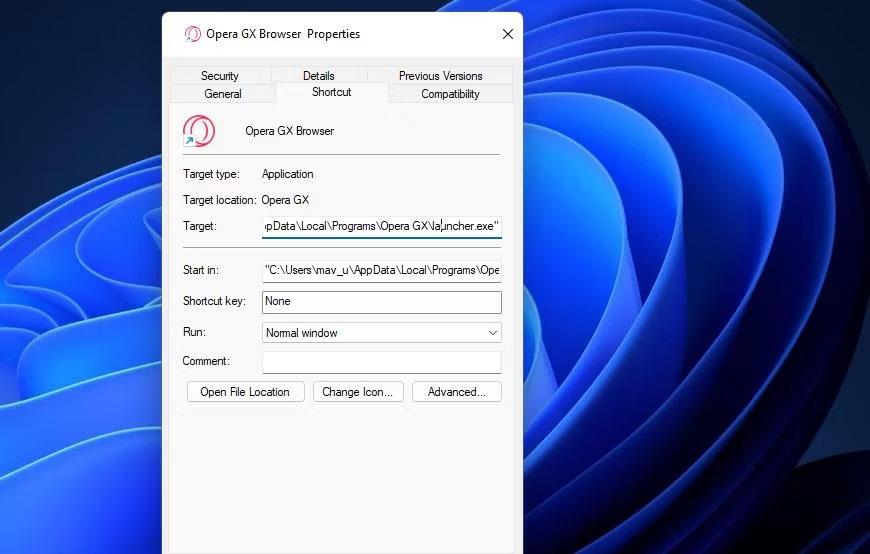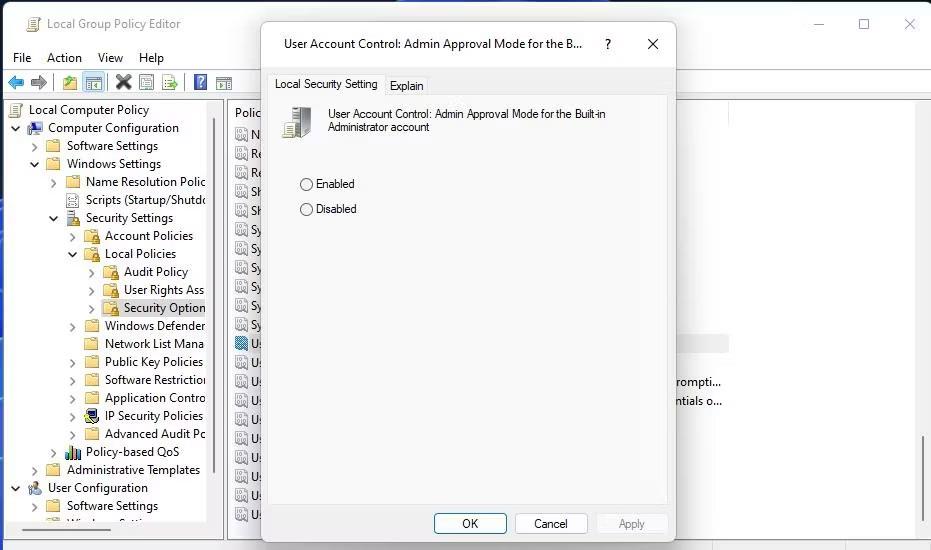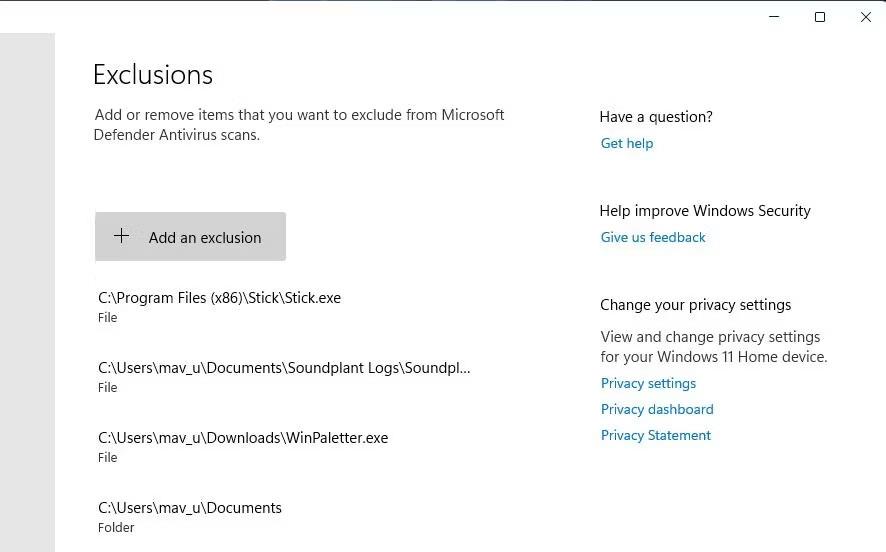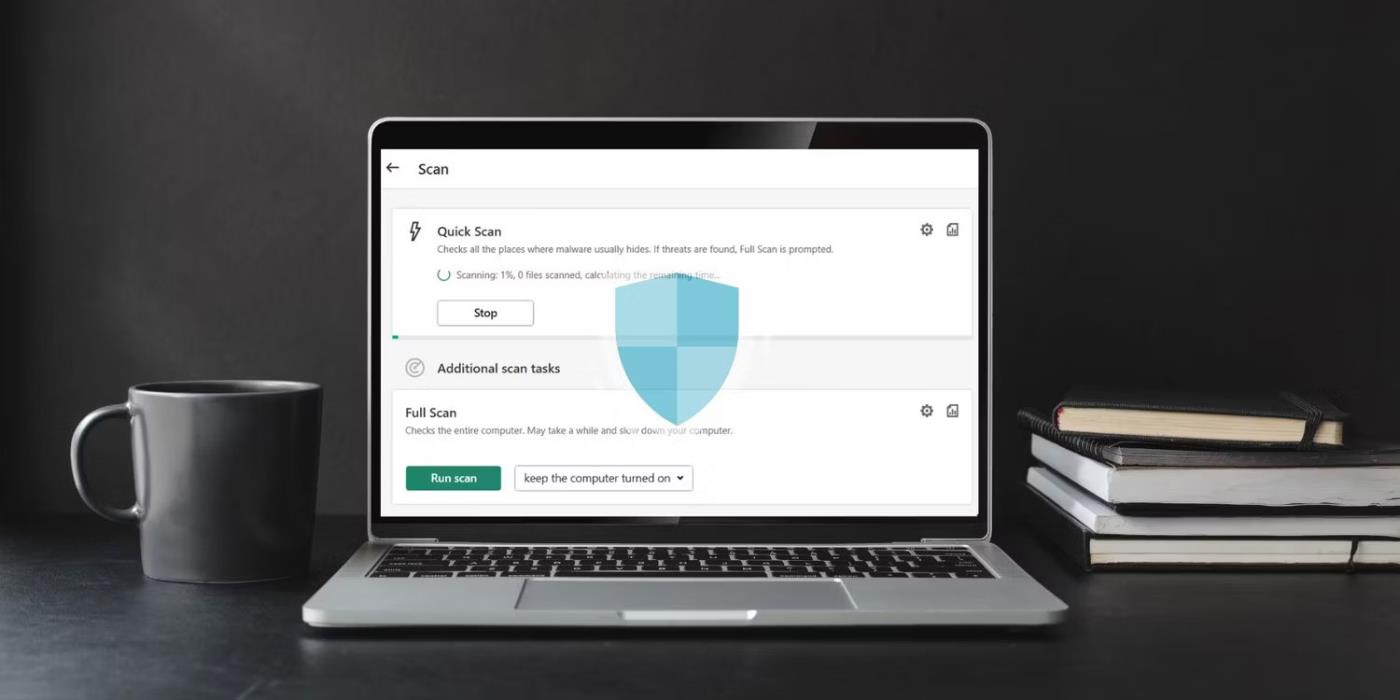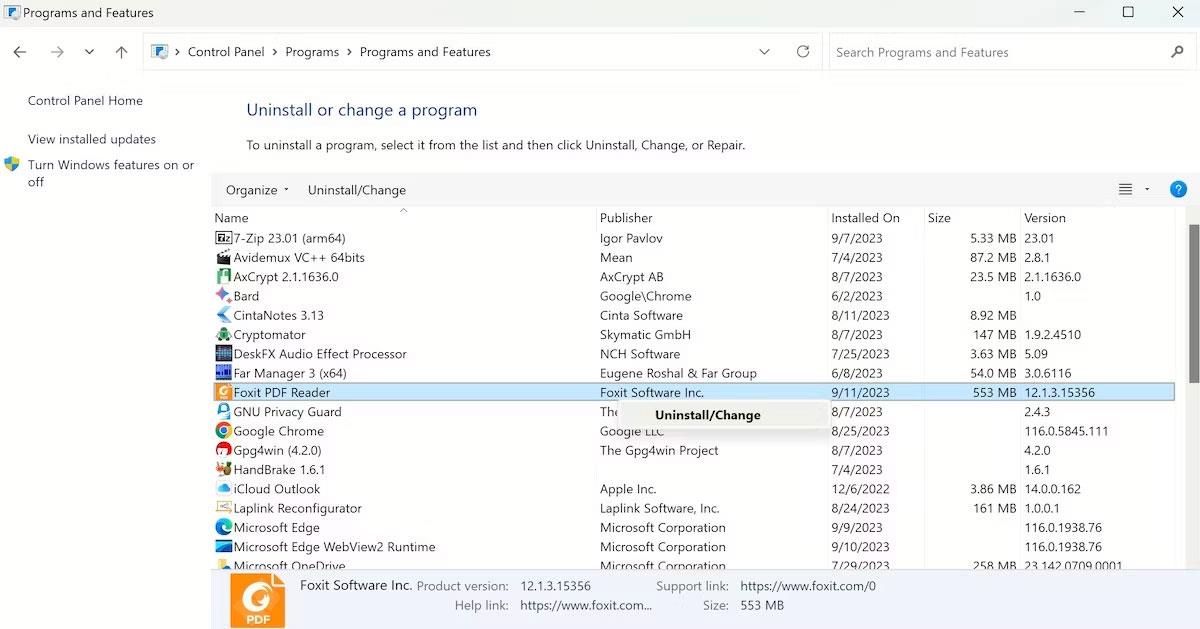Stretávate sa s chybovým hlásením „Systém Windows nemôže získať prístup k určenému zariadeniu, ceste alebo súboru“ v systéme Windows 10 alebo 11? Tento problém sa zvyčajne objaví, keď sa pokúsite spustiť aplikáciu EXE alebo otvoriť dokument. Keď sa vyskytne táto chyba, nemôžete spustiť niektoré programy alebo pristupovať k niektorým dokumentom, čo obmedzuje užitočnosť vášho počítača.
Ako teda vyriešiť chybu „Nedá sa získať prístup k určenému zariadeniu“? Pozrite si niekoľko krokov na riešenie problémov, ktoré môžete vykonať nižšie.
1. Spustite aplikáciu s právami správcu
Niektoré programy z rôznych dôvodov vyžadujú oprávnenia správcu na vykonávanie konkrétnych úloh. V skutočnosti ich v určitých prípadoch nebudete môcť otvoriť ani vy.
Chyba „Systém Windows nemôže získať prístup k určenému zariadeniu, ceste alebo súboru“ môže byť tiež výsledkom tohto problému. Ak teda chcete túto chybu opraviť, najlepšou voľbou pre vás bude spustenie aplikácie s právami správcu . problém je spôsobený nedostatkom oprávnení správcu, vaša aplikácia sa spustí po dokončení týchto krokov.
2. Vypnite funkciu blokovania nechcených aplikácií
Blokovanie nechcených aplikácií je funkcia zabezpečenia systému Windows, ktorá pomáha zabrániť spusteniu aplikácií a softvéru s nízkou reputáciou. Keď je táto funkcia povolená, môže spôsobiť chybu „Nedá sa získať prístup k určenému zariadeniu“. Môžete skontrolovať, či je povolené blokovanie nechcených aplikácií, a zakázať ho takto:
1. Dvakrát kliknite na ikonu štítu (Windows Security) v oblasti systémovej lišty napravo od panela úloh. Možno budete musieť kliknúť na malú šípku nahor na paneli úloh, aby sa zobrazili ikony na paneli úloh.
2. Vyberte kartu Ovládanie aplikácií a prehliadača v časti Zabezpečenie systému Windows.
3. Potom kliknite na odkaz Nastavenia ochrany na základe reputácie , aby ste videli ďalšie nastavenia.
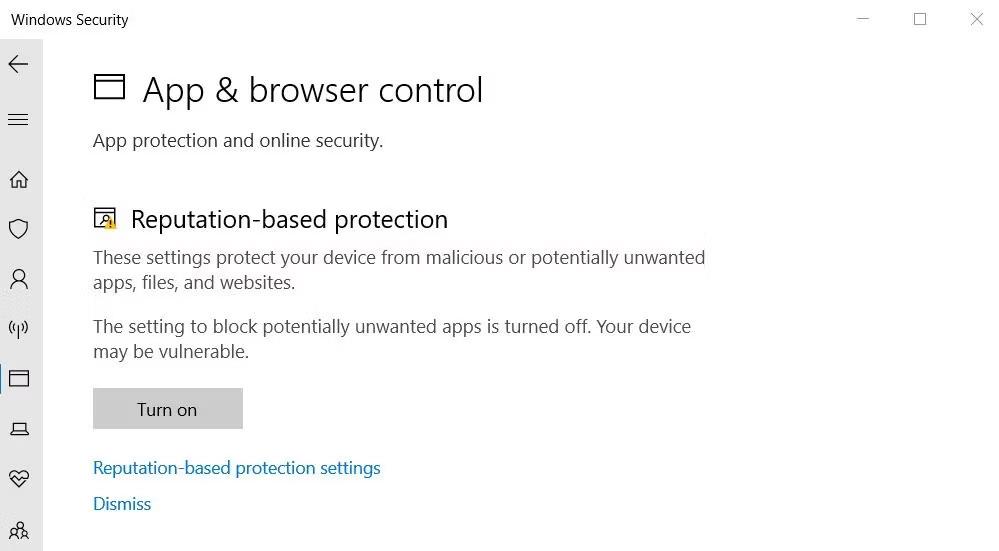
Možnosť nastavenia ochrany na základe reputácie
4. Ak je táto funkcia povolená, zrušte začiarknutie políčka Blokovať aplikácie .
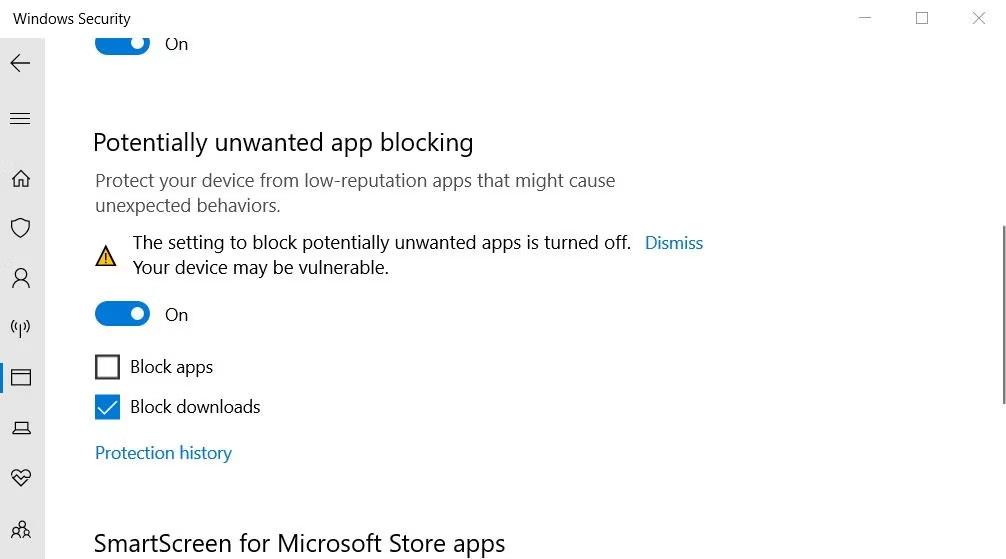
Začiarkavacie políčko Blokovať aplikácie
3. Zrušte začiarknutie nastavenia "Odblokovať súbor".
Systém Windows niekedy blokuje prístup k súborom alebo priečinkom stiahnutým z nedôveryhodných online zdrojov, čo môže spôsobiť chybu „Nedá sa získať prístup k určenému zariadeniu“. Keď sa to stane, v okne vlastností ovplyvneného súboru sa zobrazí začiarkavacie políčko Odblokovať . Tu je návod, ako môžete zrušiť začiarknutie nastavenia "Odblokovať súbor" :
Upozornenie : Pred vykonaním tohto postupu sa uistite, že dôverujete zdroju súboru. Ak odblokujete infikovaný súbor, môže to poškodiť váš počítač a spôsobiť stratu súboru.
1. Kliknite pravým tlačidlom myši na Štart (tlačidlo na paneli úloh) az ponuky vyberte možnosť Prieskumník .
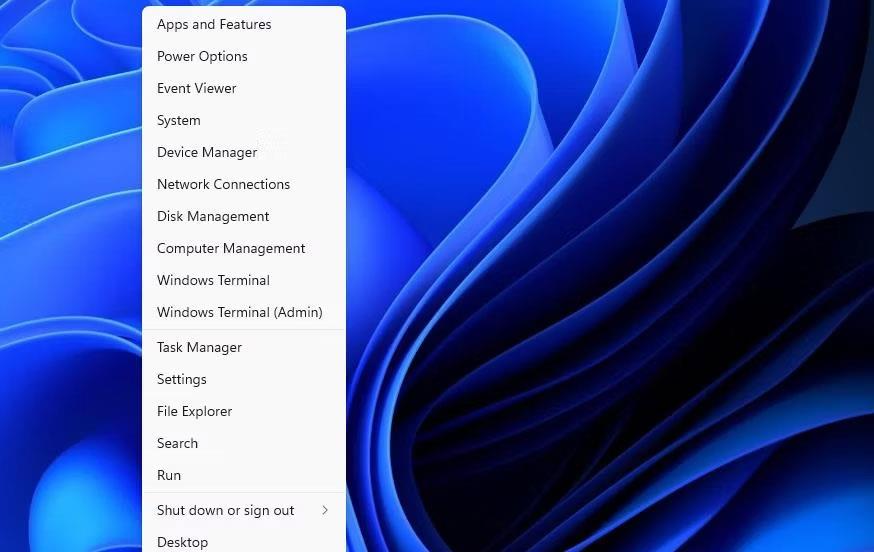
Skratky prieskumníka súborov
2. Otvorte priečinok obsahujúci súbor, v ktorom sa vyskytla chyba.
3. Kliknite pravým tlačidlom myši na príslušný súbor a vyberte Vlastnosti .

Možnosť Vlastnosti
4. Kliknite na Všeobecné , ak sa okno vlastností štandardne neotvorí s touto kartou.
5. Potom zrušte začiarknutie políčka Odblokovať vybraté, ak ho vidíte.
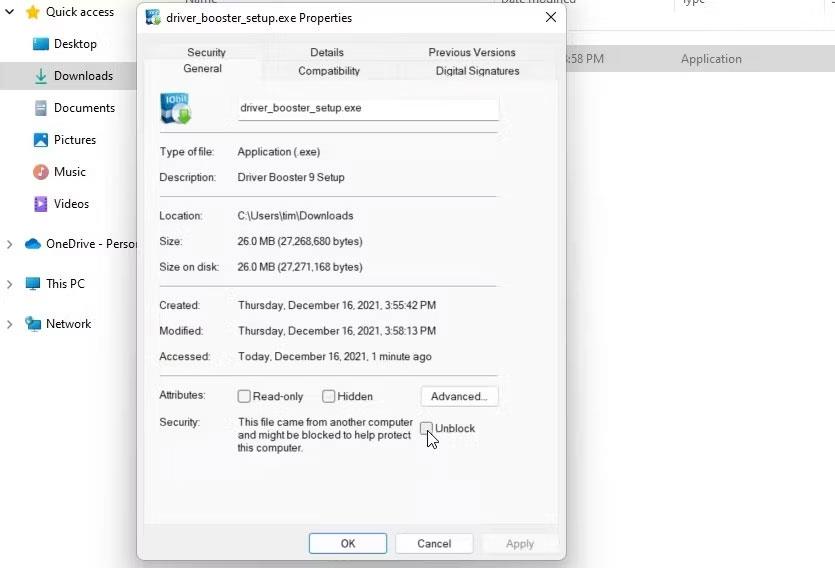
Odblokovať začiarkavacie políčko
6. Výberom možnosti Použiť uložíte nastavenia nového súboru.
7. Kliknutím na OK zatvorte okno vlastností súboru.
4. Upravte povolenia súboru
Ďalšou príčinou chybového hlásenia „Nedá sa získať prístup k určenému zariadeniu“ sú nedostatočné povolenia na prístup k súborom. To je niečo, čo môžete opraviť úpravou povolení pre ovplyvnené súbory. Skúste teda upraviť povolenia dotknutého súboru takto:
1. Otvorte priečinok obsahujúci súbor, ktorý spôsobil chybu „Nedá sa získať prístup k určenému zariadeniu“.
2. Kliknite pravým tlačidlom myši na príslušný súbor a vyberte jeho možnosť Vlastnosti .
3. V okne vlastností vyberte Zabezpečenie .
4. Potom vyberte používateľské konto systému Windows, s ktorým ste prihlásení.
5. Kliknite na tlačidlo Upraviť .
6. V okne povolení, ktoré sa otvorí, vyberte svoje používateľské konto systému Windows.
7. Zrušte začiarknutie všetkých vybratých políčok Odmietnuť povolenie.
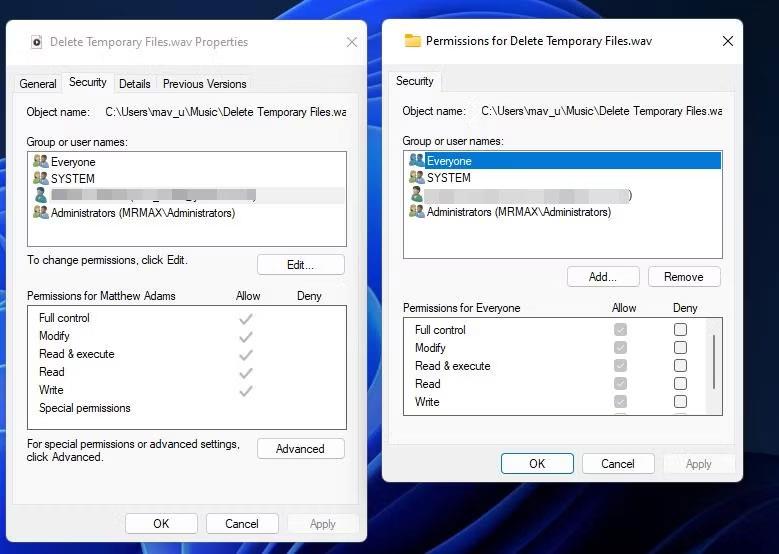
Zakázať začiarkavacie políčka pre povolenia súborov
8. Výberom položky Použiť nastavíte nové nastavenia povolení.
9. Kliknite na tlačidlá OK vo všetkých oknách.
5. Znova vytvorte skratku programu
Ak sa pri pokuse o spustenie skratky programu vyskytne chyba „Nedá sa získať prístup k určenému zariadeniu“, problém môže spočívať v samotnej skratke. V tomto prípade môže problém vyriešiť nastavenie novej skratky pre príslušný softvér. V počítači to urobíte takto:
1. Kliknite pravým tlačidlom myši na ľubovoľnú prázdnu časť pracovnej plochy a vyberte položku Nový .
2. Kliknutím na odkaz zobrazíte nástroj na pridávanie odkazov na pracovnej ploche.
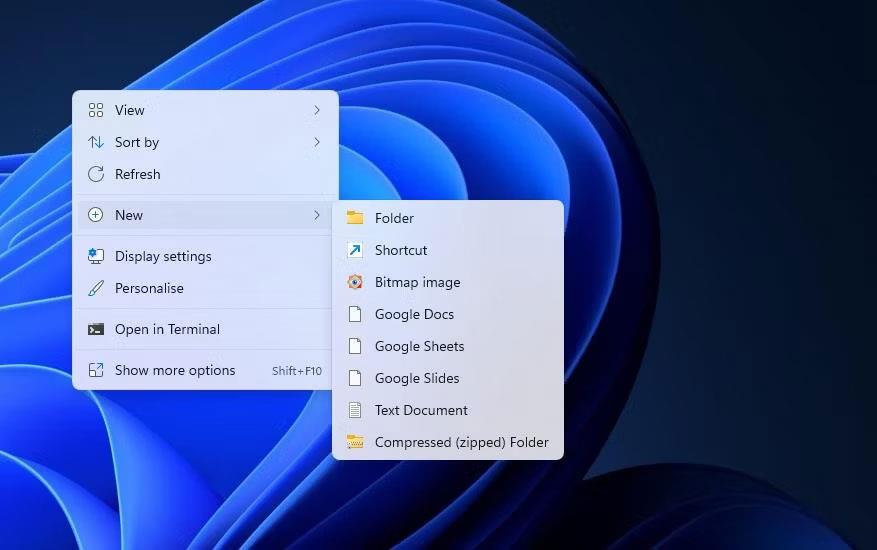
Možnosti skratiek
3. Potom kliknite na tlačidlo Prehľadávať , vyberte súbor EXE, v ktorom sa vyskytla chyba, a stlačte tlačidlo OK.
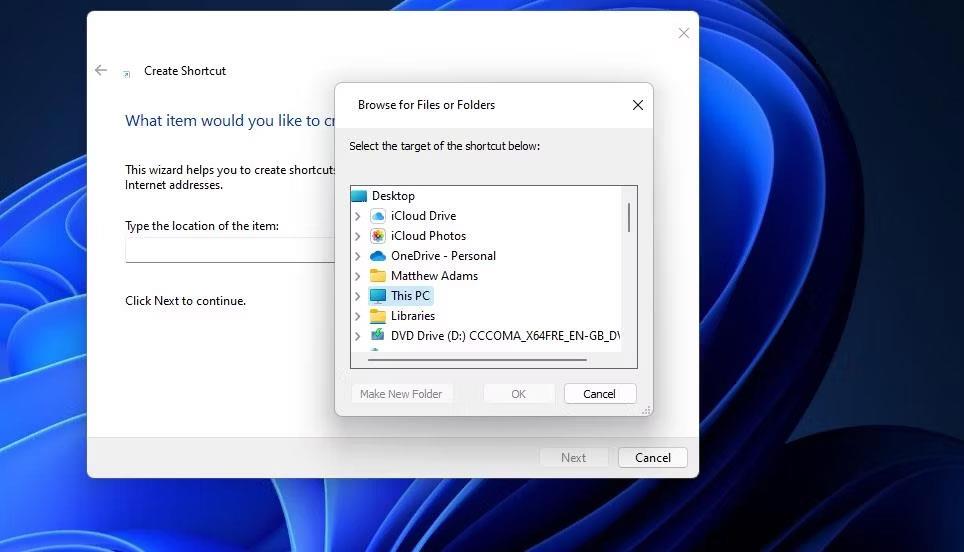
Nástroj na vytvorenie skratky
4. Vyberte položku Ďalej a do textového poľa zadajte názov skratky.
5. Kliknutím na tlačidlo Dokončiť pridajte novú skratku programu.
6. Kliknite pravým tlačidlom myši na odkaz starého programu a vyberte možnosť Odstrániť (tlačidlo koša v systéme Windows 11 ).
6. Starostlivo skontrolujte umiestnenie súboru
Inštalujete softvér a ukladáte nejaké súbory na externý alebo sieťový pevný disk? Ak áno, môže sa vyskytnúť chyba prístupu, pretože súbor umiestnený na disku je momentálne nedostupný.
Dvakrát skontrolujte umiestnenie súborov, ktoré sa pokúšate spustiť alebo otvoriť, kliknutím pravým tlačidlom myši na ich odkaz na pracovnej ploche a výberom položky Vlastnosti . Potom môžete skontrolovať cestu pre skratku v poli Cieľ , ktorý je zobrazený priamo nižšie.
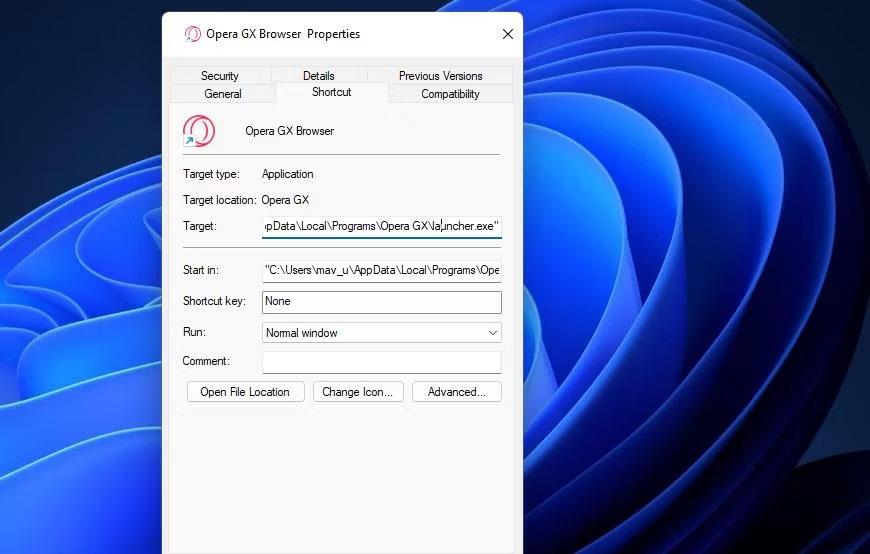
Cieľový box
V poli Cieľ sa zobrazí, či sa súbor nachádza na inom disku alebo nie. Ak áno, pripojte externý pevný disk so súborom k počítaču, aby ste získali prístup k súboru. Dvakrát skontrolujte, či zadaný súbor nebol odstránený, ak sa v poli Cieľ odkazuje na lokálny disk C:. Ak to chcete urobiť, otvorte zadanú cestu k priečinku v Prieskumníkovi súborov.
Ak zistíte, že súbor odkazu bol odstránený, môžete tento súbor obnoviť. Otvorte Kôš a zistite, či sa tam súbor nachádza. Ak áno, kliknite na súbor pravým tlačidlom myši a vyberte možnosť Obnoviť .
7. Povoľte práva správcu pomocou Editora zásad skupiny
Používatelia potvrdili, že túto chybu prístupu k súboru možno vyriešiť povolením režimu schvaľovania správcom v Editore zásad skupiny. Editor zásad skupiny je však dostupný iba vo vydaniach Windows 11, Windows 10 Pro a Enterprise. Ak môžete použiť Editor zásad skupiny, skúste povoliť schválenie správcom takto:
1. Otvorte Editor zásad skupiny a v obslužnom programe vyberte možnosť Konfigurácia počítača .
2. Dvakrát kliknite na Nastavenia systému Windows , aby ste rozbalili kategóriu konfigurácie.
3. Potom dvakrát kliknite na položku Nastavenia zabezpečenia > Miestne zásady > Možnosti zabezpečenia na postrannom paneli Editora zásad skupiny.
Okno Editora miestnej politiky skupiny
4. Dvakrát kliknite na politiku Admin Approval Mode pre vstavaný administrátorský účet.
5. Potom vyberte tlačidlo Povolené .
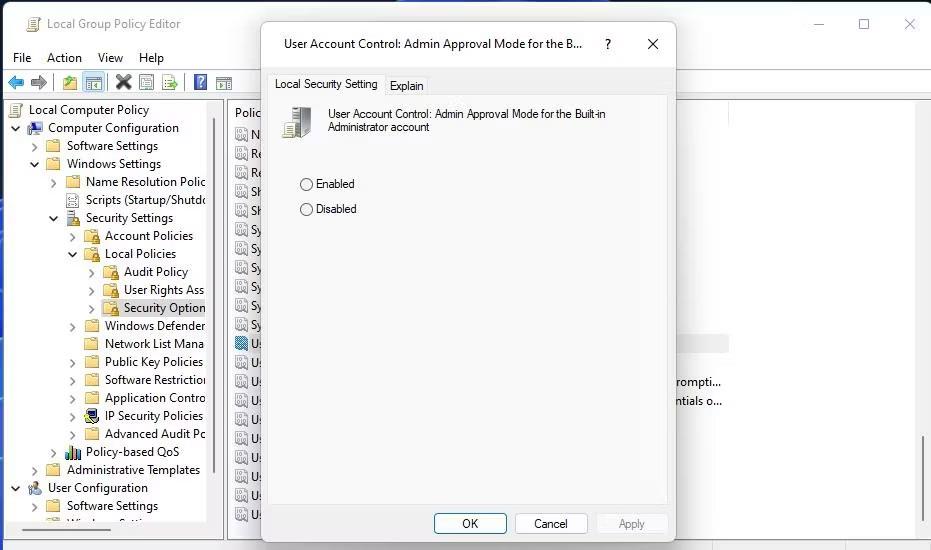
Inštalovať politiku Režim schválenia správcu pre vstavaný účet správcu
6. Kliknutím na tlačidlo Použiť nastavte politiku.
7. Výberom OK zatvoríte okno nastavení politiky a zatvoríte pomôcku Group Policy Manager.
8. Nastavte ovplyvnený softvér alebo súbory na vylúčenie zabezpečenia systému Windows
Keďže túto chybu môžu spôsobiť opatrenia na blokovanie zabezpečenia systému Windows, používatelia by mali pridať ovplyvnené súbory do zoznamu vylúčení antivírusovej aplikácie. Ak tak urobíte, súbor sa vylúči z antivírusovej ochrany programu Defender. Podrobnosti o tom, ako použiť toto potenciálne riešenie, nájdete v príručke Quantrimang.com o tom, ako pridať súbory na bielu listinu v programe Microsoft Defender (predtým Windows Defender) .
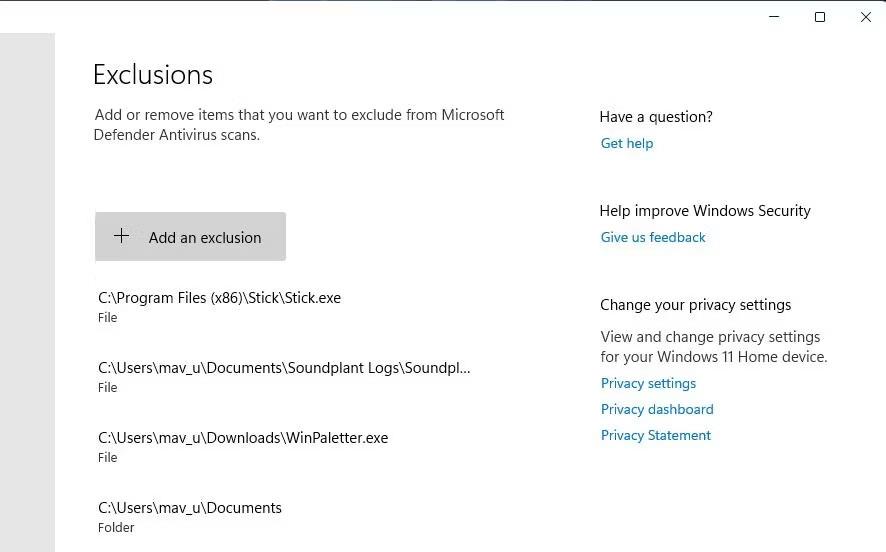
Pridajte tlačidlo vylúčenia
9. Dočasne zakážte akýkoľvek aktívny bezpečnostný softvér tretej strany
Niektoré antivírusové aplikácie tretích strán zdieľajú podobné funkcie blokovania aplikácií ako Windows Security. Preto môže alternatívny bezpečnostný softvér spôsobiť rovnaký problém. Skúste teda zakázať akýkoľvek antivírusový softvér tretej strany nainštalovaný na vašom počítači skôr, ako sa pokúsite spustiť ovplyvnený softvér EXE.
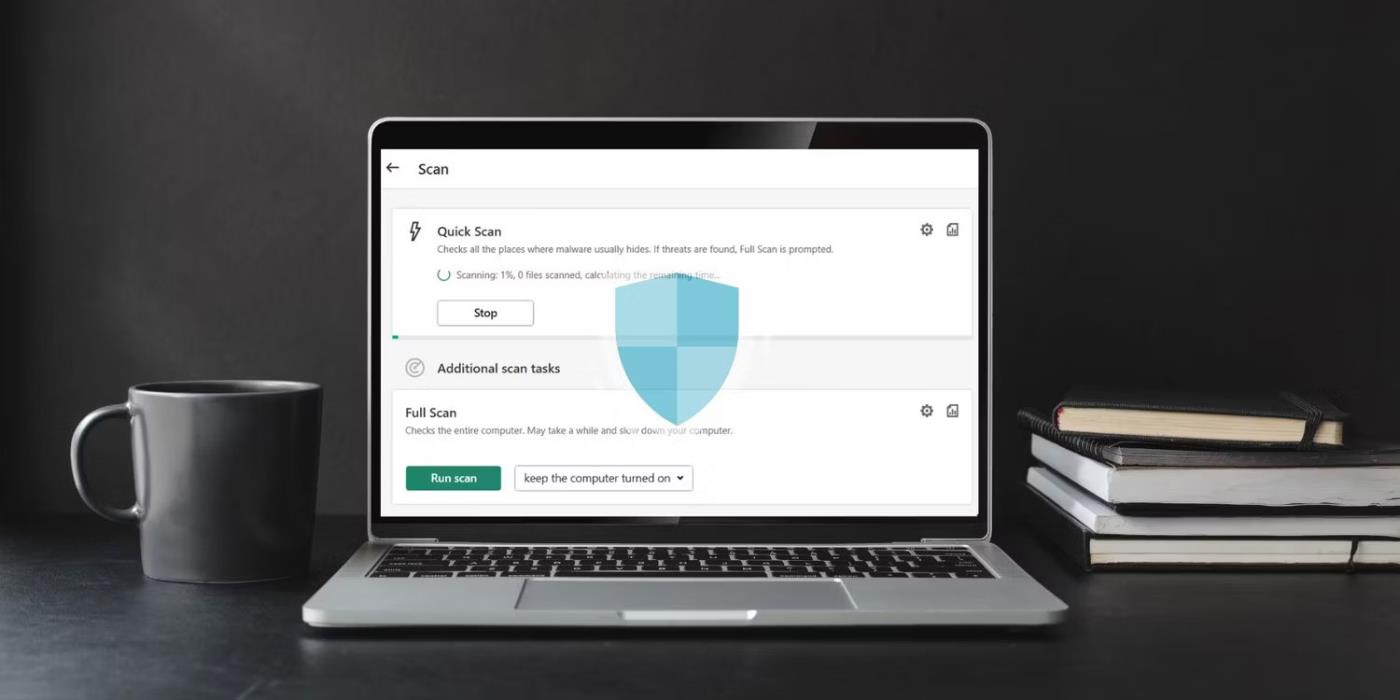
Presný spôsob zakázania antivírusových aplikácií tretích strán sa mierne líši. Väčšina z nich má však kontextovú ponuku, ktorú si môžete vybrať a vypnúť tak ich ochranu. Kliknutím pravým tlačidlom myši na ikonu antivírusového softvéru na paneli úloh zobrazíte kontextovú ponuku. Potom vyberte možnosť, aby ste odtiaľ zakázali antivírusové funkcie.
Ak toto potenciálne riešenie funguje, budete vedieť, čo ho spôsobilo. Nevypínajte však antivírusový softvér, ale pridajte ovplyvnené súbory do zoznamu výnimiek bezpečnostného softvéru.
10. Opravte alebo preinštalujte súbor
Ak máte tento problém v dôsledku poškodeného súboru, oprava alebo preinštalovanie je najlepší spôsob, ako ísť. V tomto prípade bude vašou najlepšou voľbou použitie ovládacieho panela. Môžete to urobiť takto:
- Prejdite do vyhľadávacieho panela v ponuke Štart, napíšte „ovládací panel“ a vyberte najrelevantnejší výsledok.
- Odtiaľ prejdite do časti Programy .
- Potom vyberte Programy a funkcie .
- Kliknite pravým tlačidlom myši na ľubovoľný program a vyberte možnosť Odinštalovať/Zmeniť .
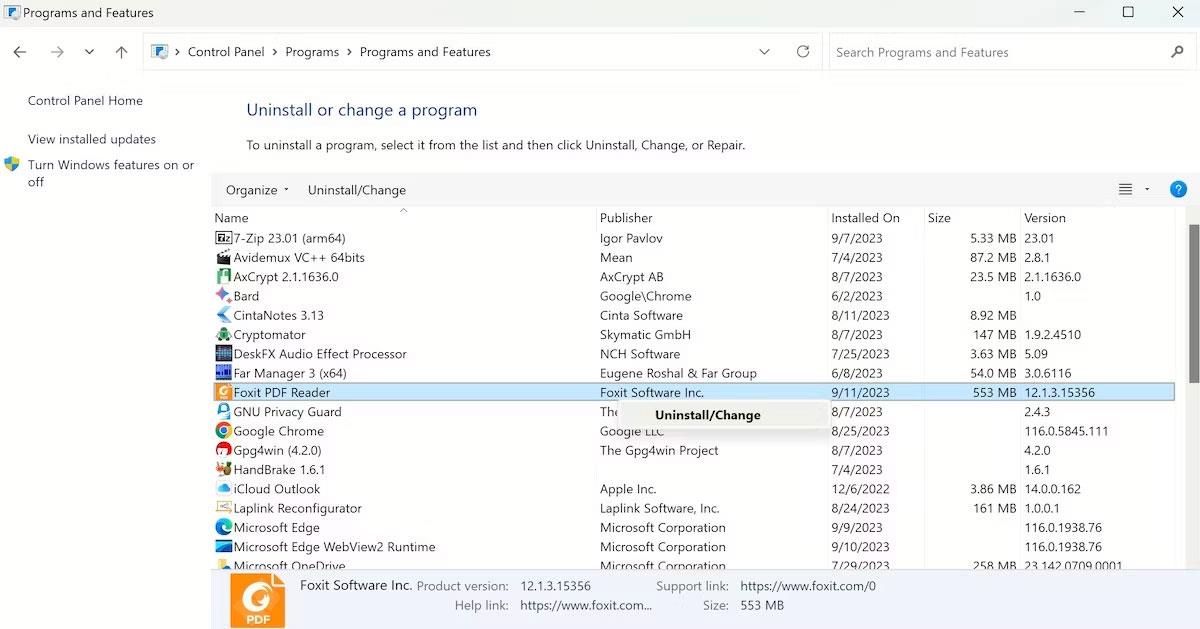
V závislosti od aplikácie budete mať možnosť odstrániť alebo zmeniť jej nastavenia. Postupujte podľa pokynov na obrazovke a za chvíľu budete hotoví. Ak ste si už aplikáciu nainštalovali, uistite sa, že ste ju stiahli z dôveryhodného zdroja, a potom skontrolujte, či sa znova nezobrazí rovnaká chyba.