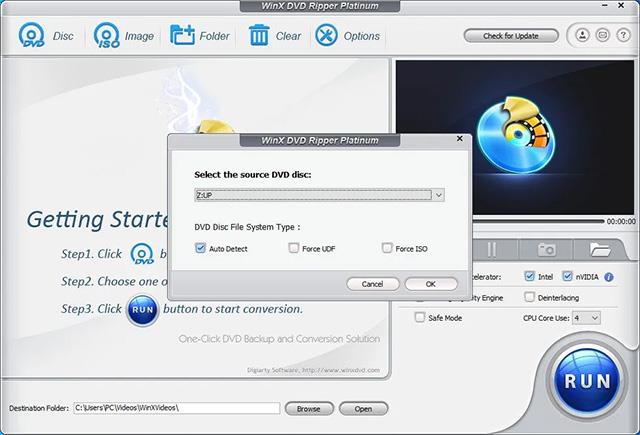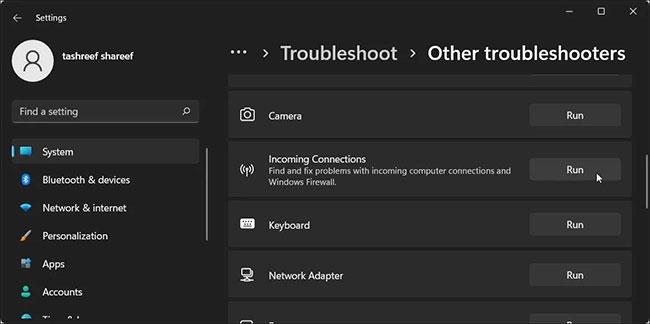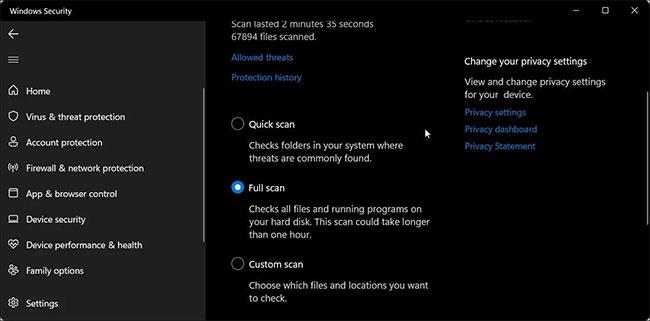Pri pokuse o spustenie programu na počítači so systémom Windows sa zobrazí chybové hlásenie „Brána firewall programu Windows Defender zablokovala niektoré funkcie tejto aplikácie“. Hoci môžete kliknúť na Povoliť prístup a pokračovať v spúšťaní programu, vyskakovacie okno môže byť nepríjemné, ak sa často zobrazuje.
Našťastie môžete nakonfigurovať bránu Windows Firewall, aby ste zabránili zobrazeniu tejto správy. Tu je dôvod, prečo sa táto správa zobrazuje a ako sa vysporiadať s týmto bezpečnostným varovaním v operačnom systéme Windows.
Obsah článku
Čo spúšťa varovanie „Brána firewall programu Windows Defender zablokovala niektoré funkcie tejto aplikácie“?
Brána firewall programu Windows Defender monitoruje všetky aplikácie, ktoré sa pokúšajú pripojiť na internet , a prijíma prichádzajúce pripojenia na vašom počítači. Keď zistí aplikáciu, ktorá sa pokúša prvýkrát pripojiť k internetu, zablokuje prístup a zobrazí vyššie uvedenú správu.
Ak aplikácii dôverujete, môžete kliknúť na položku Povoliť prístup . V opačnom prípade kliknite na tlačidlo Zrušiť a aplikácia zostane na zozname blokovaných, kým to nabudúce nepovolíte.
Ide o preventívne opatrenie na zablokovanie prístupu tajných aplikácií a aktérov hrozieb do vášho počítača. Na druhej strane, toto bezpečnostné opatrenie môže byť nepríjemné, ak Windows Defender Firewall začne často blokovať aplikácie.
Ak sa táto správa stále zobrazuje pre aplikácie, ktoré ste predtým povolili, je lepšie nájsť pár minút a preskúmať problémy s aplikáciou.
V prípade webových prehliadačov môžete mať podozrivý doplnok, ktorý sa pokúša o prístup na internet a spúšťa bezpečnostné varovanie. V iných prípadoch je známe, že klienti VPN spúšťajú toto bezpečnostné varovanie pomerne často.
Ako opraviť chybu „Brána firewall programu Windows Defender zablokovala niektoré funkcie tejto aplikácie“.
Tu je niekoľko vecí, ktorými môžete zabrániť bezpečnostným upozorneniam brány Windows Firewall na vašom počítači.
1. Spustite Poradcu pri riešení problémov s bránou Windows Firewall
Začnime riešením problémov s bránou Windows Defender Firewall pre prichádzajúce pripojenia. Windows 10 a 11 sa dodávajú so vstavaným nástrojom na riešenie problémov s prichádzajúcim pripojením . Umožňuje vám nájsť a opraviť problémy s prichádzajúcimi pripojeniami a bránou Windows Firewall.
Ak chcete spustiť nástroj na riešenie problémov s bránou Windows Firewall:
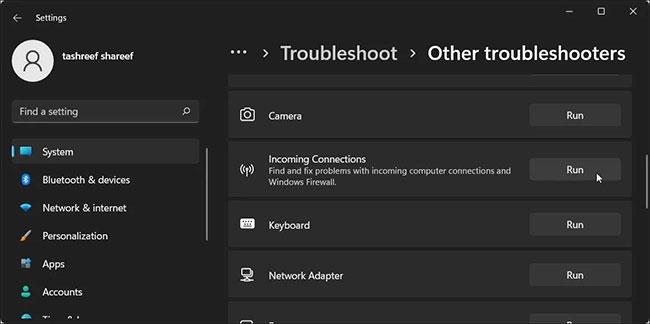
Spustite Poradcu pri riešení problémov s bránou Windows Firewall
- Stlačením Win + I otvorte Nastavenia .
- Otvorte kartu Systém na ľavej table.
- Ďalej prejdite nadol a kliknite na Poradca pri riešení problémov.
- Kliknite na položku Iné nástroje na riešenie problémov.
- Ďalej prejdite nadol do časti Iné.
- Nájdite a kliknite na tlačidlo Spustiť pre prichádzajúce pripojenie.
- Nástroj na riešenie problémov sa pokúsi zistiť problém a požiada vás o nejaké informácie.
- Vyberte jednu z možností a kliknite na Ďalej. Nástroj na riešenie problémov teraz vyhľadá problémy vo vybranej oblasti a v prípade potreby použije opravu.
- Po dokončení kliknite na tlačidlo Zavrieť a vyhľadajte akékoľvek vylepšenia.
2. Skontrolujte, či sa v systéme nenachádzajú problémy súvisiace s malvérom
Ak sa bezpečnostné upozornenia pre konkrétnu aplikáciu alebo všetky aplikácie stále náhodne zobrazujú, radšej skontrolujte, či sa vo vašom systéme nenachádzajú problémy súvisiace s malvérom. Ak máte antivírusový softvér tretej strany, vykonajte úplnú kontrolu, aby ste zistili prípadné infekcie škodlivým softvérom.
Ak chcete vykonať skenovanie pomocou zabezpečenia systému Windows:
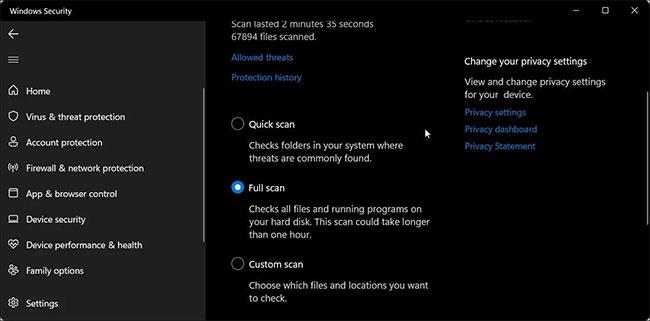
Vyhľadá v systéme problémy súvisiace s malvérom
- Stlačením Win + I otvorte Nastavenia.
- Na ľavej table otvorte kartu Ochrana osobných údajov a zabezpečenie .
- Kliknite na položku Zabezpečenie systému Windows.
- Kliknite na položku Ochrana pred vírusmi a hrozbami v časti Oblasti ochrany.
- V novom okne Zabezpečenie systému Windows kliknite na položku Možnosti kontroly v časti Rýchla kontrola.
- V Možnosti skenovania vyberte Úplné skenovanie.
- Potom kliknutím na tlačidlo Skenovať teraz spustite skenovanie. Týmto sa skontrolujú všetky súbory a programy spustené na vašom pevnom disku.
Úplné skenovanie zvyčajne trvá dlho v závislosti od množstva údajov uložených na pevnom disku.
3. Vypnite klienta VPN
Brána firewall programu Windows Defender môže blokovať pripojenia ku klientom VPN a z nich. Ak máte spusteného klienta VPN, zatvorte ho a úplne ukončite aplikáciu.
Ak chcete ukončiť aplikáciu VPN, kliknite na ikonu šípky nahor na paneli úloh (v pravom dolnom rohu obrazovky), kliknite pravým tlačidlom myši na ikonu aplikácie VPN a vyberte možnosť Ukončiť.
Ak problém pretrváva, skúste vypnúť sieťový adaptér VPN v Správcovi zariadení. Tu je návod, ako na to.
Zakázať klienta VPN
- Stlačením kombinácie klávesov Win + R otvorte dialógové okno Spustiť .
- Zadajte devmgmt.msc a kliknutím na OK otvorte Správcu zariadení .
- V Správcovi zariadení rozbaľte časť Sieťové adaptéry.
- Sieťový adaptér VPN môžete identifikovať podľa názvu klienta VPN. Napríklad, ak používate Hotspot Shield VPN, adaptér bude mať podobný názov.
- Kliknite pravým tlačidlom myši na sieťový adaptér VPN a vyberte možnosť Vypnúť zariadenie.
- Akciu potvrďte kliknutím na tlačidlo Áno .
Po vypnutí skontrolujte, či sa problém vyriešil. Ak nie, nájdite iné sieťové adaptéry VPN a vypnite ich pomocou Správcu zariadení .
4. Umožnite aplikáciám bežať cez bránu firewall programu Windows Defender
Kliknutím na položku Povoliť prístup môžete pridať blokované aplikácie do zoznamu povolených aplikácií v bráne Windows Defender Firewall. Ak však aplikácia naďalej požaduje povolenia, môžete ju povoliť manuálne prostredníctvom brány Defender Firewall.
Ďalšie podrobnosti nájdete v časti 2 článku: Ako používať bránu firewall v systéme Windows 10 .
5. Obnovte predvolené nastavenia brány Windows Defender Firewall
Nesprávne nakonfigurovaná brána firewall sa môže správať nepravidelne a blokovať originálne aplikácie. Ak ste nedávno vykonali nejaké zmeny v bráne firewall, ale nie ste si istí presnými podrobnosťami, môžete obnoviť predvolené nastavenia.
Obnovením predvolených nastavení sa odstránia všetky úpravy tretích strán a brána firewall sa obnoví na predvolené výrobné nastavenia.
Obnovenie predvolených nastavení brány Windows Defender Firewall:
Obnovte predvolené nastavenia brány Windows Defender Firewall
- Stlačte Win + X a kliknite na Spustiť.
- Napíšte control a kliknutím na OK otvorte Ovládací panel .
- Ďalej prejdite do časti Systém a zabezpečenie > Windows Defender Firewall .
- Na ľavej table kliknite na položku Obnoviť predvolené nastavenia.
- Kliknite na tlačidlo Obnoviť predvolené.
- Prečítajte si popis a kliknutím na tlačidlo Áno potvrďte akciu.
Upozorňujeme, že obnovením predvolených nastavení sa obnovia všetky zmeny, ktoré ste vykonali v bráne Windows Defender Firewall od inštalácie systému Windows. Preto v prípade potreby budete musieť prekonfigurovať bránu firewall.
Bezpečnostné upozornenia brány Windows Defender Firewall sú bežné upozornenia pri používaní počítačov so systémom Windows. Toto je neškodné varovanie, ktoré sa zvyčajne objaví iba raz pre daný program. Ak aplikácii dôverujete, kliknite na Povoliť prístup a upozornenie sa nikdy nezobrazí pre rovnakú aplikáciu.
V prípade, že sa hlásenie zobrazuje opakovane, vyriešte potenciálne problémy systému vrátane infekcií škodlivým softvérom a konfliktov VPN. Ak problém pretrváva a domnievate sa, že služba/program je originálny, zvážte dočasné vypnutie programu Windows Defender .