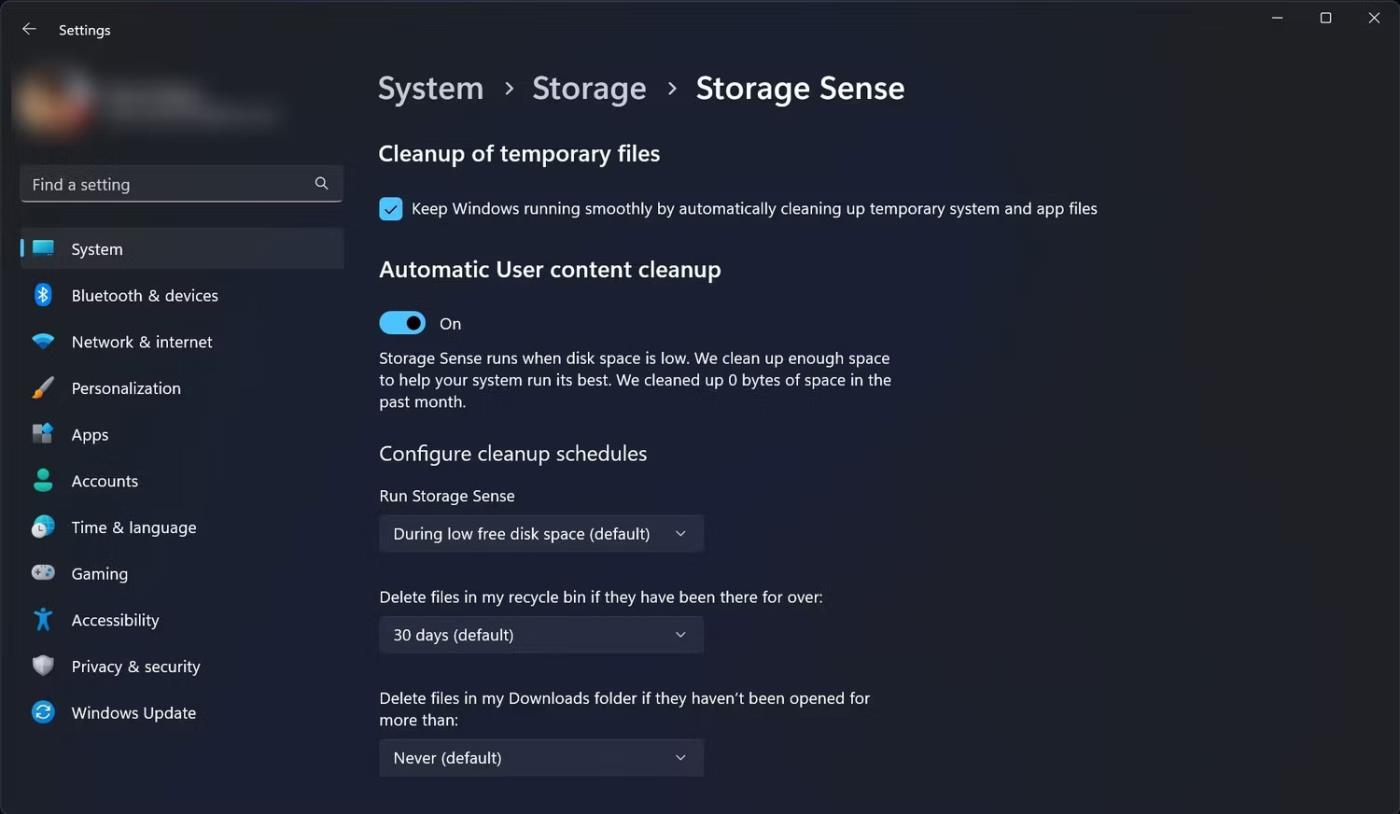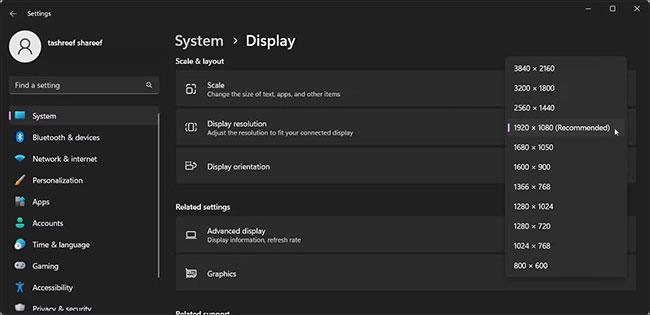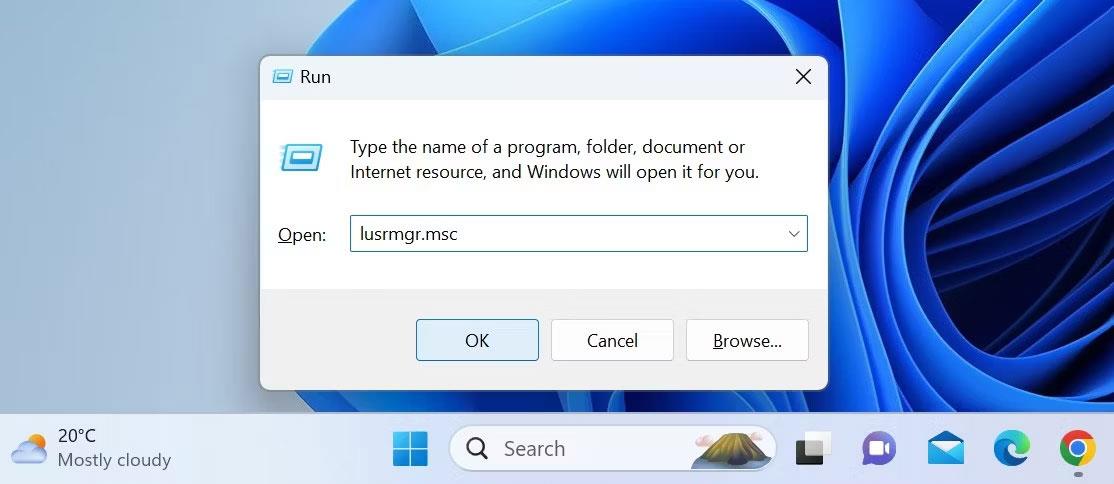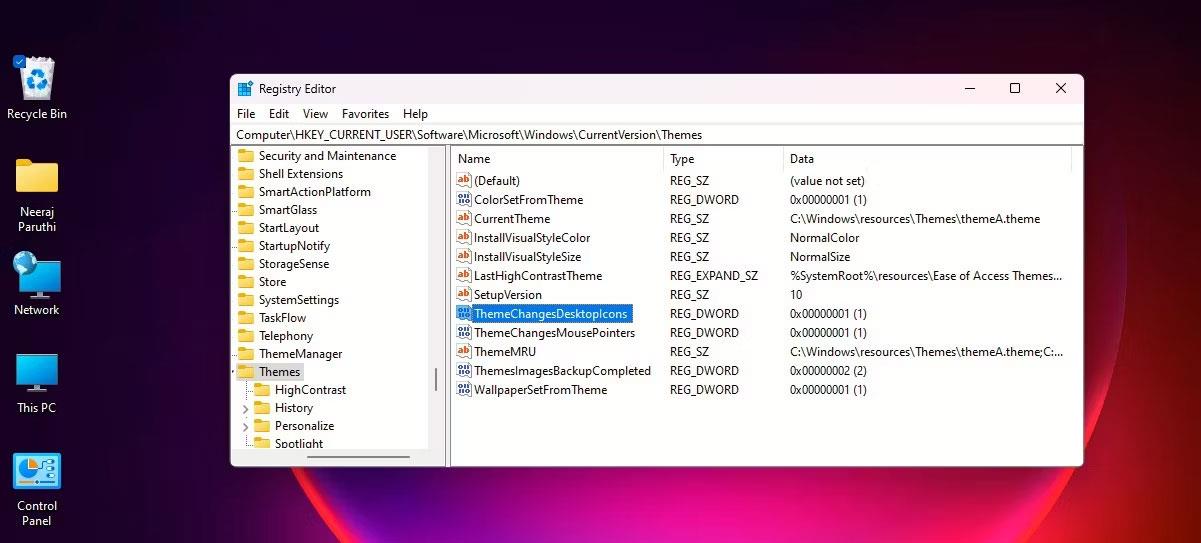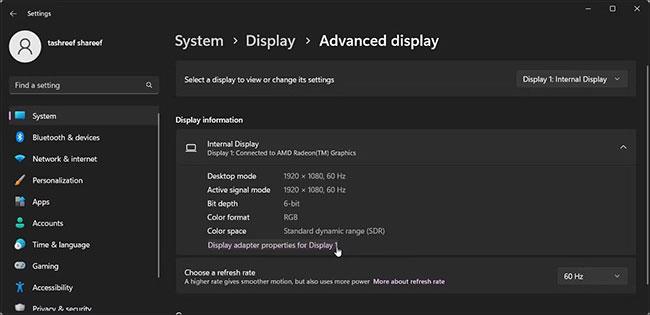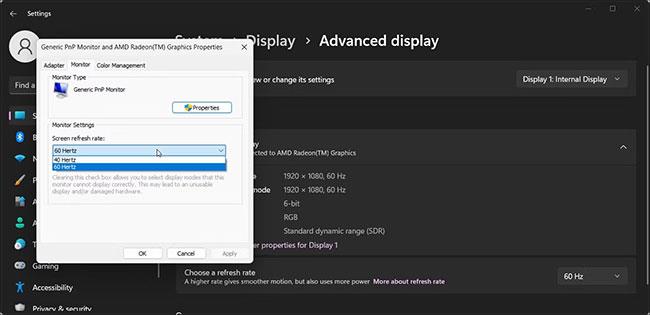Pri pripájaní externého displeja k počítaču so systémom Windows sa môže vyskytnúť chyba „Vstupný signál je mimo dosahu“. Táto chyba sa zvyčajne vyskytuje, ak máte monitor s vysokou obnovovacou frekvenciou pripojený k nižšiemu grafickému zariadeniu. Ďalšou častou príčinou tejto chyby je chýbajúca podpora vyšších rozlíšení na monitore alebo grafickej karte.
Ak chcete túto chybu opraviť, môžete zmeniť rozlíšenie obrazovky tak, aby zodpovedalo rozlíšeniu grafickej karty. Okrem toho zníženie obnovovacej frekvencie obrazovky na štandardnú značku 60 Hz vám môže pomôcť opraviť chybu. Tu je návod, ako na to.
1. Zmeňte rozlíšenie obrazovky na odporúčané nastavenie systému Windows
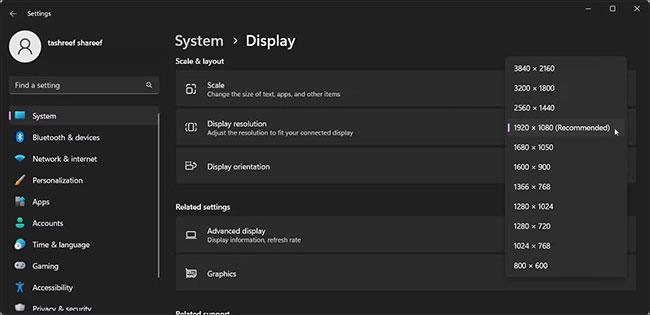
Rozlíšenie obrazovky Windows 11
Jedným zo spôsobov, ako opraviť chybu „Vstupný signál je mimo dosahu“, je nastaviť rozlíšenie obrazovky odporúčané systémom Windows. Chybové hlásenie zvyčajne zobrazuje odporúčané rozlíšenie obrazovky, aby sa uľahčilo identifikovanie a konfigurácia nastavení zobrazenia. Ak nie, systém Windows to dokáže automaticky zistiť a navrhnúť v aplikácii Nastavenia.
Pri nastavení jedného monitora bez video signálu budete musieť spustiť systém v núdzovom režime, aby ste videli nastavenia obrazovky. Preskúmajte teda príručku Quantrimang.com o tom, ako spustiť systém v núdzovom režime v systéme Windows , a potom postupujte podľa krokov uvedených nižšie.
Ak chcete zmeniť rozlíšenie obrazovky:
- Stlačením Win + I otvorte Nastavenia .
- Na karte Systém posuňte zobrazenie nadol a kliknite na položku Zobraziť.
- Potom prejdite nadol do časti Mierka a rozloženie .
- Kliknite na rozbaľovaciu ponuku Rozlíšenie displeja a vyberte možnosť Odporúčané .
- V systéme Windows 10 prejdite do časti Systém > Displej a nastavte Rozlíšenie displeja .
- Po nastavení správneho rozlíšenia obrazovky váš externý displej začne prijímať signál a chyba je vyriešená.
2. Znížte obnovovaciu frekvenciu obrazovky
Obrazovka s vysokou obnovovacou frekvenciou je skvelá pre prácu a hranie hier. Ak však máte starú grafickú kartu, vysoká obnovovacia frekvencia moderných monitorov môže spôsobiť chybu „Vstupný signál mimo rozsah“.
Ak chcete túto chybu opraviť, skúste znížiť obnovovaciu frekvenciu obrazovky na štandardných 60 Hz. Po vyriešení chyby môžete použiť možnosti na nájdenie konfigurácie vyššej obnovovacej frekvencie bez chyby.
Znova vykonajte tieto kroky v núdzovom režime, ak máte nastavený jeden monitor.
Ak chcete zmeniť obnovovaciu frekvenciu obrazovky v systéme Windows:
1. Stlačením klávesov Win + I otvorte Nastavenia.
2. Na karte Systém prejdite nadol a kliknite na položku Zobraziť.
3. Prejdite nadol na časť Súvisiace nastavenia a kliknite na položku Rozšírené zobrazenie.
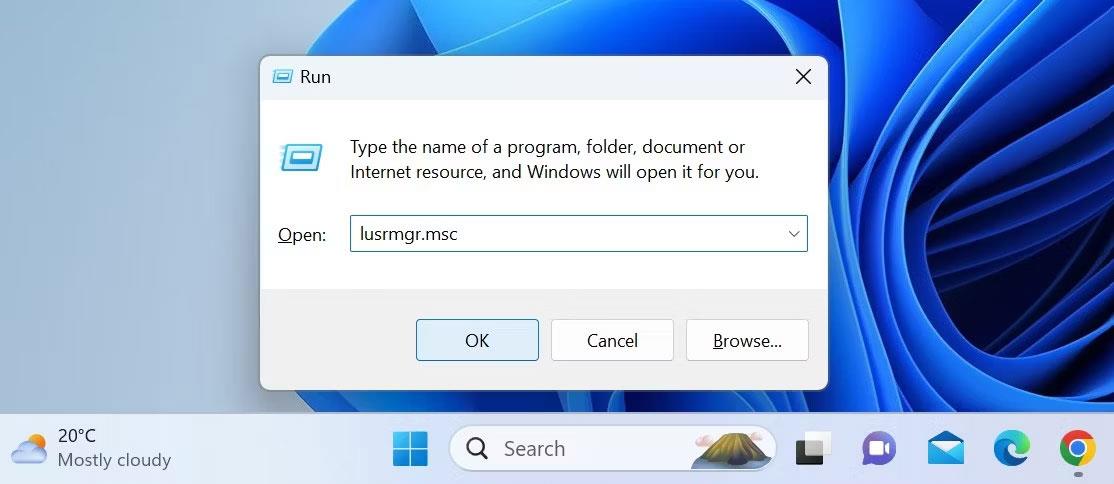
Pokročilé zobrazenie v systéme Windows 11
4. Kliknite na rozbaľovaciu ponuku Vybrať zobrazenie na zobrazenie alebo zmenu jeho nastavení a vyberte svoj displej. Ak chcete nastaviť jeden monitor, prejdite na ďalší krok.
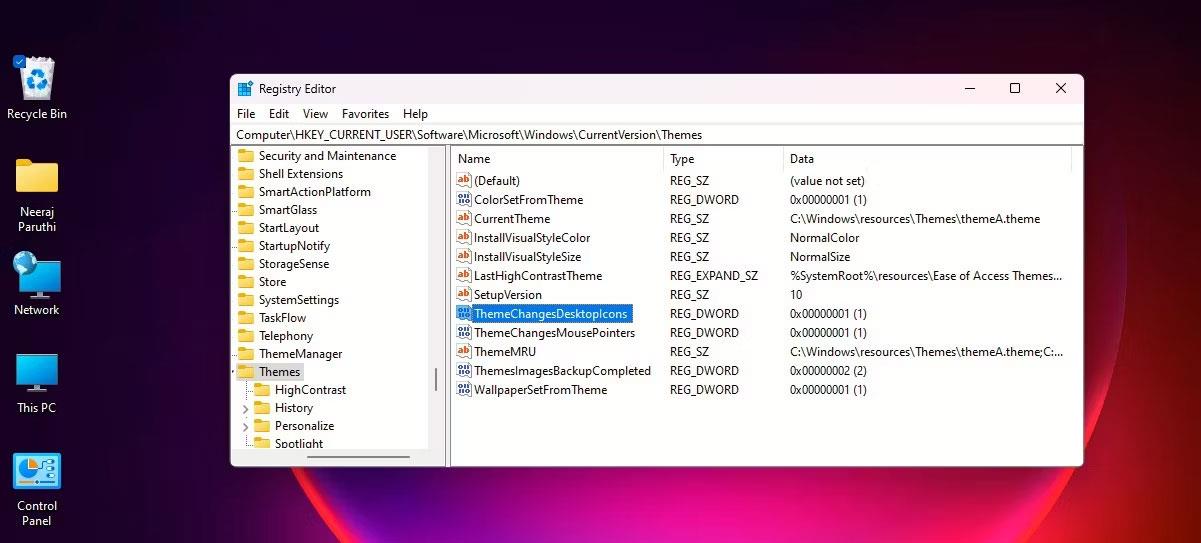
Výberom displeja zobrazíte jeho nastavenia
5. Ďalej v časti Informácie o zobrazení kliknite na položku Vlastnosti grafického adaptéra pre Display X.
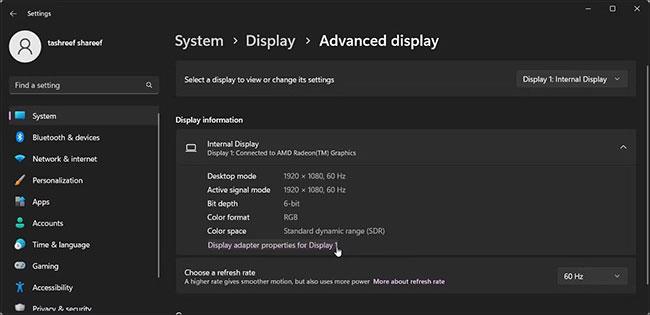
Windows 11 zobrazuje vlastnosti adaptéra
6. Otvorte kartu Monitor v dialógovom okne Vlastnosti .
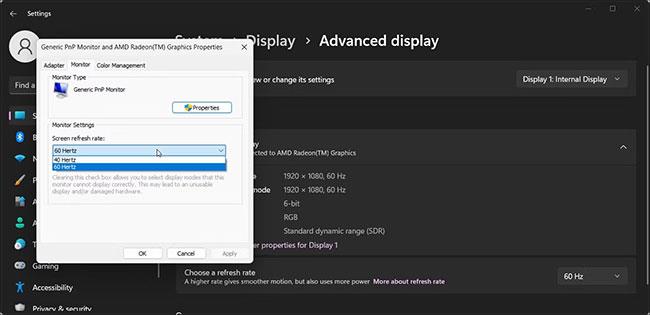
Vlastnosti grafického adaptéra sa zobrazujú v systéme Windows 11
7. Kliknite na rozbaľovaciu ponuku Obnovovacia frekvencia obrazovky a vyberte možnosť 60 Hertz.
8. Kliknutím na tlačidlo Použiť > OK uložte zmeny.

Windows 11 zvolí obnovovaciu frekvenciu
9. Prípadne kliknite na rozbaľovaciu ponuku Vybrať obnovovaciu frekvenciu v časti Informácie o zobrazení a vyberte 60 Hz.
10. Kliknite na Keep changes na potvrdenie akcie.
Možno budete musieť vykonať reštart, aby ste zachovali zmeny a ukončili núdzový režim. Po reštarte začne obrazovka prijímať signál.
Teraz, keď bola chyba vyriešená, otvorte vlastnosti grafického adaptéra a postupne zvyšujte obnovovaciu frekvenciu. Robte to dovtedy, kým nenájdete dobrú rovnováhu medzi vyššími obnovovacími frekvenciami obrazovky a kompatibilitou grafického adaptéra.
3. Aktualizujte grafický ovládač
Nekompatibilné alebo zastarané grafické ovládače môžu spôsobiť poruchu pripojeného monitora. Ak chcete problém vyriešiť, nainštalujte najnovší dostupný ovládač pre grafickú kartu. Pozrite si pokyny na stránke Quantrimang.com o tom, ako aktualizovať ovládače grafiky na počítačoch so systémom Windows .
Uistite sa, že pri zavádzaní do núdzového režimu používate možnosť „Núdzový režim so sieťou“ , pretože to umožní internetové pripojenie a umožní vám stiahnuť si nové ovládače.
Táto chyba sa často vyskytuje na systémoch so zastaranými grafickými kartami alebo staršími monitormi, ktoré podporujú nižšie obnovovacie frekvencie. Ak chcete chybu opraviť, nastavte rozlíšenie obrazovky na odporúčané a obnovovaciu frekvenciu na štandardných 60 Hz. Ak problém pretrváva, na vyriešenie problému nainštalujte čakajúce aktualizácie ovládača displeja.