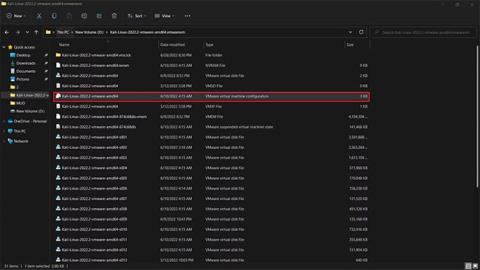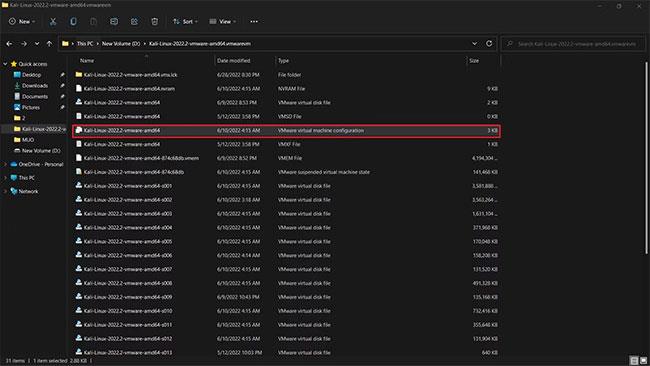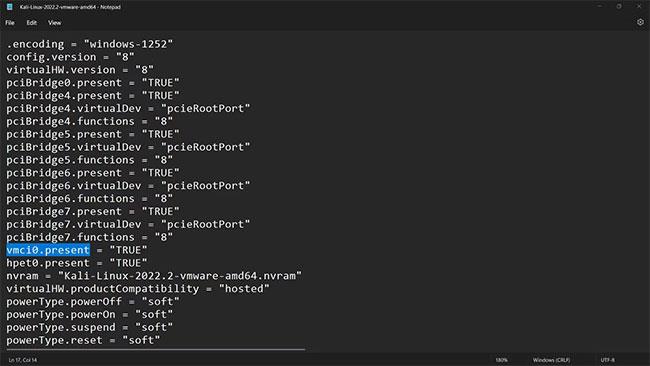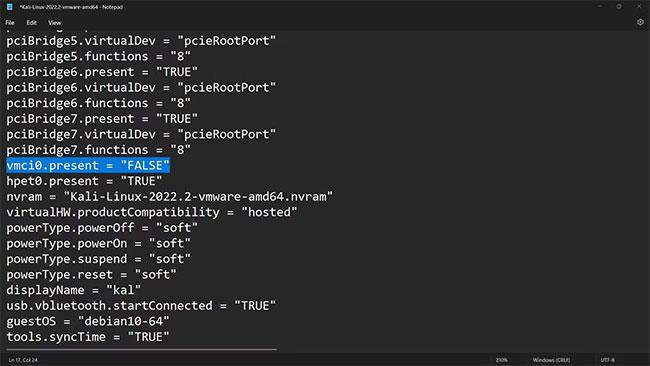VMware Workstation je skutočne užitočná na spúšťanie virtuálnych strojov, ale získavanie chýb v nej nie je nikdy príjemným zážitkom. Najmä ak ste veľa investovali do operačného systému, ktorý ste vytvorili. Hoci problém vyzerá komplikovane, túto chybu VMware Workstation je v skutočnosti veľmi ľahké opraviť.
Ak pri pokuse o spustenie virtuálneho počítača narazíte na chybu „Nedá sa otvoriť zariadenie jadra '\\.\VMCIDev\VMX'“ na vašom zariadení so systémom Windows, tento článok vám ukáže, ako problém vyriešiť v priebehu niekoľkých minút.
Ako opraviť chybu „Chyba VMware Workstation: Nemožno otvoriť jadrové zariadenie '\\.\VMCIDev\VMX'“
Čo teda spôsobuje túto chybu? Našťastie nám samotné chybové hlásenie poskytuje dostatok informácií na určenie príčiny.
Chyba "VMCI" znamená "Virtual Machine Communication Interface". Poskytuje efektívnu a rýchlu komunikáciu medzi virtuálnym strojom a hostiteľským operačným systémom a medzi dvoma alebo viacerými virtuálnymi strojmi na tom istom hostiteľovi. VMCI je prítomný u všetkých predajcov virtuálnych strojov, ako sú VMWare, VirtualBox a Hyper-V .
Preto, aby sme problém vyriešili, musíme vyriešiť VMCI. Začnime teda s opravou tejto chyby.
1. Opravte chybu VCMI
Ak chcete túto chybu vyriešiť, musíte upraviť súbor VMX virtuálneho počítača, kde sa chyba vyskytla. Súbor VMX obsahuje nastavenie limitu pevného disku, pamäte a procesora virtuálneho počítača.
Krok 1: Nájdite adresár virtuálneho počítača.
Krok 2: Vyhľadajte súbory VMX. Nemusí to nevyhnutne končiť príponou VMX. Hľadajte ikonu, ktorá vyzerá ako tri prázdne strany.
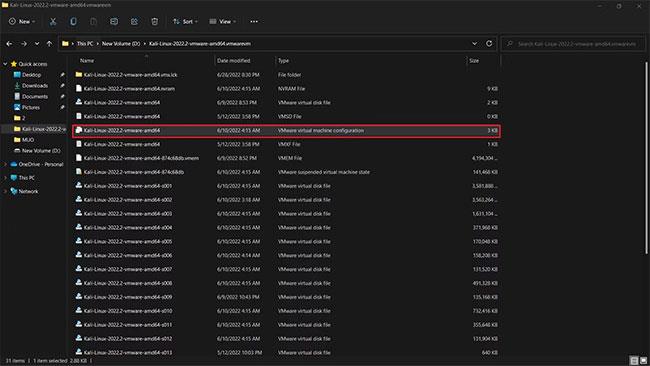
Konfiguračný súbor Kali Linux
Krok 3: Otvorte súbor pomocou programu Poznámkový blok alebo ľubovoľného textového editora.
Krok 4: Vyhľadajte riadok pomocou vmci0.present.
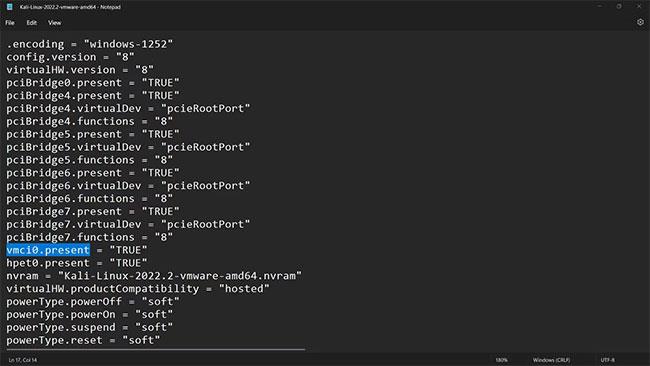
Nájdite vmci0.present
Krok 5: Zmeňte hodnotu z „TRUE“ na „FALSE“.
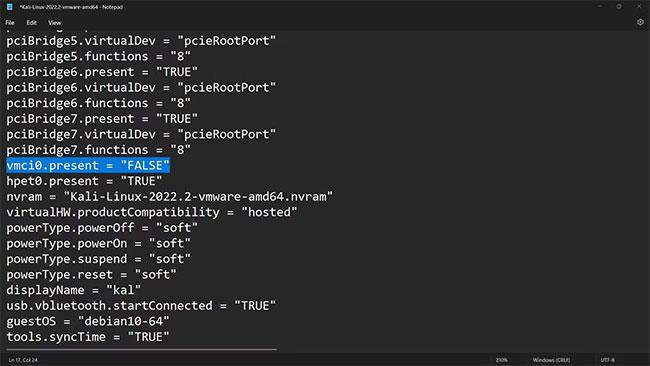
vmci0.present-false
Krok 6: Uložte a zatvorte súbor.
Krok 7: Reštartujte počítač.
Teraz bude váš virtuálny stroj fungovať bez problémov.
2. Odinštalujte a znova nainštalujte VMware Workstation
Ak prvá oprava nefunguje, odinštalujte program VMware Workstation a znova ho nainštalujte. Tým sa resetuje a potom môžete svoje virtuálne stroje znova používať. Tu je postup odinštalovania programov v systéme Windows 10 a niektoré ďalšie spôsoby odinštalovania softvéru v systéme Windows 11 .
Teraz viete, ako opraviť túto chybu VMWare. Dúfajme, že vyššie uvedené kroky úplne vyriešili váš problém a vaše virtuálne počítače teraz fungujú. Ak však chyba pretrváva, môžete skúsiť kontaktovať tím podpory VMWare.