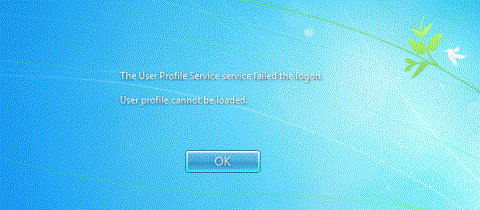V niektorých prípadoch, keď sa používatelia prihlásia pomocou svojho hesla na prístup k počítaču so systémom Windows, nemôžu sa prihlásiť a na obrazovke sa zobrazí chybové hlásenie „Služba profilu používateľa zlyhala pri prihlásení“. Používateľský profil nie je možné načítať“.
Ak sa zobrazí chyba „ Služba profilu používateľa zlyhala pri prihlásení. Používateľský profil sa nedá načítať“ , čo znamená, že váš profil je poškodený. Existuje mnoho príčin chýb profilu, ako sú vírusové útoky alebo chyby po aktualizácii systému Windows....
Ak chcete túto chybu opraviť, pozrite si nižšie uvedený článok od Wiki.SpaceDesktop.

V prípade, že zabudnete svoje prihlasovacie heslo do systému Windows , postupujte podľa krokov na prihlásenie tu.
Metóda 1: Opravte poškodený profil
Najprv spustite systém Windows v núdzovom režime. Ak neviete, ako na to, pozrite si článok: Aktivácia núdzového režimu v systéme Windows 7 .
Riešením je úprava profilu používateľského účtu, čo si vyžaduje úpravu registra. Nasledujúce kroky by ste mali vykonať opatrne, pretože nesprávna úprava databázy Registry môže spôsobiť vážne problémy. Pred spustením je dobré zálohovať register, aby ste ho mohli obnoviť, ak sa niečo pokazí. Podrobné pokyny nájdete v článku: Zálohovanie a obnovenie databázy Registry v systéme Windows 7 .
Potom postupujte podľa týchto krokov:
1) Stlačte kombináciu klávesov Win + R. Otvorí sa dialógové okno Spustiť .
2) Zadajte regedit a kliknite na tlačidlo OK. Otvorí sa pomôcka Editor databázy Registry.

3) V Editore databázy Registry vyhľadajte a rozbaľte nasledujúci podkľúč databázy Registry:
HKEY_LOCAL_MACHINE\SOFTWARE\Microsoft\Windows NT\CurrentVersion\ProfileList

4) V tomto podkľúči nájdite priečinky začínajúce S-1-5, za ktorými nasleduje dlhý rad čísel.
Vo väčšine prípadov budú existovať dva takéto priečinky: Jeden s koncovkou .bak a druhý bez.

V tomto prípade kliknite na každý priečinok a nájdite položku ProfileImagePath v okne podrobností napravo.

Dvakrát kliknite na ProfileImagePath , aby ste sa uistili, že toto je profil používateľského účtu, ktorý obsahuje chybu. Pole Údaj hodnoty možno použiť na zobrazenie používateľských účtov.

Potom pokračujte podľa týchto krokov:
1) Kliknite pravým tlačidlom myši na priečinok bez prípony .bak a potom kliknite na položku Premenovať. Na konci zadajte .ba a stlačte kláves Enter.

2) Kliknite pravým tlačidlom myši na priečinok končiaci príponou .bak a potom kliknite na položku Premenovať. Odstráňte príponu .bak a potom stlačte kláves Enter.

3) Kliknite pravým tlačidlom myši na priečinok s koncovkou .ba a potom kliknite na položku Premenovať. Na konci názvu priečinka zmeňte .ba na .bak a potom stlačte kláves Enter.

4) Reštartujte počítač a zistite, či sa doň môžete prihlásiť.
Ak máte iba jeden priečinok, ktorý začína na S-1-5, za ktorým nasleduje dlhý rad čísel a končí na .bak. Kliknite pravým tlačidlom myši na priečinok a vyberte položku Premenovať. Odstráňte súbor .bak a potom stlačte kláves Enter.

5) Kliknite na priečinok, dvakrát kliknite na RefCount, do poľa Údaj hodnoty zadajte 0 a potom kliknite na tlačidlo OK.

6) Znova kliknite na priečinok, dvakrát kliknite na Stav, do poľa Údaj hodnoty zadajte 0 a potom kliknite na tlačidlo OK.

7) Reštartujte počítač a proces prihlásenia bude úspešný.
Metóda 2: Vytvorte nový profil pre neúspešné konto
Táto možnosť sa použije, keď metóda 1 nepomôže opraviť poškodený profil, aby ste sa mohli znova prihlásiť do svojho účtu.
Táto možnosť nahradí profil účtu novým predvoleným profilom, ktorý sa použije namiesto neho, a neodstráni používateľský účet.
1. Prihláste sa do účtu správcu, ktorý nie je ovplyvnený týmto problémom s nefunkčným profilom.
Poznámka : Ak nemáte k dispozícii účet správcu na prihlásenie, môžete spustiť systém v núdzovom režime , aktivovať vstavaný systémový účet správcu , odhlásiť sa a prihlásiť sa do účtu správcu.
Pred pokračovaním nižšie uvedenými krokmi by ste mali vytvoriť obraz systému alebo bod obnovenia . Týmto spôsobom môžete rýchlo obnoviť systém pomocou tohto bodu obnovenia, ak je to potrebné, aby ste odstránili chyby vykonané v krokoch.
2. Otvorte príkazový riadok .
3. Skopírujte a prilepte príkaz do príkazového riadka a stlačte kláves Enter :
wmic useraccount get domain,name,sid
Poznamenajte si SID (napr. S-1-5-21 -.....- 1003) pre názov účtu (napr. "Brink-test") s poškodeným profilom.

Skopírujte a prilepte príkaz do príkazového riadka
4. Stlačením klávesov Win + R otvorte položku Spustiť , do poľa Spustiť zadajte príkaz regedit a kliknutím na tlačidlo OK otvorte Editor databázy Registry .
5. Ak sa zobrazí výzva UAC, klepnite na Áno .

Kliknite na tlačidlo Áno
6. Prejdite na kľúč SID (napr. S-1-5-21 -....- 1003) z kroku 3 v umiestnení kľúča ProfileList nižšie v ľavom paneli Editora databázy Registry.
HKEY_LOCAL_MACHINE\SOFTWARE\Microsoft\Windows NT\CurrentVersion\ProfileList\
7. Odstráňte všetky verzie (napr. "S-1-5-21 -....- 1003" a/alebo "S-1-5-21 -....- 1003.bak") tohto kľúča SID ( napríklad: "S-1-5-21 -.....- 1003") z kroku 3 s a/alebo bez .bak.
Poznámka : Neodstraňujte žiadne kľúče SID (napr. "S-1-5-21 -.....- 1002") okrem verzií kľúčov SID (napr. "S-1-5-21 -....- 1003") z kroku 3.

Odstráňte všetky inštancie kľúča SID
8. Kliknutím na tlačidlo Áno potvrďte vymazanie kľúča SID.
9. Po dokončení môžete zatvoriť príkazový riadok a Editor databázy Registry.
10. Prihláste sa do účtu (napr. „Brink-test“) s poškodeným profilom a vytvorte nový predvolený profil pre tento účet (napr. „Brink-test“).

Prihláste sa do svojho účtu pomocou poškodeného profilu
11. Zapnite alebo vypnite požadované nastavenia ochrany osobných údajov a po dokončení kliknite na tlačidlo Prijať .


12. Teraz môžete skopírovať a prilepiť všetky súbory (napr. fotografie, dokumenty atď.), ktoré si chcete ponechať, zo starého priečinka profilu (napr. „C:\Users\Brink -test“) do nového aktuálneho adresára profilu (napr. "C:\Users\Brink-test_DESKTOP-28KSHRI") pre tento účet (napr. "Brink-test").

Skopírujte a prilepte všetky súbory zo starého profilu
Metóda 3: Obnovte systém
Krok 1: Spustite počítač v núdzovom režime s príkazovým riadkom
Ak chcete spustiť počítač v núdzovom režime s príkazovým riadkom, postupujte podľa nasledujúcich krokov:
- V systéme Windows 7, Vista a XP:
- Spustite počítač, stlačte a podržte kláves F8 a počkajte, kým sa nezobrazí logo Windows. Ak sa zobrazí logo Windows alebo ak sa začne načítavať operačný systém, budete musieť reštartovať počítač, aby ste to urobili znova.
- Keď sa na obrazovke zobrazí ponuka Rozšírené možnosti, použite na navigáciu klávesy so šípkami, vyberte možnosť Núdzový režim s príkazovým riadkom a stlačte kláves Enter .
- V systéme Windows 8 a Windows 8.1:
- Stlačením kombinácie klávesov Windows + R otvorte príkazové okno Spustiť.
- Do príkazového okna Spustiť zadajte msconfig a stlačte kláves Enter.
- Kliknite na kartu Boot .
- Ďalej vyberte možnosť Bezpečné spustenie a alternatívne prostredie.
- Kliknite na tlačidlo OK a potom reštartujte počítač.

Poznámka: Ak chcete ukončiť režim príkazového riadka a reštartovať počítač so systémom Windows v normálnom režime. V okne Príkazový riadok zadajte msconfig , stlačte kláves Enter a zrušte začiarknutie možnosti Bezpečné spustenie na karte Zavedenie.
Krok 2: Obnovte svoj počítač do pôvodného stavu
Poznámka:
Obnovovanie systému neovplyvňuje žiadne vaše dokumenty ani súbory. Obnovovanie systému obnovuje a spravuje systémové súbory, nastavenia a programy.
Ďalši krok:
1. V okne Príkazový riadok zadajte príkaz rstrui a stlačte kláves Enter .

2. V informačnom okne Obnovovanie systému kliknite na Ďalej .
Poznámka:
1. Ak chcete zobraziť všetky dostupné body obnovenia, jednoducho začiarknite políčko Zobraziť ďalšie body obnovenia v okne Obnovovanie systému.

2. Ak nevidíte žiadne body obnovenia, môžete použiť programy na vyhľadávanie škodlivého softvéru v počítači a kontrolu.
3. Po výbere bodu obnovenia výberom položky Ďalej potvrďte a potom výberom položky Dokončiť spustite proces obnovenia.
4. Po dokončení procesu obnovy znova spustite počítač so systémom Windows a spustite ho v normálnom režime. Po dokončení prejdite na ďalší krok.
Krok 3: Vyčistite malvér v počítači pomocou Malwarebytes Anti-Malware
Stiahnite si Malwarebytes Anti-Malware do svojho zariadenia a nainštalujte ho tu .
- Potom spustite nástroj Malwarebytes Anti-Malware.
- Aktualizácia databázy.
- Vyberte položku Skenovať v hornom rohu ponuky.
- V okne Vybrať kontrolu, ktorú chcete vykonať : vyberte možnosť Vlastná kontrola a potom kliknite na tlačidlo Skenovať teraz .

- V okne Konfigurácia vlastného skenovania :
- Skontrolujte všetky dostupné položky v časti Možnosti colného skenovania (v ľavom paneli).
- Vyberte jednotku C: a stlačte tlačidlo Spustiť skenovanie .

- Počkajte, kým sa proces neskončí, a potom kliknite na položku Uložiť všetko do karantény .
- Nakoniec reštartujte počítač a máte hotovo.
Okrem toho si môžete pozrieť video, kde nájdete pokyny na opravu chyby. Službe profilu používateľa sa nepodarilo prihlásiť. Používateľský profil nie je možné načítať nižšie:
Pozrite si niekoľko ďalších článkov nižšie:
Veľa štastia!