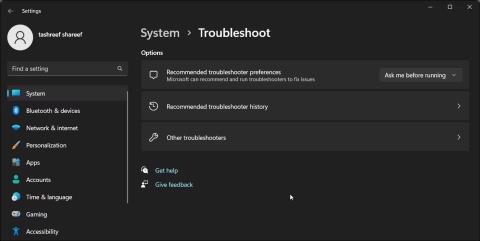Niekedy si môžete všimnúť červené X na ikone zvuku na paneli úloh systému Windows. Ak naň umiestnite kurzor myši, zobrazí sa správa, že nie je zapojený žiadny reproduktor alebo konektor slúchadiel. Táto chyba sa môže vyskytnúť v dôsledku problému so zvukovým ovládačom alebo zvukovou službou systému Windows.
Ak chcete chybu opraviť, spustite vstavaný nástroj na riešenie problémov so zvukom, aby ste našli a opravili bežné problémy so zvukovými zariadeniami. Ak nie, môžete vykonať obnovenie zvukového ovládača alebo manuálne preinštalovať zvukový ovládač a obnoviť tak zvuk v systéme.
Nižšie je uvedených niekoľko krokov, ktoré vám pomôžu opraviť chybu „Nie sú pripojené žiadne reproduktory alebo slúchadlá“ v systéme Windows.
1. Spustite nástroj na riešenie problémov so zvukom systému Windows
Problémy so zvukom v systéme Windows môžete opraviť pomocou vstavaného nástroja na riešenie problémov so zvukom. Vyhľadá vo vašom systéme Windows bežné problémy so zvukom a pokúsi sa ich automaticky opraviť.
Ak chcete spustiť nástroj na riešenie problémov, postupujte takto:
1. Stlačením Win + I otvorte Nastavenia .
2. Na karte Systém prejdite nadol a kliknite na položku Riešenie problémov .
3. Ďalej kliknite na položku Ďalšie nástroje na riešenie problémov .

Riešenie problémov s ďalšími nástrojmi na riešenie problémov so systémom Windows 11
4. Kliknite na tlačidlo Spustiť pre prehrávanie zvuku . Skontroluje stav zvukovej služby a vyzve vás, aby ste vybrali svoje zvukové zariadenie.

Kliknite na tlačidlo Spustiť pre prehrávanie zvuku
5. Vyberte reproduktor vášho zariadenia a kliknite na tlačidlo Ďalej .
6. Kliknite na NIE , Neotvárať vylepšenia zvuku v dialógovom okne Vypnúť zvukové efekty a vylepšenia .
7. Použite všetky odporúčané opravy a otestujte výsledky.
2. Vykonajte obnovenie ovládača zvukového zariadenia
Ak aktualizácia systému Windows alebo ovládača poškodila vaše zvukové zariadenie, môžete obnoviť ovládač, aby ste znova použili najnovší funkčný ovládač. Na obnovenie ovládačov v systéme Windows môžete použiť Správcu zariadení .
Ak chcete obnoviť ovládače zvukových zariadení, postupujte podľa pokynov na obnovenie ovládačov v systéme Windows na lokalite Quantriman.com . Ovládač zvuku pravdepodobne nájdete v časti Ovládače zvuku, videa a hier v Správcovi zariadení.
3. Pridajte Network Service a Local Service do Local Administrator Group
Ďalším spôsobom, ako opraviť túto chybu, je pridať sieťovú službu a lokálnu službu do skupiny miestnych správcov. Sieťová služba a Miestna služba sú súčasťou preddefinovaných účtov správcu riadenia služieb. Pridanie týchto účtov do skupiny Local Administrator Group vám pomôže vyriešiť problémy so zvukom na vašom počítači so systémom Windows.
Upozorňujeme, že lokálni používatelia a skupiny nie sú k dispozícii vo verzii Windows Home. Domáci používatelia však môžu pridať sieťovú službu a lokálnu službu do skupiny miestnych správcov pomocou príkazového riadka.
Ak chcete pridať sieťovú službu a lokálnu službu do skupiny miestnych správcov pomocou miestnych používateľov a skupín:
1. Stlačením klávesov Win + X otvorte ponuku WinX.
2. Kliknite na položku Správa počítača .
3. V Správa počítača kliknite na Lokálny používateľ a skupiny .

Správa počítača v systéme Windows 11
4. Na pravej table dvakrát kliknite na Skupiny , aby ste zobrazili všetky lokálne účty.

Vlastnosť miestnych používateľov a skupín
5. Vyberte a kliknite pravým tlačidlom myši na účet Administrators a vyberte položku Vlastnosti .

Kliknite pravým tlačidlom myši na účet správcu a vyberte položku Vlastnosti
6. Kliknite na tlačidlo Pridať v dialógovom okne Vlastnosti správcu .

Kliknite na tlačidlo Pridať v dialógovom okne Vlastnosti správcu
7. Ďalej zadajte sieťovú službu a kliknite na Skontrolovať mená . Zmení názov objektu na NETWORK SERVICE .

Názov objektu sa zmení na NETWORK SERVICE
8. Kliknutím na tlačidlo OK pridáte sieťovú službu do lokálnej skupiny používateľov.
9. V dialógovom okne Vlastnosti správcu uvidíte NT Authority\Network Service pridaný ako člen .
10. Znova kliknite na tlačidlo Pridať a zopakujte kroky na pridanie miestnych služieb do skupiny.
11. Po dokončení kliknite na Použiť > OK , aby ste uložili zmeny.
Ak používate Windows Home edition, môžete použiť príkazový riadok na pridanie lokálnej siete a lokálnej služby do skupiny lokálnych správcov. Tu je návod, ako na to.

Pridajte lokálnu sieť a lokálnu službu do skupiny miestnych správcov
1. Stlačte kláves Win a zadajte cmd.
2. Otvorte príkazový riadok s právami správcu .
3. V okne Príkazový riadok zadajte nasledujúci príkaz na pridanie „miestnej služby“ do správcu miestnej skupiny:
net localgroup Administrators /add localservice
4. Ďalej zadajte nasledujúci príkaz na pridanie „služby siete“ do účtu správcu lokálnej skupiny:
net localgroup Administrators /add networkservice
5. Ak sa oba príkazy úspešne vykonajú, zadajte príkaz exit a stlačením klávesu Enter zatvorte príkazový riadok.
6. Reštartujte počítač a skontrolujte, či bola chyba vyriešená.
4. Odinštalujte ovládače a zvukové zariadenia
Túto chybu môže v systéme Windows spôsobiť dočasný problém s ovládačom zvukového zariadenia. Ak chcete problém vyriešiť, odinštalujte zvukové zariadenie a príslušný ovládač zo Správcu zariadení. Po reštartovaní systém Windows automaticky preinštaluje ovládač, aby sa problém vyriešil.
Ak chcete odinštalovať zvukové zariadenie:
1. Stlačením klávesov Win + X otvorte ponuku WinX.
2. V kontextovej ponuke kliknite na položku Správca zariadení .
3. V Správcovi zariadení rozbaľte časť Ovládače zvuku, videa a hier .
4. Kliknite pravým tlačidlom myši na svoje zvukové zariadenie, napríklad Realtek Audio.

Odinštalujte ovládač zvukového zariadenia
5. V dialógovom okne Odinštalovať zariadenie vyberte možnosť Pokus o odstránenie ovládača pre toto zariadenie .

Vyberte možnosť Pokus o odstránenie ovládača pre toto zariadenie
6. Kliknutím na tlačidlo Odinštalovať zariadenie odstránite.
7. Po odinštalovaní reštartujte počítač. Systém Windows automaticky nainštaluje potrebné ovládače pre vaše zvukové zariadenie.
Ak problém pretrváva, manuálne preinštalujte ovládač zvukového zariadenia od výrobcu.
5. Preinštalujte ovládač zvukového zariadenia manuálne
Ak funkcia automatickej preinštalovania nefunguje, skontrolujte, či výrobca vášho počítača alebo OEM zvukového zariadenia má k dispozícii stabilnú verziu ovládača. Na prenosnom počítači navštívte webovú stránku výrobcu počítača a stiahnite si odtiaľ najnovší zvukový ovládač. Na stolnom počítači si môžete stiahnuť najnovší ovládač zvukovej karty z webovej stránky výrobcu. Prípadne môžete tiež manuálne preinštalovať existujúci ovládač pre vaše zvukové zariadenie.
Ak problém pretrváva, zmeňte nastavenia zariadenia a potom preinštalujte ovládač. Ak chcete zmeniť nastavenia zariadenia:

Okno nastavenia nastavení zariadenia
- Stlačte kláves Win a zadajte nastavenia inštalácie zariadenia .
- Ďalej vo výsledkoch vyhľadávania kliknite na položku Zmeniť nastavenia inštalácie zariadenia .
- Vyberte možnosť Nie (vaše zariadenie nemusí fungovať podľa očakávania) v dialógovom okne Nastavenia inštalácie zariadenia .
- Kliknite na položku Uložiť zmeny . Kliknite na Áno , ak sa zobrazí výzva Kontrola používateľských kont .
Keď je automatické sťahovanie ovládačov vypnuté, preinštalujte existujúci ovládač, aby ste vyriešili problém so zvukom.