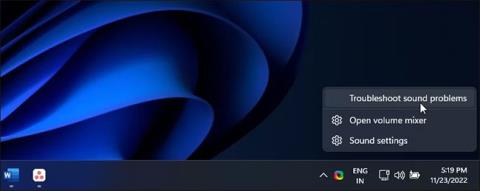Váš počítač so systémom Windows automaticky zistí všetky pripojené zvukové zariadenia a nainštaluje potrebné ovládače. Niekedy sa však môže stať, že pri umiestnení kurzora myši nad ikonu zvuku sa zobrazí chybové hlásenie „Nie je nainštalované žiadne zvukové výstupné zariadenie“.
Táto chyba sa vyskytuje, keď systém Windows nerozpozná vaše pripojené zvukové zariadenia. Môže to byť dočasná chyba, problém súvisiaci s ovládačom alebo v niektorých prípadoch poškodený systémový súbor. Nižšie je uvedených niekoľko krokov, ktoré vám pomôžu opraviť chybu „Nie je nainštalované žiadne zvukové výstupné zariadenie“.
Obsah článku
1. Spustite nástroj na riešenie problémov so zvukom
Na riešenie rôznych problémov so zvukom v systéme Windows môžete spustiť vstavaný nástroj na riešenie problémov. Poradca pri riešení problémov skontroluje bežné problémy so zvukom vo vašom počítači a pokúsi sa ich automaticky opraviť; môže vám napríklad pomôcť opraviť žiadny zvuk v systéme Windows 11 .
Ak chcete spustiť nástroj na riešenie problémov so zvukom:
1. Kliknite pravým tlačidlom myši na ikonu Zvuk (reproduktor) na paneli úloh.

Kliknite pravým tlačidlom myši na ikonu Zvuk
2. Vyberte položku Troubleshoot sound problems . Nástroj na riešenie problémov prehľadá všetky pripojené zvukové zariadenia.
3. Vyberte zvukové zariadenie, ktoré chcete vyriešiť, a kliknite na tlačidlo Ďalej.
Vyberte zvukové zariadenie
4. V závislosti od zvoleného zariadenia systém Windows navrhne niekoľko opráv. Podľa pokynov na obrazovke použite opravy a skontrolujte, či sa chyba vyriešila.
2. Použite všeobecné ovládače zvukových zariadení
Poškodený ovládač môžete opraviť preinštalovaním výstupného zvukového ovládača pomocou všeobecného ovládača zariadenia. Je to užitočné, ak sa poškodil vlastný ovládač zvukového zariadenia pre vaše zariadenie.
Na aktualizáciu a preinštalovanie ovládačov zariadení v počítači so systémom Windows môžete použiť Správcu zariadení .
Preinštalovanie bežného ovládača zvukového výstupného zariadenia:
1. Stlačením klávesov Win + R otvorte položku Spustiť .
2. Zadajte devmgmt.msc a kliknutím na OK otvorte Správcu zariadení .
3. V Správcovi zariadení rozbaľte časť Vstupy a výstupy zvuku .
4. Skontrolujte, či je v zozname uvedené vaše výstupné zariadenie. Ak nie, kliknite na Zobraziť a potom vyberte Zobraziť skryté zariadenia .
5. Ďalej vyberte a kliknite pravým tlačidlom myši na svoje zvukové zariadenie a potom kliknite na položku Aktualizovať ovládač.

Kliknite na Aktualizovať ovládač
6. Kliknite na Prehľadávať ovládače v mojom počítači .

Kliknite na Prehľadávať ovládače v mojom počítači
7. Ďalej kliknite na položku Dovoľte mi vybrať zo zoznamu dostupných ovládačov v počítači .

Kliknite na položku Dovoľte mi vybrať zo zoznamu dostupných ovládačov v počítači
8. Začiarknite možnosť Zobraziť kompatibilný hardvér .

Začiarknite možnosť Zobraziť kompatibilný hardvér
9. Ďalej vyberte Všeobecné softvérové zariadenie a kliknite na Ďalej.
10. Počkajte, kým Windows dokončí inštaláciu ovládača pre zariadenie.
11. Zatvorte Správcu zariadení a znova skontrolujte chyby.
Ak všeobecný ovládač zvukového zariadenia nepomôže, na webovej lokalite výrobcu zvukového zariadenia vyhľadajte aktualizovaný ovládač. Ak používate prenosný počítač, navštívte webovú stránku výrobcu počítača, kde nájdete najnovšie ovládače pre váš počítač.

HP Support Assistant
Niektorí výrobcovia počítačov zahŕňajú do svojich zariadení vlastné diagnostické nástroje. Napríklad aplikácia HP Support Assistant môže skontrolovať rôzne problémy prenosných počítačov HP vrátane problémov so zvukom. Lenovo, Dell, Asus, všetci hlavní výrobcovia notebookov poskytujú podobné nástroje so svojimi zariadeniami. Spustite akýkoľvek takýto diagnostický nástroj dostupný na vašom počítači, aby ste zistili, či pomáha obnoviť váš zvuk.
3. Preinštalujte ovládač systémového zvukového zariadenia manuálne
Ak chcete túto chybu opraviť na počítači so systémom Windows, môžete manuálne preinštalovať ovládač systémového zvukového zariadenia. Tu je postup:
1. Otvorte Správcu zariadení stlačením Win + X a vyberte najvhodnejší výsledok zo zoznamu možností.
2. V Správcovi zariadení rozbaľte časť Systémové zariadenia .
3. Ďalej nájdite a nájdite akékoľvek zvukové zariadenia, ako napríklad ovládač zvuku s vysokým rozlíšením .

Nájdite ovládač zvuku s vysokým rozlíšením
4. Kliknite pravým tlačidlom myši na zvukové zariadenie a vyberte položku Aktualizovať ovládač .
5. Vyberte možnosť Prehľadávať ovládače v mojom počítači .

Vyberte možnosť Prehľadávať ovládače v mojom počítači
6. Kliknite na možnosť Dovoľte mi vybrať zo zoznamu dostupných ovládačov v mojom počítači .

Kliknite na možnosť Dovoľte mi vybrať zo zoznamu dostupných ovládačov v mojom počítači
7. Vyberte ovládač v časti Model a kliknutím na tlačidlo Ďalej nainštalujte ovládač.

Vyberte ovládač, ktorý chcete nainštalovať pre tento hardvér
Po inštalácii zatvorte Správcu zariadení. Toto opraví chybu a obnoví zvuk v počítači.
4. Nainštalujte všeobecný ovládač zvukového zariadenia pomocou Správcu zariadení
Môžete tiež nainštalovať všeobecné ovládače zvukových zariadení USB pomocou možnosti „Pridať starší hardvér“ v Správcovi zariadení. Tu je návod, ako na to.
1. Stlačením klávesov Win + X otvorte ponuku WinX.
2. V kontextovej ponuke kliknite na položku Správca zariadení .
3. V Správcovi zariadení vyberte názov počítača a kliknite na Akcia.
4. Vyberte Pridať starší hardvér .

Vyberte možnosť Pridať starší hardvér
5. Pokračujte kliknutím na Ďalej .
6. Ďalej vyberte možnosť Inštalovať hardvér, ktorý manuálne vyberiem zo zoznamu (Rozšírené) .

Vyberte možnosť Inštalovať hardvér, ktorý manuálne vyberiem zo zoznamu (Rozšírené)
7. Kliknite na tlačidlo Ďalej.
8. V časti Bežné typy hardvéru prejdite nadol a vyberte položku Ovládače zvuku, videa a hier .

Vyberte položku Ovládače zvuku, videa a hier
9. Kliknite na tlačidlo Ďalej.
10. Vyberte Generic USB Audio v časti Výrobca. Na pravej table vyberte USB Audio OEM zariadenie .

Vyberte OEM zariadenie USB Audio
11. Kliknite na tlačidlo Ďalej.
12. Opätovným kliknutím na Ďalej potvrďte akciu.
13. Počkajte na dokončenie inštalácie a kliknite na tlačidlo Dokončiť. Reštartujte počítač a skontrolujte, či je vaše zvukové zariadenie rozpoznané a opäť funguje.
5. Skontrolujte, či je zvukové zariadenie vypnuté

Skontrolujte, či je zvukové zariadenie vypnuté
Skontrolujte, či ste omylom nevypli zvukové zariadenie. Aj keď nástroj na riešenie problémov so zvukom dokáže zistiť a navrhnúť to isté, zvukové zariadenie môžete zapnúť aj manuálne.
Ak chcete otestovať a povoliť výstupné zvukové zariadenia:
1. Stlačením kombinácie klávesov Win + R otvorte dialógové okno Spustiť .
2. Zadajte mmsys.cpl a kliknutím na OK otvorte dialógové okno Zvuk.
3. Na karte Prehrávanie nájdite svoje výstupné zvukové zariadenie. Ak nie sú uvedené žiadne zariadenia, kliknite pravým tlačidlom myši na časť Prehrávanie a vyberte možnosť Zobraziť zakázané zariadenia .
4. Ak je vaše zvukové zariadenie sivé, kliknite pravým tlačidlom myši a vyberte možnosť Povoliť.
5. Ďalej vyberte zariadenie a kliknutím na tlačidlo Nastaviť predvolené nastavte zariadenie ako predvolené.
6. Reštartujte počítač a skontrolujte, či chyba „Nie je nainštalované žiadne zvukové výstupné zariadenie“ bola vyriešená.
6. Skontrolujte, či sú spustené zvukové služby
Služba Windows Audio Endpoint Service a Windows Audio Service sú dve služby potrebné na to, aby zvuk na vašom počítači fungoval. Ak tieto služby nie sú spustené, vaše zvukové zariadenie nemusí fungovať správne.
Uistite sa teda, že obe služby sú spustené a nastavené na automatické spustenie. Nasleduj tieto kroky:
1. Stlačením klávesov Win + R otvorte položku Spustiť.
2. Zadajte services.msc a kliknutím na OK otvorte sekciu modulu Services .

Otvorte sekciu modulu Služby
3. Ďalej nájdite Windows Audio Endpoint Service Builder a kliknite naň pravým tlačidlom myši .
4. Z kontextovej ponuky vyberte Vlastnosti .
Vyberte Vlastnosti
5. Kliknite na rozbaľovaciu ponuku Typ spustenia a vyberte možnosť Automaticky.
6. Kliknutím na tlačidlo OK uložte zmeny.
7. Znova kliknite pravým tlačidlom myši na službu Windows Audio Endpoint Builder a vyberte možnosť Reštartovať.

Vyberte možnosť Reštartovať
8. Ďalej zopakujte kroky pre službu Windows Audio.
9. Po dokončení zatvorte modul Služby.
7. Odinštalujte alebo zakážte akékoľvek nástroje na aktualizáciu ovládačov tretích strán
Nástroje na aktualizáciu ovládačov tretích strán vám umožňujú skenovať a aktualizovať všetky ovládače vášho počítača z jedného miesta. Aj keď je to užitočný nástroj, môže byť v konflikte s vašou zvukovou súčasťou a schopnosťami detekcie zariadení systému Windows.
Ak chcete problém vyriešiť, zakážte alebo odstráňte všetky nástroje na aktualizáciu ovládačov, ako je napríklad Avast Driver Updater, nainštalované v počítači. Potom znova spustite nástroj na riešenie problémov so zvukom, aby ste zistili, či sa tým problém vyriešil. Niekedy môže byť potrebné odstrániť aplikáciu Updater, aby ste ju úplne zakázali.
Deployment Image Service Management (DISM) je vstavaný nástroj príkazového riadka na opravu obrázkov systému Windows. Ak je problém so zvukom spôsobený problémom s obrazom systému, tento nástroj dokáže obraz opraviť a obnoviť funkčnosť zvuku v počítači.
Po pripojení systém Windows zistí všetky zvukové vstupné a výstupné zariadenia a potom automaticky nainštaluje potrebné ovládače. Ak chcete opraviť chybu „Nie je nainštalované žiadne zvukové výstupné zariadenie“, skontrolujte, či je vaše zvukové zariadenie povolené v nastaveniach zvuku.
Ak je chyba vyriešená, ale zvuk stále nefunguje, uistite sa, že ste nastavili správne zvukové zariadenie ako predvolené. Okrem toho skúste preinštalovať príslušný ovládač, reštartujte zvukové služby a skontrolujte, či zvukové zariadenie neobsahuje chyby hardvéru.