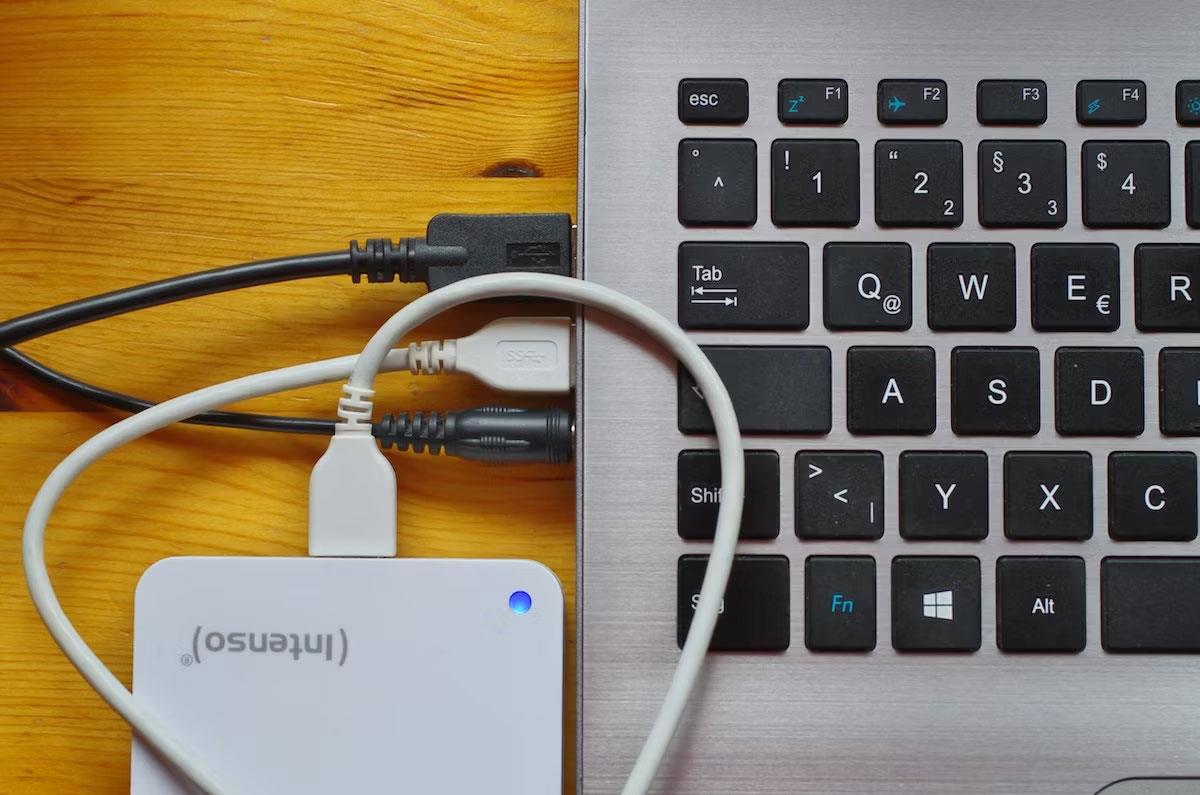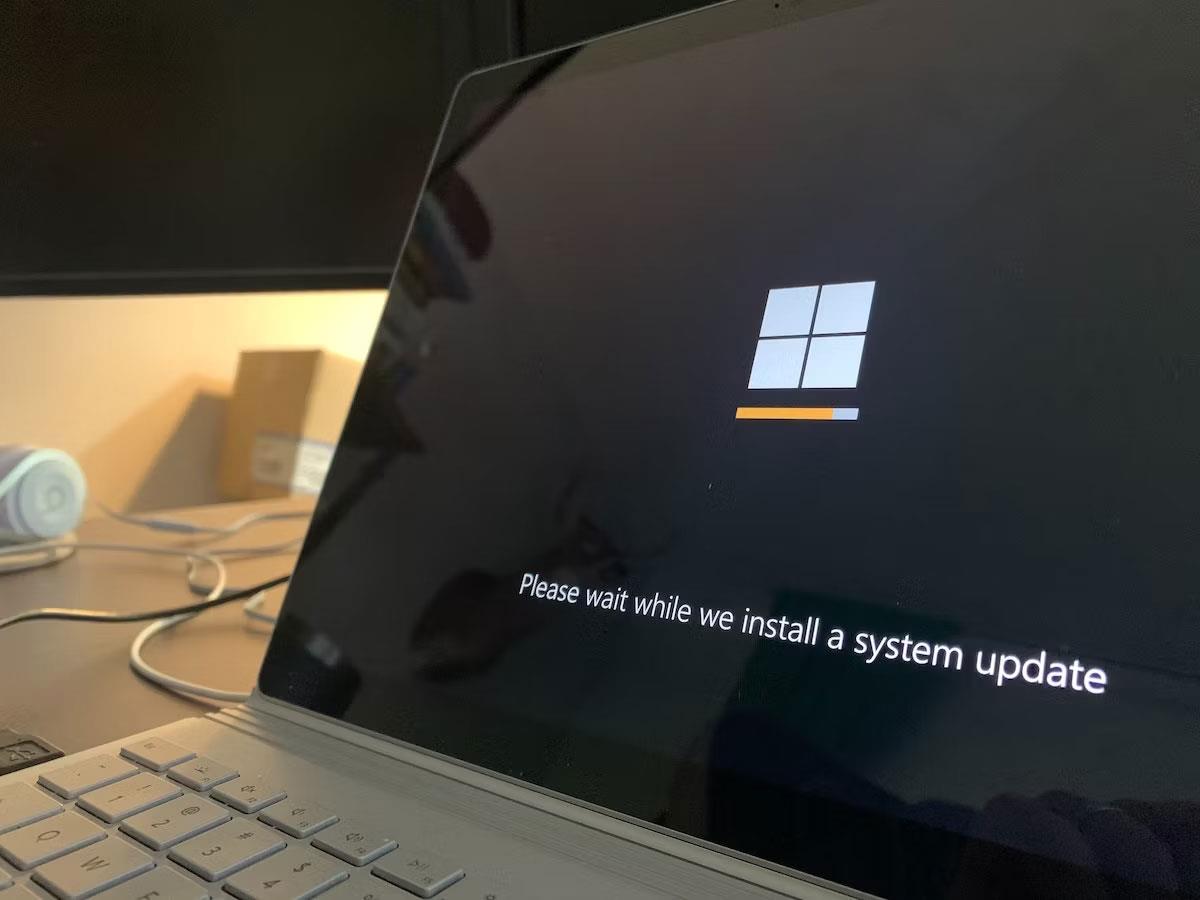Ak spustíte počítač ako zvyčajne, ale namiesto obvyklej obrazovky pracovnej plochy sa v systéme Windows zobrazí chybové hlásenie „Hard Drive Not Detected“. V niektorých prípadoch, aj keď váš počítač môže fungovať, môže táto chyba spôsobiť veľa bolesti hlavy vášmu pracovnému postupu.
Hoci chyby na pevnom disku vznikajú hlavne v dôsledku niektorých porúch hardvéru, v niektorých prípadoch ich môžu spôsobiť aj iné miernejšie príčiny. Našťastie máme veľa tipov, ktoré sa dajú v takýchto situáciách uplatniť. Poďme teda rovno do toho a pozrime sa na všetky spôsoby, ako môžete opraviť problémy s chybami pevného disku v systéme Windows.
1. Vymažte všetky novo pripojené externé pevné disky
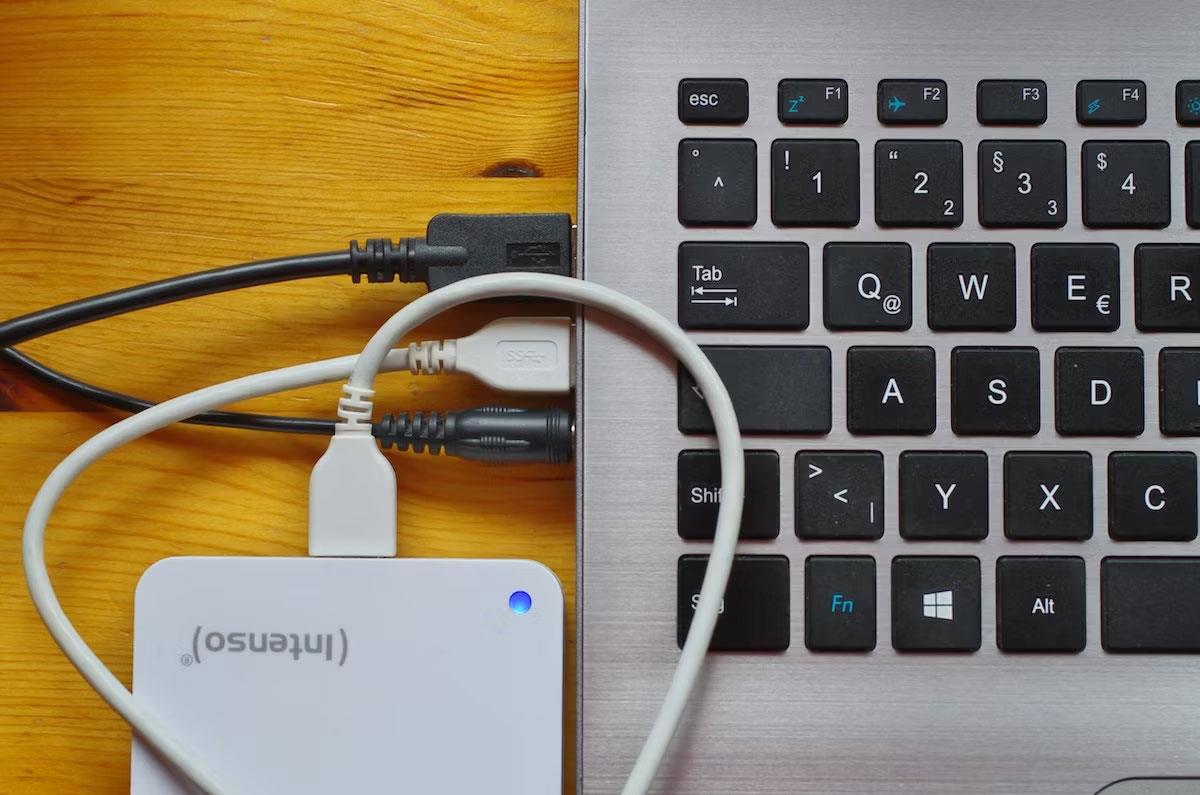
Ak ste nedávno pripojili k počítaču nový externý pevný disk, môže to viesť k rôznym problémom. V skutočnosti môže byť z tohto dôvodu chyba detekcie pevného disku v systéme Windows. Hoci pripájanie externých zariadení do systému Windows je pre väčšinu z nás bežnou praxou, môže spôsobiť chyby pevného disku z mnohých dôvodov: problémy s nekompatibilitou, konflikty ovládačov, chyby softvéru, pevný disk atď.
Preto v takýchto prípadoch článok odporúča, aby ste odpojili externý pevný disk a potom ho znova zapojili.
Ak sa váš pevný disk začne správať hneď po vybratí externého pevného disku, znamená to, že sa vyskytol problém s pevným diskom.
2. Skontrolujte pripojenie hardvéru

Ako každý technický systém, niekedy môžu hardvérové pripojenia vo vašom počítači zlyhať. V prípade pevného disku môžu uvoľnené káble alebo chybné porty spôsobiť problémy s pripojením pevného disku k počítaču.
Preto článok odporúča skontrolovať všetky pripojenia k pevnému disku. Pozrite sa pozorne a uistite sa, že ste všetko umiestnili na svoje miesto.
3. Zmeňte formát disku na NTFS
NTFS je z mnohých dôvodov najvýhodnejším formátovacím systémom pre počítače so systémom Windows. Problémy teda môžu vzniknúť z mnohých dôvodov, najmä ak váš počítač používa iný formát ako NTFS.
V takom prípade by ste mali naformátovať pevný disk na NTFS a zistiť, či sa na vašom počítači so systémom Windows stále zobrazuje chyba „Hard Drive Not Detected“.
Okrem toho môže váš systém Windows fungovať dostatočne dobre aj na súborových systémoch exFat alebo FAT32, hoci môžu mať obmedzené alebo podpriemerné funkcie. Ak teda používate alebo sa rozhodnete používať jeden z týchto súborových systémov, nebudete mať žiadne technické problémy.
4. Aktualizujte ovládače systému Windows
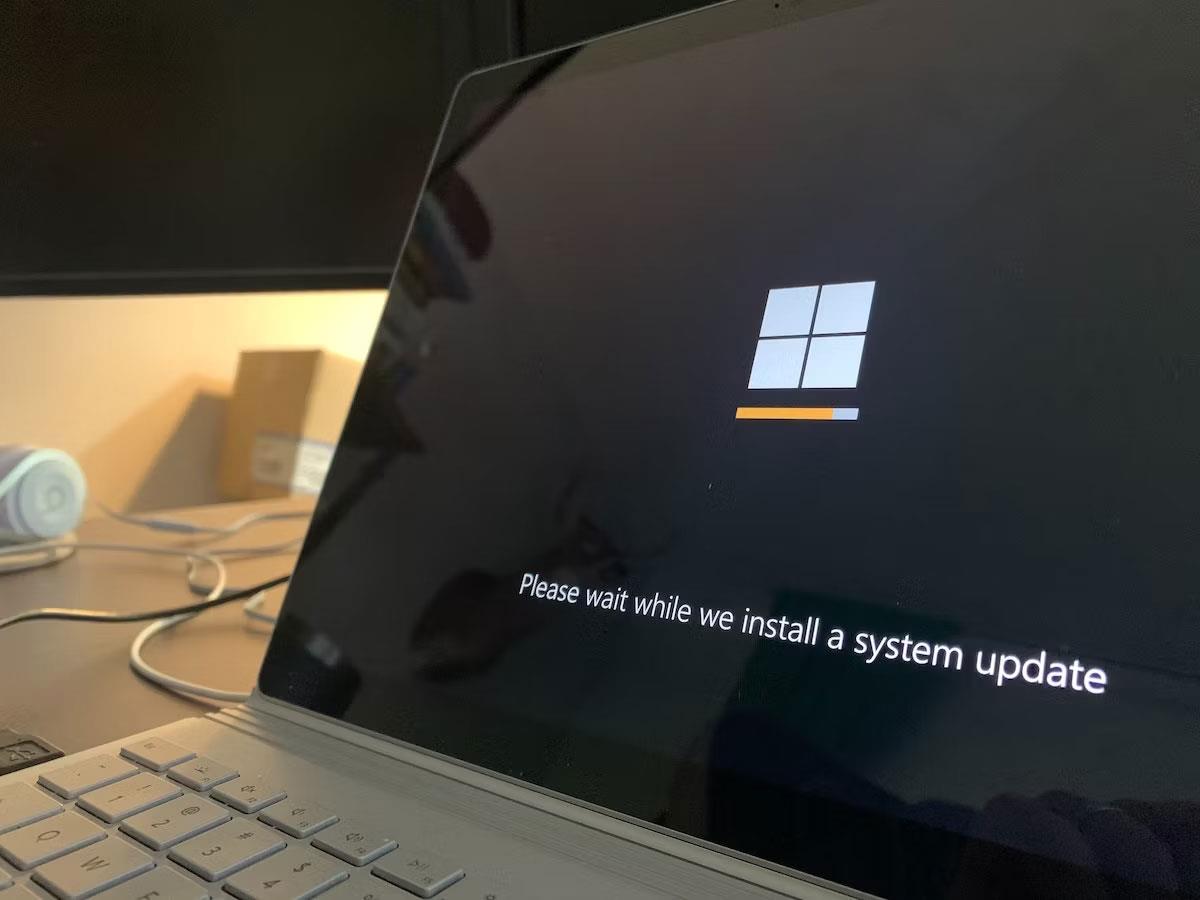
Väčšina pevných diskov nevyžaduje alebo sa dodáva s konkrétnym typom softvéru. Operačný systém ich dokáže ľahko rozpoznať sám. Softvérové ovládače však musia byť nainštalované, ak ste nastavili konkrétny typ pevného disku – napríklad disk SATA .
Preto, ak sa vyskytne problém so softvérovými ovládačmi takýchto jednotiek, môžu sa objaviť chyby zisťovania problémových jednotiek typu, ktorý sa vyskytol. Takže preinštalovanie alebo aktualizácia ovládača disku v systéme Windows stojí za vyskúšanie v prípadoch, ako je tento.
Podobne aj základná doska PC potrebuje na fungovanie ovládače. Takže to skontrolujte, kým ste na tom a zistite, či sa stále zobrazuje rovnaká chyba.
5. Skontrolujte, či na vašom počítači nie sú chyby jednotky
Chyby jednotky v systéme Windows sa môžu zdať neočakávané. Môžu sa objaviť z mnohých dôvodov: Chybné sektory na pevnom disku, poškodenie súborového systému, mnoho typov problémov s hardvérom atď.
Ak teda narazíte na náhlu chybu disku, oplatí sa vyskúšať rýchle skenovanie pomocou nástroja CHKDSK, aby sa vaše veci opäť dostali do starých koľají. Pozrite si , ako spustiť CHKDSK v systéme Windows, ak s tým potrebujete pomoc.
Teraz reštartujte počítač, aby ste skonsolidovali zmeny a zistite, či sa v systéme Windows stále zobrazuje chyba zistená na pevnom disku.
6. Použite nástroj Správa diskov
Nástroj Správa diskov, ako už názov napovedá, je nástroj, ktorý dokáže spravovať všetko, čo súvisí s oddielmi na pevnom disku. Od vytvárania a odstraňovania až po úpravy atď. – tento nástroj dokáže všetko.
Môžete ho tiež použiť na opravu chyby „Hard Drive Not Detected“. Tu je postup:
- Prejdite do vyhľadávacieho panela v ponuke Štart, napíšte „spustiť“ a vyberte najrelevantnejší výsledok.
- V dialógovom okne Spustiť zadajte „diskmgmt.msc“ a stlačte kláves Enter.
Spustí sa nástroj Správa diskov. Ako môžete vidieť v hlavnej ponuke nástroja nižšie, budete mať rýchly prehľad o všetkých pevných diskoch pripojených k vášmu počítaču.
Ak sa objavia vaše pevné disky, existuje niekoľko vecí, ktoré môžete skúsiť vrátiť veci do pôvodného stavu: Prideľte celý oddiel alebo naformátujte existujúci oddiel.
Prideliť „nepridelený“ oddiel (zväzok)
Väčšina pevných diskov rozdeľuje svoju celkovú kapacitu na menšie časti nazývané oddiely. Ak teda používate viacero jednotiek, musíte oddielu prideliť určité miesto na disku, aby správne fungoval.
Ak však oddielu nie je pridelené žiadne miesto, určite sa vyskytnú problémy ako „Hard Drive Not Detected“. Takže prideľte nejaké miesto na disku a zistite, či to vyrieši váš problém. Tu je postup:
- Kliknite na jednotku a kliknite pravým tlačidlom myši na nepridelenú oblasť (bude mať čiernu značku namiesto modrej, ktorú obsahuje hlavný oddiel).
- Vyberte Nový jednoduchý zväzok a kliknutím na Ďalej pokračujte v sprievodcovi.
- Nastavte pridelenú kapacitu alebo vyberte predvolenú veľkosť a kliknite na Ďalej.
- Pokračujte podľa pokynov na obrazovke a po zobrazení vyberte nastavenie Neformátovať túto hlasitosť . Potom kliknite na tlačidlo Ďalej.
Kliknutím na tlačidlo Dokončiť dokončite nastavenie a potom zistite, či sa stále zobrazujú chyby pevného disku.
Naformátujte pridelený oddiel
Zvážte to len ako poslednú možnosť, pretože stratíte všetky predchádzajúce dáta z vybraného disku. Ak chcete spustiť formátovanie, kliknite pravým tlačidlom myši na oblasť a vyberte možnosť Formátovať.
V novom dialógovom okne Formát kliknite na tlačidlo OK , čím spustíte formátovanie.
Postupujte podľa zostávajúcich pokynov na obrazovke a váš oddiel bude o niekoľko minút vyčistený. Ak je chyba detekcie pevného disku skutočne spôsobená poškodenou partíciou, táto chyba zmizne na konci procesu formátovania.