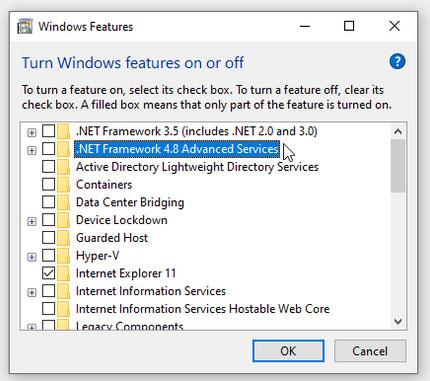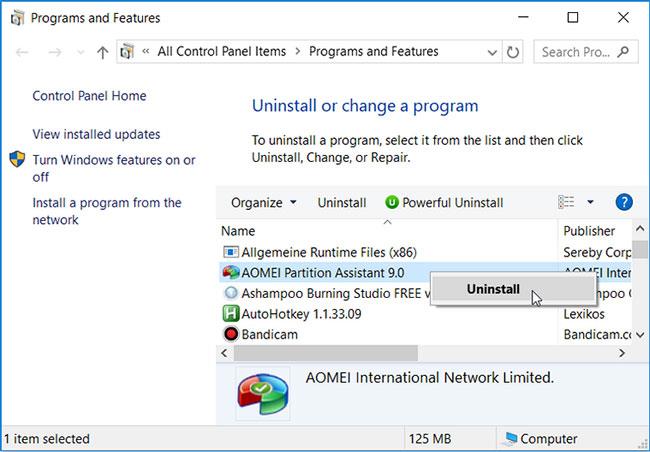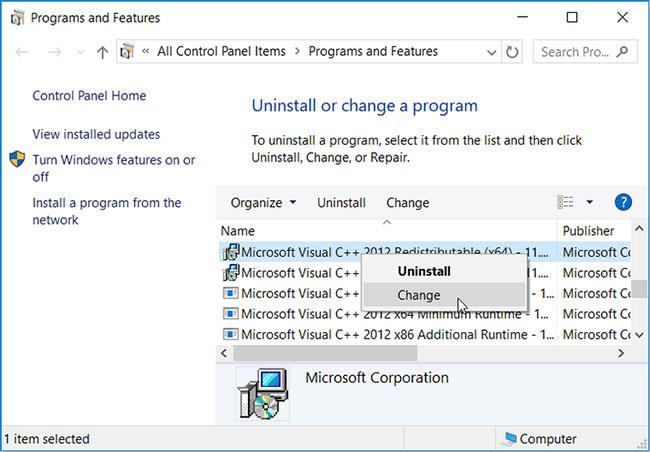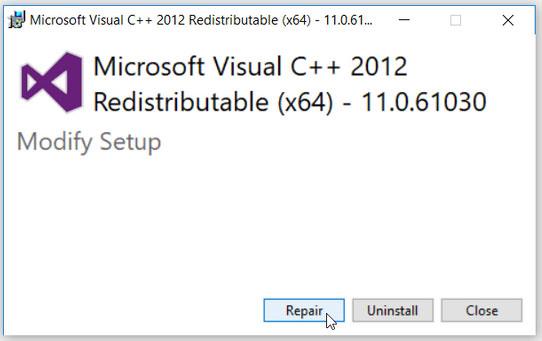Pokúšate sa otvoriť aplikáciu na svojom zariadení so systémom Windows a zobrazí sa chybové hlásenie „Nepodarilo sa načítať súbor alebo zostavu RSy3_AudioAppStreamsWrapper.dll“. Hoci je samotná chyba pomerne ťažko vysvetliteľná, vyskytuje sa okamžite po inštalácii poškodených aplikácií, keď bol súbor „RSy3_AudioAppStreamsWrapper.dll“ odstránený alebo nesprávne umiestnený, alebo keď je poškodený katalóg Winsock.
Pozrime sa na rôzne spôsoby riešenia tohto problému s Quantrimang.com.
1. Odstráňte dočasné súbory v počítači
Počas používania vášho počítača systém pravidelne vytvára „temp“ (dočasné) súbory, v ktorých sú uložené informácie pre konkrétne úlohy. Z dlhodobého hľadiska však tieto súbory už nie sú dôležité a môžu časom zaberať miesto na pevnom disku alebo spôsobiť systémové problémy. Tieto súbory sú uložené v priečinku Windows Temp a ich odstránenie je naozaj jednoduché.
2. Resetujte katalóg Winsock
Ak sa táto chyba objaví pri používaní aplikácií, ktoré vyžadujú sieťové pripojenie, problém môže prameniť z poškodenej konfigurácie siete. V tomto prípade môže problém vyriešiť resetovanie katalógu Winsock (databáza, v ktorej sú uložené sieťové nastavenia).
Teraz sa pozrime, ako môžete resetovať katalóg Winsock a obnoviť predvolené nastavenia siete:
Krok 1: Stlačením kombinácie klávesov Win + R otvorte dialógové okno Spustiť príkaz .
Krok 2: Zadajte CMD a stlačením Ctrl + Shift + Enter otvorte príkazový riadok s právami správcu .
Krok 3: Zadajte nasledujúci príkaz a stlačte kláves Enter :
netsh winsock reset
Krok 4: Po dokončení procesu reštartujte počítač.
3. Dočasne deaktivujte funkcie „.NET Framework“ a nainštalujte Visual Studio

Dočasne zakážte funkcie „.NET Framework“ a nastavenia Visual Studio
.Net Framework je funkcia, ktorá pomáha vytvárať a spúšťať aplikácie Windows. Zahŕňa programovacie jazyky, knižnice a vývojárske nástroje, ktoré pomáhajú vytvárať webové a desktopové aplikácie. Ak má však táto funkcia problémy, môžete zvážiť jej dočasné vypnutie a použitie rovnakých funkcií z Visual Studia.
Ak to chcete urobiť, musíte najskôr vypnúť funkcie .Net Framework a potom nainštalovať Visual Studio.
Ak chcete začať, postupujte podľa týchto jednoduchých krokov:
B1: Zadajte Zapnite alebo vypnite funkcie systému Windows vo vyhľadávacom paneli systému Windows a vyberte najvhodnejší výsledok.
Krok 2: Na obrazovke Funkcie systému Windows zrušte začiarknutie všetkých možností rozhrania .NET Framework a potom kliknite na tlačidlo OK.
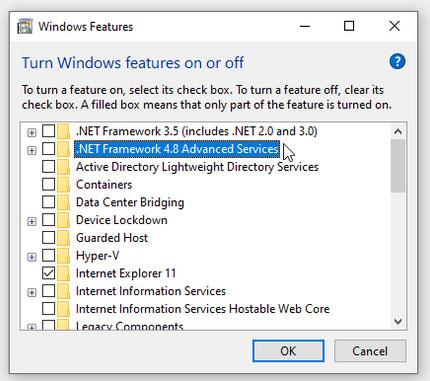
Zakázať funkcie .Net Framework
Po dokončení môžete použiť funkcie .NET Framework vo Visual Studiu podľa týchto krokov:
Krok 1: Stiahnite si Visual Studio a spustite aplikáciu.
Krok 2: Prejdite na kartu Pracovné zaťaženie a začiarknite možnosť .NET desktop development .
Krok 3: Ďalej kliknite na tlačidlo Inštalovať a po dokončení procesu reštartujte počítač.
4. Aktualizujte alebo preinštalujte nefunkčné aplikácie
Táto chyba sa s najväčšou pravdepodobnosťou objaví, ak je aplikácia, ktorú sa pokúšate otvoriť, poškodená. V tomto prípade pomôže problém vyriešiť aktualizácia alebo preinštalovanie problematickej aplikácie.
Takto môžete jednoducho obnoviť väčšinu aplikácií vo svojom zariadení so systémom Windows:
Krok 1: Stlačením kombinácie klávesov Win + R otvorte dialógové okno Spustiť príkaz .
Krok 2: Zadajte appwiz.cpl a stlačením klávesu Enter otvorte okno Programy a funkcie .
Krok 3: Ďalej nájdite aplikáciu, ktorú chcete preinštalovať, kliknite na ňu pravým tlačidlom myši a vyberte možnosť Odinštalovať.
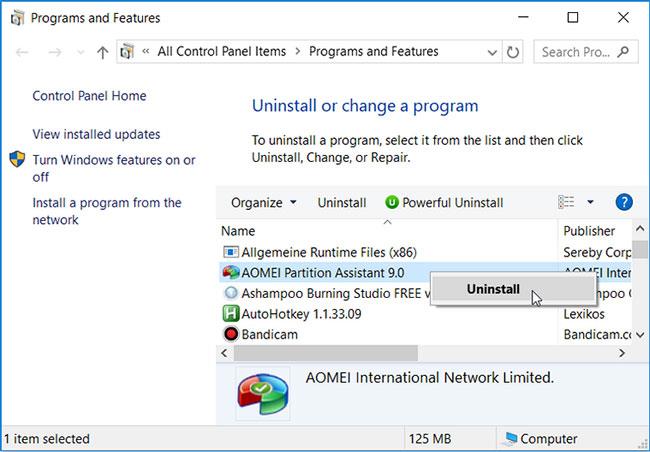
Aktualizujte alebo preinštalujte nefunkčné aplikácie
Po dokončení znova nainštalujte aplikáciu zo zabezpečenej webovej lokality.
Ak máte problémy s odstraňovaním aplikácií, vyskúšajte rôzne spôsoby odstránenia aplikácií pre Windows. Ak nie, skúste aktualizovať problematickú aplikáciu, aby ste sa zbavili chyby.
5. Opravte alebo preinštalujte programy Microsoft Visual C++
Väčšina aplikácií na zariadeniach so systémom Windows vyžaduje na správne fungovanie balík runtime knižnice Microsoft Visual C++. Ak sú tieto balíčky poškodené alebo chýbajú, pri pokuse o otvorenie aplikácie na vašom zariadení sa môžete stretnúť s rôznymi problémami. Preto oprava alebo preinštalovanie programov Microsoft Visual C++ môže pomôcť vyriešiť tento a ďalšie systémové problémy.
Tieto programy môžete opraviť takto:
Krok 1: Stlačením kombinácie klávesov Win + R otvorte dialógové okno Spustiť príkaz .
Krok 2: Zadajte appwiz.cpl a stlačením klávesu Enter otvorte okno Programy a funkcie .
Krok 3: Prejdite nadol a vyhľadajte programy Microsoft Visual C++.
Krok 4: Kliknite pravým tlačidlom myši na každý program a vyberte možnosť Zmeniť.
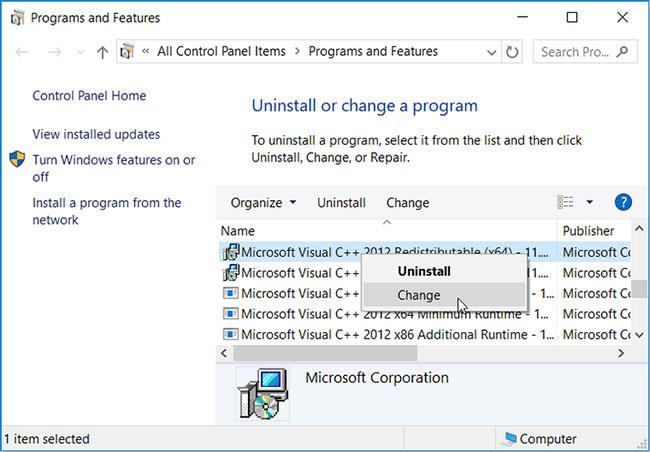
Opravte alebo preinštalujte programy Microsoft Visual C++
V ďalšom okne kliknite na tlačidlo Opraviť .
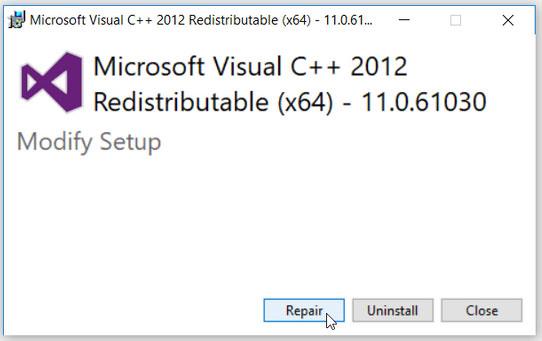
Kliknite na tlačidlo Opraviť
Dokončite proces podľa pokynov na obrazovke a po dokončení reštartujte počítač.
Ak sa tým problém nevyrieši, skúste preinštalovať programy Microsoft Visual C++. Môžete to urobiť takto:
Krok 1: Otvorte okno Programy a funkcie podľa krokov v predchádzajúcej časti.
Krok 2: Kliknite pravým tlačidlom myši na program Microsoft Visual C++ a vyberte možnosť Odinštalovať.
Krok 3: Po dokončení preinštalujte program Microsoft Visual C++.
Krok 4: Dokončite proces podľa pokynov na obrazovke a potom reštartujte počítač.
6. Vykonajte čisté spustenie systému
Ak je tento problém spôsobený poškodeným programom tretej strany, môže byť často ťažké identifikovať problematickú aplikáciu. Tu môžete vykonať čisté spustenie systému a zistiť, či sa tým problém vyriešil.
Ak sa chyba stále zobrazuje, skúste odstrániť alebo aktualizovať všetky podozrivé programy, ktoré ste nedávno nainštalovali. A ak sa rozhodnete odstrániť podozrivý program, môžete zvážiť jeho odinštalovanie pomocou odinštalačného programu tretej strany . Týmto odstránite všetky nevyžiadané údaje a súbory, ktoré mohli zostať a spôsobili iné systémové problémy.