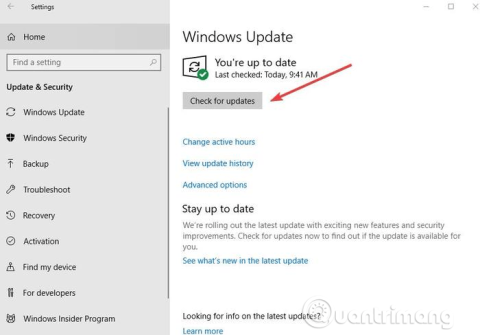Copy Paste je jedna z najzákladnejších funkcií vo Windows, ktorá je v operačnom systéme prítomná už od prvej verzie. Pomáha používateľom výrazne skrátiť čas pri vykonávaní mnohých operácií spracovania textu, preskupovania a formátovania v počítači.
Najrýchlejší a najjednoduchší spôsob použitia funkcie Kopírovať prilepiť v systéme Windows je použiť klávesové skratky: Ctrl+ Cna kopírovanie a Ctrl+ Vna prilepenie. Prípadne môžete použiť myš tak, že zvýrazníte text, vyberiete fotografiu alebo oblasť, ktorú chcete skopírovať, a potom kliknete pravým tlačidlom myši alebo na touchpad a vyberiete možnosť Kopírovať , potom prejdete na miesto, ktoré chcete prilepiť, a vyberiete možnosť Prilepiť .
Ak funkcia Copy Paste nefunguje v systéme Windows, môže to byť spôsobené poškodenými programovými komponentmi, antivírusovým softvérom , problémami s doplnkom, určitými problémami so systémom Windows alebo problémami s procesom rdpclicp.exe.
Ak reštartovanie počítača nevyrieši chybu Kopírovať Prilepiť, skúste nasledujúce opatrenia.
Spôsoby, ako opraviť chybu Copy Paste v systéme Windows
1. Aktualizujte systém Windows
Niektoré systémové chyby môžu spôsobiť, že funkcia Copy Paste nebude fungovať. Túto chybu môžete opraviť aktualizáciou systému Windows , pretože spoločnosť Microsoft neustále pridáva nové aktualizácie s dôležitými opravami.
Ak chcete aktualizovať systém Windows:
Krok 1 . Kliknite na Štart a vyberte Nastavenia > Aktualizácia a zabezpečenie .
Krok 2 . Kliknite na položku Vyhľadať aktualizácie , aby systém Windows skontroloval dostupné aktualizácie a stiahol a nainštaluje ich po reštartovaní počítača.

2. Dočasne vypnite antivírusový softvér
Dobrý antivírusový softvér je dôležitý pre bezpečnosť počítača , ale niekedy je tento softvér v konflikte so systémom, čo môže spôsobiť, že funkcia Copy Paste nebude fungovať. Ak chcete tento problém vyriešiť, dočasne vypnite niektoré funkcie antivírusového softvéru. Ak to stále nefunguje, mali by ste ho úplne vypnúť.
Ak sa problém s kopírovaním a prilepením dá vyriešiť aj po vypnutí, mali by ste zvážiť prechod na iný antivírusový softvér. K dispozícii je veľa možností, ktoré nezasahujú do systému, ale stále poskytujú dobrú ochranu.
3. Spustite pomôcku Check Disk
Poškodené programy alebo systémové súbory môžu spôsobiť, že funkcia Copy Paste nebude fungovať. Spustenie chkdsk môže pomôcť vyriešiť problém. Robiť to:
Krok 1 . Otvorte Prieskumníka a vyberte Tento počítač .

Krok 2 . Kliknite pravým tlačidlom myši na pevný disk a vyberte položku Vlastnosti .
Krok 3 . Prejdite na kartu Nástroje .

Krok 4 . Kliknite na položku Check in Kontrola chýb .

Okrem toho môžete spustiť Check Disk z príkazového riadka :
Krok 1 . Kliknite pravým tlačidlom myši na Štart a vyberte Windows PowerShell (správca) .

Krok 2 . Zadajte nasledujúci príkaz:
chkdsk X: /f
Nahraďte X písmenom vašej jednotky, zvyčajne C štandardne.

Krok 3 . Keď sa zobrazí výzva na naplánovanie skenovania, stlačte Y .
Krok 4 . Reštartujte počítač a skontrolujte, či je problém vyriešený.
4. Spustite proces rdpclip.exe
Ak chcete vyriešiť problémy s kopírovaním a prilepením v systéme Windows, musíte ukončiť proces rdpclicp.exe a potom ho reštartovať. Robiť to:
Krok 1 . Stlačením Ctrl+ Shift+ ESCspustíte Správcu úloh .
Krok 2 . Prejdite na kartu Podrobnosti .

Krok 3 . Kliknite pravým tlačidlom myši na proces rdpclip.exe.
Krok 4 . Vyberte možnosť Ukončiť úlohu .
Krok 5 . Prejdite do priečinka Windows/system32 .
Krok 6 . Vyhľadajte súbor rdpclip.exe a spustite ho.
5. Obnovte systém
Ak problém spôsobuje aktualizácia alebo aplikácia, ktorú ste nedávno nainštalovali, môžete obnoviť systém Windows späť do bodu obnovenia. Hoci Obnovovanie systému nemení vaše osobné súbory, môže odstrániť nedávno nainštalované ovládače, aktualizácie a aplikácie.
Táto funkcia obnoví váš počítač do doby pred výskytom chyby kopírovania a prilepenia. Body obnovenia sa vytvárajú pri inštalácii nových ovládačov, aplikácií alebo aktualizácií systému Windows. Ak chcete, môžete vytvoriť bod obnovenia manuálne.
Ak chcete vykonať obnovenie systému, postupujte podľa nasledujúcich krokov:
Krok 1 . Otvorte Ovládací panel .
Krok 2 . Do vyhľadávacieho poľa napíšte Recovery a stlačte Enter .
Krok 3 . Vyberte Obnovenie .

Krok 4 . Vyberte položku Otvoriť obnovenie systému > Ďalej .

Krok 5 . Vyberte bod obnovenia súvisiaci s ovládačom, aplikáciou alebo aktualizáciou, ktorá spôsobuje problém.
Krok 6 . Vyberte Ďalej > Dokončiť .
Poznámka : Ak neexistujú žiadne body obnovenia, ochrana systému môže byť vypnutá. Ak ju chcete povoliť, vykonajte nasledujúce kroky:
Krok 1 . Otvorte Ovládací panel a vyhľadajte Obnovenie .
Krok 2 . Vyberte Obnovenie > Konfigurovať obnovenie systému > Konfigurovať .
Krok 3 . Vyberte možnosť Zapnúť ochranu systému .
6. Nastavte nový užívateľský profil
Poškodený používateľský profil môže spôsobiť, že funkcia kopírovania a prilepenia nebude v systéme Windows fungovať. Nový používateľský profil môžete nastaviť podľa týchto krokov:
Krok 1 . Kliknite na tlačidlo Štart a vyberte položku Nastavenia .
Krok 2 . Vyberte Účty .

Krok 3 . Kliknite na Rodina a iní ľudia .

Krok 4 . Kliknite na Pridať niekoho iného do tohto počítača .

Krok 5 . Zadajte používateľské meno, heslo a nápovedu k heslu.
Krok 6 . Vyberte položku Ďalej .
Ak problém pretrváva s novým užívateľským profilom, skúste ďalšie riešenie.
7. Zakážte pridanie Send to Bluetooth
Tento doplnok je spojený s balíkom Microsoft Office a môžete ho vidieť v doplnkoch softvéru balíka Office. Skontrolujte každý nainštalovaný nástroj pre tento doplnok a vypnite ho v každom nástroji balíka Office.
8. Zakážte zdieľanú schránku vo Virtualboxe
Virtualbox vám pomáha spustiť virtuálny stroj na vašom počítači, ale niektoré jeho funkcie môžu zasahovať do systému, ako napríklad zdieľaná schránka. Ak chcete problém vyriešiť, vypnite túto funkciu a skúste skopírovať a prilepiť znova.
Kopírovať a prilepiť je nevyhnutná funkcia, používatelia Windows bez nej nemôžu žiť. Dúfame, že vyššie uvedené riešenia vám pomôžu vyriešiť problém.
9. Použite Comfort Clipboard Pro

Použite Comfort Clipboard Pro
Comfort Clipboard Pro je skvelý správca schránky a umožní vám vykonávať úlohy kopírovania, vkladania a úpravy textu. Môžete upraviť ľubovoľnú časť textu, nastaviť ľubovoľnú farbu alebo nastaviť klávesovú skratku na rýchle prilepenie odseku. A ak vám záleží na bezpečnosti, pomocou tohto nástroja môžete určiť zobrazovaný názov pre akýkoľvek segment a skryť jeho obsah.
Tento nástroj má tiež funkciu História , ktorá vám umožňuje skontrolovať, čo ste skopírovali. Umožňuje vám upravovať časti textu, vyberať a umiestňovať na ne klávesové skratky a navyše možnosť pridávať farebné kódovanie.
Ďalšou skvelou možnosťou je možnosť pretiahnuť myšou priamo z panela schránky na text, ktorý práve upravujete.
Ak hľadáte pokročilého správcu schránky, článok dôrazne odporúča používať Comfort Clipboard Pro. V predvolenom nastavení ukladá 500 položiek, čo vám umožňuje zvýšiť alebo znížiť tento limit a zapamätať si históriu schránky tak dlho, ako chcete.
10. Skontrolujte inštaláciu bezpečnostného softvéru Webroot

Skontrolujte inštaláciu bezpečnostného softvéru Webroot
Krok 1 . Otvorte Webroot s právami správcu.
Krok 2 . Kliknite na vlastnosť Ochrana identity alebo na ikonu ozubeného kolieska.
Krok 3 . Prejdite na kartu Ochrana aplikácie.
Krok 4 . Teraz uvidíte zoznam aplikácií.
Krok 5 . Vyhľadajte aplikácie, v ktorých funkcia Kopírovať a prilepiť nefunguje, a nastavte ju na možnosť Povoliť.
Prípadne môžete jednoducho vypnúť možnosť Chrániť údaje schránky a všetko začne znova fungovať.
11. Skontrolujte nastavenia Advanced System Care

Skontrolujte nastavenia rozšírenej starostlivosti o systém
Krok 1 . Otvorte softvér Advanced System Care .
Krok 2 . Prejdite do časti Zrýchliť RAM > Smart RAM > Hlboké čistenie.
Krok 3 . Teraz kliknite na Nastavenia a zrušte začiarknutie funkcie Vyčistiť schránku.
12. Odstrániť Skype Click to Call
Odstrániť Skype Click to Call
Podľa mnohých používateľov funkcia Kopírovať a vložiť nemusí fungovať na PC kvôli doplnku Skype Click to Call. Ide o jednoduchý doplnok prehliadača, ktorý vám umožňuje uskutočňovať hovory cez Skype kliknutím na telefónne číslo v prehliadači.
Ak chcete problém vyriešiť, mali by ste tento doplnok odstrániť z prehliadača. Po odstránení doplnku ho budete môcť bez problémov kopírovať a prilepiť.
Prajem vám úspech!